Hauptinhalt:
![]() Über den Autor
Über den Autor
![]() Reviews und Preise
Reviews und Preise
Time Machine verwaltet sich selbst recht gut. Es löscht automatisch die ältesten Sicherungen, wenn die Festplatte voll ist, sodass Sie nur selten einzelne Dateien löschen müssen. Was auf deinem Mac gespeichert ist, hat verschiedene Formen und Formate. Apps, Dateien und Ordner sind die allgemeinen Kategorien. Diese auf Ihrem Mac gespeicherten Daten nehmen Speicherplatz auf Ihrem Gerät in Anspruch. Auch wenn Sie Objekte in iCloud speichern, muss Ihr Mac ein wenig Speicherplatz reservieren, um diese Dateien zu lesen. Einer der Hauptgründe, warum Benutzer Speicherplatz auf ihren Macs verlieren, ist Time Machine.
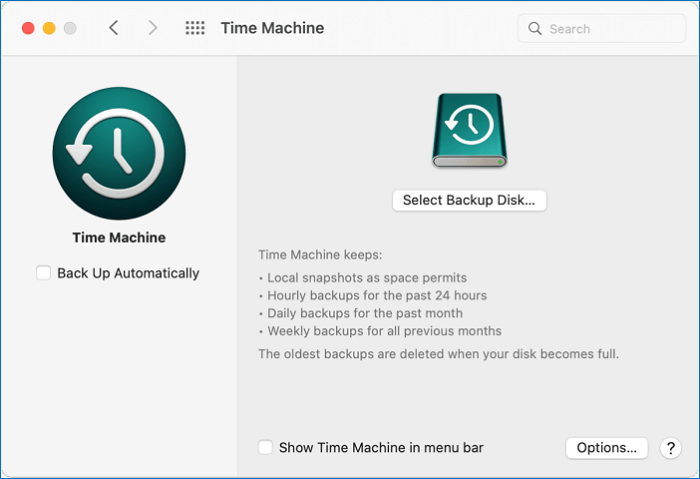
In diesem Artikel erfahren Sie, warum Sie alte Time Machine-Backups regelmäßig löschen sollten, wie Sie Time Machine Backups löschen können und wie das Löschen alter Time Machine-Backups Ihren Mac beschleunigt. Klicken Sie auf den Link, können Sie direkt zu Ihrem gewünschten Methode gehen.
- Methoden 1. Time Machine-Backups auf dem Mac löschen
- Methode 2. Alte Time Machine-Sicherungen mit dem Finder löschen
- Methode 3. Time Machine-Backups über das Terminal löschen
- Methode 4. Time Machine-Backups über ein Netzlaufwerk löschen
Was ist Time Machine?
Time Machine ist Apples Methode zur Verwaltung von Backups auf Ihrem Mac. Jeder Mac wird mit Time Machine geliefert, das in macOS integriert ist.
Time Machine ist eine einfache und effektive Möglichkeit für alle Mac-Besitzer, Backups auf ihrem Rechner zu erstellen und zu verwalten. Hinter den Kulissen erstellt Time Machine einen "Schnappschuss" des gesamten Mac-Systems zu verschiedenen Zeitpunkten. Der Grund dafür ist einfach: Mit regelmäßigen Backups ist die Wahrscheinlichkeit geringer, dass Sie wertvolle Dateien und Ordner verlieren.
Wenn Sie eine wichtige Datei arbeiten, speichert eine Time Machine-Sicherung die Bearbeitung, die Sie zum Zeitpunkt der Erstellung der Sicherung (oder des Schnappschusses, wenn Sie möchten) abgeschlossen haben. Sollte Ihr Mac Probleme haben oder die von Ihnen verwendete Anwendung die Datei komplett verlieren, kann der Zugriff auf die Sicherung mit dieser gespeicherten Datei helfen.
Wenn Sie auf eine alte Sicherung zugreifen, finden Sie möglicherweise die benötigte Datei und können genau dort weitermachen, wo Sie aufgehört haben. Das ist auch praktisch, wenn Sie eine Anwendung gelöscht haben, die nicht mehr im Mac App Store verfügbar ist, oder wenn Sie versehentlich eine Datei löschen, die Sie noch benötigen.
Warum sollten Sie Time Machine Backups löschen?
Das Löschen von Sicherungskopien mag etwas kontraintuitiv erscheinen, aber es gibt einige gute Gründe, alte Time Machine-Backups zu verwalten:
Den Speicherplatz sparen - Wenn der Speicherplatz auf Ihrem Mac knapp wird, ist das Löschen von Time Machine-Backups eine einfache Möglichkeit, um Platz auf Ihrem Mac zu schaffen. Durch das lokale Sichern von Dateien auf Ihrem Mac sind sie überall verfügbar, aber alte Time Machine-Backups können im Weg sein, wenn Sie wenig Speicherplatz haben.
Externes Laufwerk verwalten - Einige Time Machine-Backups werden auf externen Laufwerken gespeichert. Dadurch bleibt der Speicher deines Macs zwar offener, aber du kannst trotzdem viel Platz auf einem externen Laufwerk verbrauchen. Time Machine verwaltet die Sicherungen auf der Grundlage des verfügbaren Speicherplatzes, d. h. je mehr Speicherplatz Sie zur Verfügung stellen, desto mehr Sicherungen werden gespeichert.
Das Löschen von Time Machine-Backups auf einem externen Laufwerk ermöglicht es Ihnen, den verfügbaren Speicherplatz auf Ihrem externen Laufwerk zu verwalten, sodass Sie alles speichern können, was Sie wollen, wo Sie wollen und wann Sie wollen.
Dateien für immer löschen - Es kann vorkommen, dass Sie eine Datei für immer loswerden möchten. Wenn Sie sicher sind, dass auf eine Datei wirklich nie wieder zugegriffen werden muss, ist das Löschen eines Time Machine-Backups, in der die Datei möglicherweise gespeichert ist, eine schnelle und einfache Möglichkeit, die Datei für immer zu löschen.
Störende Apps löschen - Wenn Apps nicht mehr richtig funktionieren, können sie auf Ihrem Mac großen Schaden anrichten. Das Zurücksetzen auf ein älteres Time Machine-Backup kann dazu führen, dass die App auf deinem Mac wieder auftaucht und erneut Probleme verursacht. Durch das Löschen eines älteren Time Machine-Backups wird der Zugriff auf die störende Anwendung unterbunden, sodass Sie sich keine Sorgen mehr machen müssen.
So löschen Sie Time Machine-Backups - 4 Methoden
Es gibt mehrere Methoden, um alte Time Machine Sicherungsdateien zu entfernen und zusätzlichen Speicherplatz zu gewinnen. In den folgenden Abschnitten finden Sie die kurze Anleitung, wie Sie alle Methoden zum Löschen von Time Machine-Backups anwenden können.
Methoden 1. Time Machine-Backups auf dem Mac löschen
In der Regel löscht Time Machine alte Sicherungen automatisch. Wenn der Speicherplatz auf Ihrem Gerät zur Neige geht, löscht macOS alles, was nicht mehr benötigt wird, z. B. Ihre ältesten Time Machine Backups. Wenn Sie Ihre Sicherungen jedoch manuell löschen müssen, gehen Sie wie folgt vor.
Schritt 1. Öffnen Sie Time Machine, indem Sie es mit Spotlight durchsuchen oder auf das Time Machine Symbol in der Menüleiste klicken.
Schritt 2. Klicken Sie auf Time Machine öffnen.
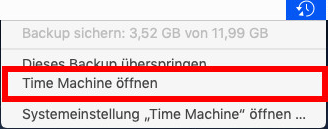
Schritt 3. Blättern Sie durch die Sicherungen und suchen Sie diejenige, die Sie löschen möchten.
Schritt 4. Klicken Sie auf das Zahnrad-Symbol im Finder-Fenster.
Schritt 5. Klicken Sie auf Backup löschen. Wenn Sie alle Backups einer ausgewählten Datei löschen möchten, wählen Sie Alle Backups von X löschen.
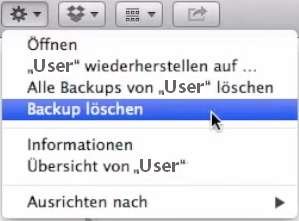
Schritt 6. Geben Sie Ihr Passwort ein, um den Löschvorgang zu bestätigen.
Methode 2. Alte Time Machine-Sicherungen mit dem Finder löschen
Schritt 1. Starten Sie den Finder und wählen Sie den Speicherort, der Ihre Time Machine-Backups enthält. Diese kann sich auf einer externen Festplatte oder einer anderen internen Festplatte befinden.
Schritt 2. Navigieren Sie zum Ordner "Backups.backupdb", um die alten Dateien zu finden. Standardmäßig werden sie von der ältesten zur neuesten Datei sortiert.
Schritt 3. Wählen Sie das Time Machine-Backup aus, das Sie löschen möchten, klicken Sie mit der rechten Maustaste darauf und wählen Sie "In den Papierkorb verschieben".
Schritt 4. Klicken Sie mit der rechten Maustaste auf das Papierkorbsymbol in Ihrem Mac-Dock.
Schritt 5. Wählen Sie "Papierkorb entleeren".
Schritt 6. Wenn Sie alle alten Backups in Time Machine löschen möchten, wählen Sie sie alle aus, indem Sie auf Ihrer Tastatur auf Befehl und A tippen, und tippen Sie dann auf Befehl und Löschen auf der Tastatur.
Methode 3. Time Machine-Backups über das Terminal löschen
Sie können die Terminal-App von macOS verwenden, um Time Machine-Backups zu löschen.
Schritt 1. Drücken Sie "Befehl + Leertaste" auf Ihrer Tastatur und geben Sie dann "ter" ohne Anführungszeichen ein. Drücken Sie "enter" oder wählen Sie "Terminal.app" aus den Suchergebnissen, um das Terminal zu starten.
Schritt 2. Geben Sie tmutil listbackups ein.
Schritt 3. Sie können nun eine Liste der Backups sehen.
Schritt 4. Geben Sie sudo tmutil delete gefolgt vom Pfad zum Backup ein. Je nachdem, wo die Datei gespeichert ist, ändert sich der Pfad. Er ist wahrscheinlich ähnlich wie /Volumes/Time Machine backup volume name/Backups.backupdb/MacintoshHD/YYYY-MM-DD-HHMMSS, wobei letzteres das Datum und die Uhrzeit des Backups ist.
Methode 4. Time Machine-Backups über ein Netzlaufwerk löschen
Wenn Ihre Backups auf einem externen Laufwerk gespeichert sind, mit dem Sie sich über Wi-Fi verbinden, können Sie wie folgt darauf zugreifen.
Schritt 1. Suchen Sie die Datei auf der externen Festplatte.
Schritt 2. Doppelklicken Sie auf die Datei .sparsebundle und warten Sie, bis sie auf Ihrem Mac eingehängt wird.
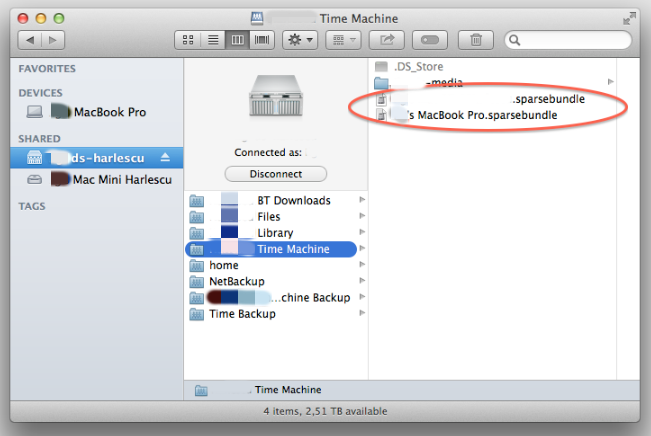
Schritt 3. Doppelklicken Sie auf den neuen Speicherort unter Speicherorte.
Schritt 4. Durchsuchen Sie den Speicherort, um die Dateien zu finden, die Sie löschen möchten.
Schritt 5. Klicken Sie mit der rechten Maustaste auf die Datei oder den Unterordner des Datums, das Sie löschen möchten, und klicken Sie auf Löschen.
Versehentlich gelöschte Time Machine-Backups und andere Dateien wiederherstellen
Wir haben die oben aufgelisteten Methoden gezeigt. Aber was sollen Sie tun, wenn Sie Time Machine-Backup aus Versehen gelöscht haben?
Um sicherzustellen, dass Sie Ihr Time Machine-Backup effektiv wiederherstellen können, müssen Sie ein zuverlässiges Datenrettungsprogramm finden, das gut funktioniert, um Mac gelöschte Dateien wiederherzustellen. Hier empfehlen wir Ihnen die fortschrittliche Datenwiederherstellungssoftware - EaseUS Data Recovery Wizard for Mac, ein Programm mit leistungsstarker Datenwiederherstellungskapazität und benutzerfreundlicher Oberfläche. Mit seiner Hilfe können Sie nicht nur gelöschte oder verlorene Time Machine-Backups wiederherstellen, sondern auch:
- Wiederherstellen von Dateien von einem Mac, externen Festplatten, USB, SD-Karte, Speicherkarte, Digitalkamera und anderen Mac-kompatiblen Geräten
- Wiederherstellung von Dateien, die durch versehentliches Löschen, falsches Formatieren, Systemabsturz, Neuinstallation des Betriebssystems und andere schwierige Datenverlustsituationen verloren gegangen sind
- Stellen Sie verlorene Fotos, Videos, Audiodateien, Microsoft Office Word/Excel/PPT-Dateien, Adobe-Dateien usw. wieder her.
Die EaseUS Datenwiederherstellungssoftware übertrifft ihre Pendants in vielen Aspekten, wie Scan-Geschwindigkeit, Scantiefe und Erfolgsrate der Datenwiederherstellung. Installieren Sie die Software auf Ihrem Mac und folgen Sie dann dem nächsten Teil, um Ihre gelöschte Time Machine-Sicherung sofort wiederherzustellen.
- Hinweis:
- Die Time Machine-Backups werden in einem Ordner namens Backups mit der Erweiterung .backupdb gespeichert. So können Sie nach dem Scannen des Sicherungsdatenträgers die Ergebnisse nach der Erweiterung filtern, um Ihre Time Machine-Sicherung schnell zu finden und wiederherzustellen.
Schritt 1. Wählen Sie den Ort, an dem Ihre wichtigen Daten und Dateien gelöscht wurden, und klicken Sie auf die Schaltfläche "Scannen".

Schritt 2. Die Software führt sowohl einen Schnellscan als auch einen Tiefenscan durch und arbeitet hart daran, so viele gelöschte Dateien wie möglich auf dem ausgewählten Datenträger zu finden.

Schritt 3. Die Scanergebnisse werden im linken Bereich angezeigt. Wählen Sie einfach die Datei(en) aus und klicken Sie auf die Schaltfläche "Wiederherstellen", um sie wiederherzustellen.

Dateien aus Time Machine-Backups wiederherstellen
Es gibt zwei Möglichkeiten, Dateien aus Ihrem Time Machine-Backup wiederherzustellen: zum einen von der Backup-Platte, zum anderen von den lokalen Snapshots, also den Backups, die Time Machine auf Ihrem Mac speichert und die Ihnen helfen, Ihre Dateien wiederherzustellen, wenn die Time Machine-Backup-Platte nicht verfügbar ist.
Methode 1. Dateien vom Time Machine-Backup-Laufwerk wiederherstellen
Schritt 1. Schließen Sie Ihr Sicherungslaufwerk an Ihren Mac an und schalten Sie Ihren Computer ein.
Schritt 2. Wenn Ihr Mac mit dem Einrichtungsassistenten startet, stellen Sie die Details zu Ihrem Land, Ihrer Tastatur und Ihrem Netzwerk ein. Wählen Sie dann im Fenster des Migrationsassistenten aus, dass Sie Ihre Daten von einer Time Machine-Sicherung übertragen möchten. Wenn Ihr Mac mit dem Finder startet, gehen Sie zu "Programme" > "Dienstprogramme" > "Migrationsassistent" und wählen Sie die Übertragung Ihrer Daten von einer Time Machine-Sicherung.
Schritt 3. Wählen Sie die gewünschten Time Machine-Backups aus und klicken Sie auf "Weiter".
Schritt 4. Wenn Sie mehr als eine Sicherungsoption zur Auswahl haben, wählen Sie eine davon aus und klicken Sie auf "Fortfahren".
Schritt 5. Wählen Sie die zu übertragenden Dateien aus und klicken Sie auf "Fortfahren".
Schritt 6. Wenn die Übertragung abgeschlossen ist, starten Sie Ihren Computer neu und melden Sie sich beim Zielkonto an, dann sehen Sie alle wiederhergestellten Dateien.
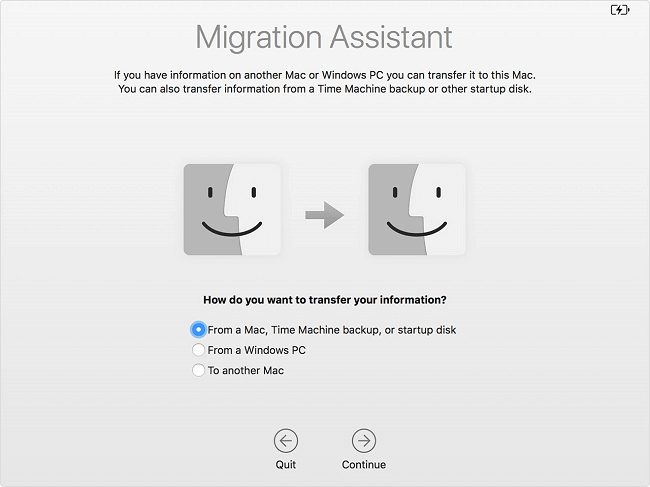
Methode 2. Dateien aus lokalen Snapshots wiederherstellen
Schritt 1. Geben Sie "Time Machine" ein
Schritt 2. Wählen Sie die Datei oder den Ordner, den Sie wiederherstellen möchten, und wählen Sie dann eine ältere Version der Datei oder des Ordners.
Schritt 3. Drücken Sie die Leertaste, um eine Vorschau zu erhalten und zu sehen, ob es die gewünschte Version ist.
Schritt 4. Klicken Sie auf Wiederherstellen, um die ausgewählte Datei wiederherzustellen.
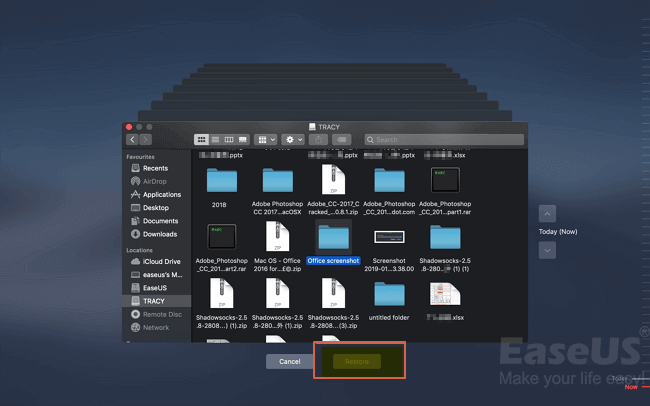
Ist der Artikel hilfreich?
Updated by Mako
Nach dem Studium der Germanistik ist Mako seit 2013 Teil des EaseUS-Teams und hat sich in den letzten 11 Jahren intensiv mit Software-Themen beschäftigt. Der Schwerpunkt liegt auf Datenrettung, Datenmanagement, Datenträger-Verwaltung und Multimedia-Software.
Written by Katrin
Jahrgang 1990; Studierte Deutscher Philologie an SISU, China; Seit 2011 zum festen Team der EaseUS-Redaktion. Seitdem schreibte sie Ratgeber und Tipps. Zudem berichtete sie über Neues und Aufregendes aus der digitalen Technikwelt.
Bewertungen
-
EaseUS Data Recovery Wizard ist eine leistungsstarke Systemwiederherstellungs-Software, mit der Sie versehentlich gelöschte, durch Malware oder aufgrund von Partitionsverlust verlorene Dateien wiederherstellen können.
Mehr erfahren -
EaseUS Data Recovery Wizard ist das beste Programm, das wir bisher getestet haben. Er ist nicht perfekt, weil die heutige fortschrittliche Festplattentechnologie die Datenwiederherstellung schwieriger macht .
Mehr erfahren -
EaseUS Data Recovery Wizard Pro ist eines der besten Programme zur Datenwiederherstellung auf dem Markt. Es bietet Ihnen umfassenden fortschrittlichen Funktionen, z.B., Wiederherstellung formatierter Laufwerke und Reparatur beschädigter Dateien.
Mehr erfahren
Verwandete Artikel
-
Wie kann man ungespeicherte/gelöschte QuickTime Aufnahmen wiederherstellen?
![author icon]() Mako/Sep 15, 2025
Mako/Sep 15, 2025 -
USB Stick wiederherstellen Mac [USB-Flash-Laufwerk wiederherstellen]
![author icon]() Markus/Sep 15, 2025
Markus/Sep 15, 2025 -
Ordner „Zuletzt benutzt“ auf dem Mac ohne Datenverlust löschen [2025 Leitfaden]
![author icon]() Katrin/Sep 15, 2025
Katrin/Sep 15, 2025 -
Mac lässt sich nach dem macOS Big Sur/Catalina/Sierra-Update nicht mehr booten oder starten
![author icon]() Maria/Sep 15, 2025
Maria/Sep 15, 2025