Inhaltsverzeichnis
Was tun, wenn die SD-Karte Ihrer Kamera plötzlich nicht mehr zugänglich ist? Oder funktioniert die SD-Karte ohne ein Zeichen in der Kamera nicht mehr? Warum tritt ein Kartenfehler in der Kamera auf und wie kann man ihn beheben?
Der Fehler, dass die Kamera die SD-Karte nicht liest, ist auf ein beschädigtes Dateisystem, einen physischen Schaden oder einen Virenbefall zurückzuführen. Sie können das Problem beheben, indem Sie die Kompatibilität der SD-Karte überprüfen, die SD-Karte erneut einsetzen, entsperren oder formatieren und den Kartensteckplatz reinigen. Außerdem können Sie mithilfe einer professionellen SD-Karten-Wiederherstellungssoftware den Fehler beheben, dass die SD-Karte im Kamerafehler nicht funktioniert, ohne dass Daten verloren gehen.
- 1. Ersetzen Sie die defekte oder beschädigte Kamera-SD-Karte
- 2. SD-Karte entsperren – SD-Kartensperre auf die Aus-Seite schalten
- 3. Reparieren Sie den SD-Kartensteckplatz in der Kamera
- 4. Setzen Sie die SD-Karte erneut ein und starten Sie die Kamera neu
- 5. Greifen Sie auf SD-Kartendateien zu und formatieren Sie die SD-Karte
Funktioniert Ihre SD-Karte nicht mit der Kamera? Hier erfahren Sie, warum und wie. Lass uns anfangen!
Warum funktioniert meine SD-Karte in meiner Kamera nicht?
Wenn Sie die gleichen Zweifel haben, prüfen Sie hier die möglichen Gründe. Einer davon könnte der Grund dafür sein, dass die SD-Karte Ihrer Kamera nicht funktioniert:
- Der SD-Kartensteckplatz der Kamera ist defekt
- Die SD-Karte ist kaputt
- Die SD-Karte ist gesperrt oder schreibgeschützt
- SD-Karte wird nicht erkannt
- Die SD-Karte meldet, dass sie sich nicht formatieren lässt oder die SD-Karte nicht formatiert werden kann
- Auf die SD-Karte kann nicht zugegriffen werden
Was tun, wenn die SD-Karte in Kamera nicht funktioniert?
Wie definieren Sie also die Hauptursache für den Fehler, dass Ihre SD-Karte nicht funktioniert? Testen Sie die SD-Karte und lokalisieren Sie den genauen Fehler.
Hier sind die Schritte und Lösungen
| Schritte zum Überprüfen der SD-Karte | Lösungen zur Behebung einer nicht funktionierenden SD-Karte |
|---|---|
| 1. Nehmen Sie die SD-Karte aus der Kamera und prüfen Sie, ob sie kaputt oder beschädigt ist. | Ja: Ersetzen Sie sie durch eine neue SD-Karte |
| 2. Überprüfen Sie, ob die SD-Kartensperre aktiviert ist oder sich auf der Sperrseite befindet. | Ja: Die SD-Karte entsperren |
| 3. Überprüfen Sie, ob die SD-Karte in einer neuen Kamera oder einem neuen PC funktioniert. | Ja: Reparieren Sie den SD-Kartensteckplatz der Kamera |
| 4. Fehlermeldung der Kamera: Karte nicht formatiert. Formatieren Sie die Speicherkarte mit dieser Kamera. | Ja: 1. SD-Karte wieder einsetzen 2. Greifen Sie mit der Kamera oder dem PC auf die Speicherkarte „Dateien & Formatieren“ zu |
| 5. Auf die Speicherkarte kann nicht zugegriffen werden. Setzen Sie die Speicherkarte erneut ein/wechseln Sie sie oder formatieren Sie die Speicherkarte mit der Kamera. |
Folgen Sie nun der Anleitung hier nacheinander und Sie erfahren, wie Sie Ihre SD-Karte in der Kamera wieder funktionsfähig machen.
#1. Ersetzen Sie die defekte oder beschädigte Kamera-SD-Karte
Fehler: Die SD-Karte ist physisch beschädigt oder teilweise kaputt.

Wie repariert man:
Schritt 1. Kaufen Sie eine neue SD-Karte mit der gleichen Kapazität oder mehr Speicherplatz als die alte.
Schritt 2. Ersetzen Sie die defekte Karte und formatieren Sie die neue SD-Karte im richtigen Format.
Empfohlene SD-Kartenformate:
- SD/SDHC-Karte – FAT32
- SDXC oder Shooting Movie – exFAT
#2. SD-Karte entsperren: Schalten Sie die SD-Kartensperre auf die Aus-Seite
Fehler: SD-Karte ist gesperrt, die Sperre der SD-Karte ist auf die Größe EIN eingestellt.
Wie repariert man:
Schritt 1. Trennen Sie die SD-Karte ordnungsgemäß von der Kamera oder nehmen Sie sie heraus.
Schritt 2. Suchen Sie die SD-Kartensperre und schalten Sie sie auf die Aus-Seite.
Schritt 3 . Setzen Sie anschließend die SD-Karte wieder in Ihre Kamera ein und prüfen Sie, ob sie funktioniert.
#3. Reparieren Sie den SD-Kartensteckplatz in der Kamera
Fehler: Sie schließen die SD-Karte an den Computer an, sie funktioniert einwandfrei. Das Problem besteht im SD-Kartensteckplatz der Kamera.

Wie repariert man:
Schritt 1. Öffnen Sie das SD-Kartensteckplatzgehäuse in der Kamera.
Schritt 2. Überprüfen Sie, ob sich im Steckplatz Staub befindet.
Wenn ja, reinigen Sie alles mit einem Wattestäbchen. Benutzen Sie bei Bedarf ein Alkoholtupfer und trocknen Sie es später ab.

Schritt 3. Wenn der Steckplatz gereinigt ist, stecken Sie die SD-Karte wieder in Ihre Kamera ein und prüfen Sie, ob es funktioniert.
Wenn nicht, müssen Sie es zur Reparatur in einem örtlichen Reparaturzentrum abgeben.
#4. Legen Sie die SD-Karte erneut ein und starten Sie die Kamera neu
Fehler: Fehlermeldung der Kamera – Kein Zugriff auf Speicherkerte. Karte neu einlegen/ersetzen oder mit Kamera formatieren.
Wie repariert man:
Schritt 1. Nehmen Sie die SD-Karte aus der Kamera.
Schritt 2. Schalten Sie die Kamera aus und warten Sie 2-3 Minuten.
Schritt 3. Setzen Sie die SD-Karte erneut in die Kamera ein und starten Sie sie neu.
Überprüfen Sie jetzt, ob die SD-Karte in der Kamera funktioniert. Wenn nicht, fahren Sie mit dem nächsten Teil fort und beheben Sie diesen Fehler gründlich.
#5. Greifen Sie auf SD-Kartendateien zu und formatieren Sie die SD-Karte
Fehler: SD-Karte nicht formatiert. Formatieren Sie die Speicherkarte mit dieser Kamera.
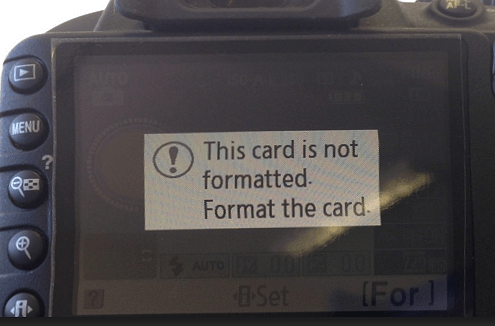
Wie repariert man:
1. Auf Dateien von der SD-Karte zugreifen und diese wiederherstellen
Solange Ihre Dateien auf der SD-Karte der Kamera wichtig sind, empfehlen wir Ihnen, der Anleitung hier zu folgen, um Fotos und Videos von der SD-Karte im Voraus an einem anderen sicheren Ort wiederherzustellen.
So geht's:
Laden Sie den EaseUS Data Recovery Wizard herunter > Schließen Sie die SD-Karte an den PC an > Wenden Sie die Fotowiederherstellungsfunktion an, um alle SD-Dateien zu scannen und wiederherzustellen.
Schritt für Schritt Anleitung:
Schritt 1. Wählen Sie die zu scannende SD-Karte aus
- Laden Sie den EaseUS Data Recovery Wizard herunter und installieren Sie ihn auf Ihrem Windows-PC.
- Schließen Sie Ihre SanDisk/Lexar/Transcend SD-Karte ordnungsgemäß an den Computer an.
- Öffnen Sie die SD-Kartenwiederherstellungssoftware EaseUS und wählen Sie im linken Bereich „SD-Kartenwiederherstellung“. Alle angeschlossenen Laufwerke werden hier angezeigt. Wählen Sie Ihre SD-Karte aus und klicken Sie auf „Scannen“.

Schritt 2. Überprüfen Sie die Scanergebnisse
- Warten Sie, bis der Scanvorgang abgeschlossen ist.
- Geben Sie einen oder mehrere Dateitypen an, die angezeigt werden sollen, z. B. Bilder oder Videos.
- Klicken Sie auf „Vorschau“, um zu überprüfen, ob es sich um die gewünschten Dateien handelt.
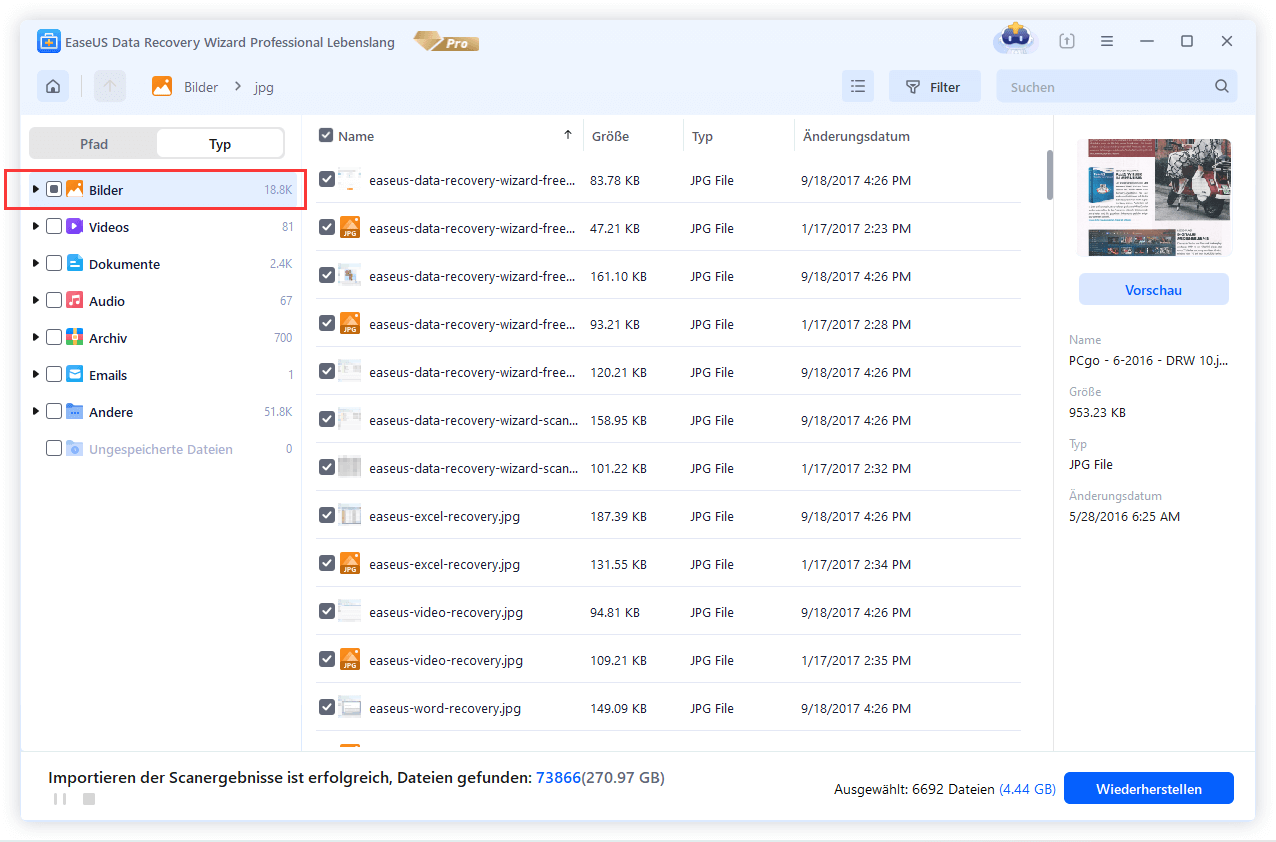
Schritt 3. SD-Karte Daten wiederherstellen
- Sehen Sie sich die wiederhergestellten Dateien in der Vorschau an und klicken Sie auf „Wiederherstellen“.
- Wählen Sie einen anderen Speicherort für die wiederhergestellten Dateien als die ursprüngliche SD-Karte.
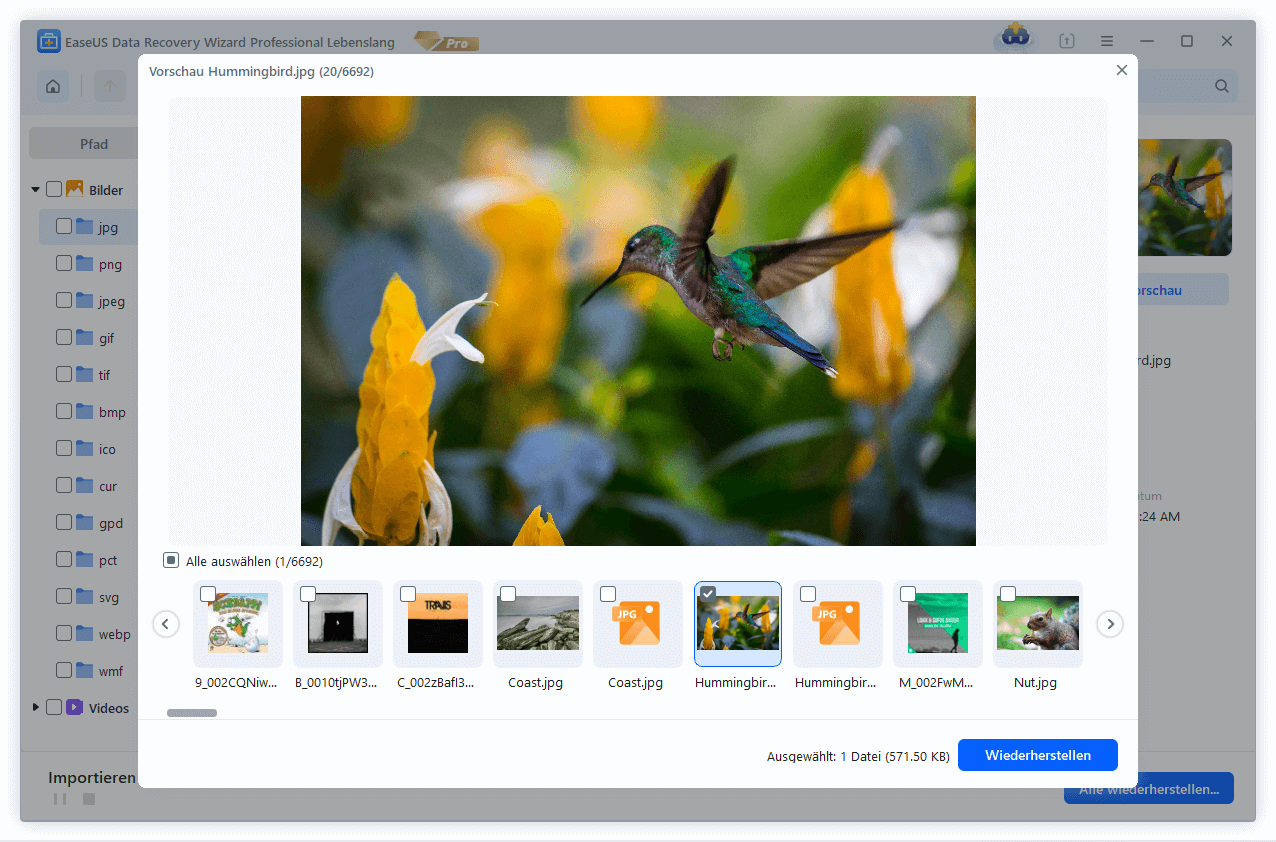
Video-Tutorial zur Wiederherstellung der Kamera-SD-Karte:
Sobald Sie die Dateien von der SD-Karte gespeichert haben, können Sie nun die folgenden Tipps befolgen, um den Fehler „SD-Karte funktioniert nicht in Kamera“ zu beheben.
2. Formatieren Sie die SD-Karte in einem für die Kamera unterstützten Format
Sie können die SD-Karte entweder in der Kamera oder im PC formatieren. Hier ist die Anleitung:
Formatieren auf der Kamera:
1. Legen Sie eine SD-Karte in die Kamera ein und schalten Sie Ihre Kamera ein.
2. Gehen Sie zu den Einstellungen und suchen Sie die Option Formatieren oder SD-Karte formatieren.
3. Drücken Sie die Bestätigungstaste, um die Speicherkarte in Ihrer Kamera zu formatieren.
Format auf dem PC:
1. Legen Sie die SD-Karte in den PC ein und öffnen Sie den Datei-Explorer. Klicken Sie mit der rechten Maustaste auf die SD-Karte und wählen Sie „Formatieren“.
2. Als Dateisystem „FAT32 oder exFAT“ einstellen, „Schnellformatierung“ ankreuzen.
Zuletzt rechtzeitig Fotos und Videos der Rückfahrkamera sichern
Auf dieser Seite haben wir die Ursachen dafür erläutert, dass die SD-Karte bei einem Kamerafehler nicht funktioniert, und 5 Lösungen für dieses Problem angeboten. Welches ist die effektivste Methode?
Empfehlung des Herausgebers: Wenn es sich nicht um einen physischen Fehler handelt, nehmen Sie sich die Zeit, Fix 2 bis Fix 4 nacheinander auszuprobieren.
Der beste Tipp ist das Formatieren der SD-Karte.
Denken Sie natürlich daran, zuerst mit dem EaseUS Data Recovery Wizard auf alle Dateien der Karte zuzugreifen und diese wiederherzustellen.
Vergessen Sie nicht, wichtige Videos und Fotos Ihrer Kamera rechtzeitig auf einem lokalen Gerät zu sichern, da Sie nicht wissen, wann der nächste Fehler oder das nächste Problem auftritt.
War diese Seite hilfreich?
-
Nach dem Studium der Germanistik ist Mako seit 2013 Teil des EaseUS-Teams und hat sich in den letzten 11 Jahren intensiv mit Software-Themen beschäftigt. Der Schwerpunkt liegt auf Datenrettung, Datenmanagement, Datenträger-Verwaltung und Multimedia-Software. …

20+
Jahre Erfahrung

160+
Länder und Regionen

72 Millionen+
Downloads

4.7 +
Trustpilot Bewertung
TOP 2 in Recovery-Tools
"Easeus Data Recovery Wizard kann die letzte Möglichkeit sein, gelöschte Daten wiederherzustellen und ist dabei sogar kostenlos."

EaseUS Data Recovery Wizard
Leistungsstarke Datenrettungssoftware zur Wiederherstellung von Dateien in fast allen Datenverlustszenarien unter Windows und Mac.
100% Sauber
Top 10 Artikel
-
 Gelöschte Dateien wiederherstellen
Gelöschte Dateien wiederherstellen
-
 USB-Stick wiederherstellen
USB-Stick wiederherstellen
-
 SD-Karte reparieren
SD-Karte reparieren
-
 Papierkorb wiederherstellen
Papierkorb wiederherstellen
-
 Festplatte wiederherstellen
Festplatte wiederherstellen
-
 USB wird nicht erkannt
USB wird nicht erkannt
-
 RAW in NTFS umwandeln
RAW in NTFS umwandeln
-
 Gelöschte Fotos wiederherstellen
Gelöschte Fotos wiederherstellen
-
 Word-Dokument wiederherstellen
Word-Dokument wiederherstellen
-
 Excel-Dokument wiederherstellen
Excel-Dokument wiederherstellen

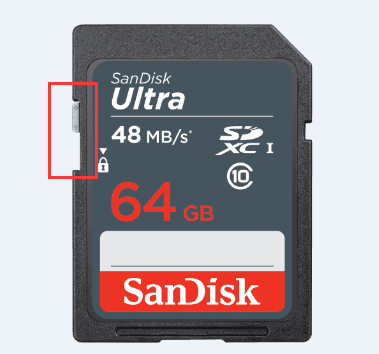
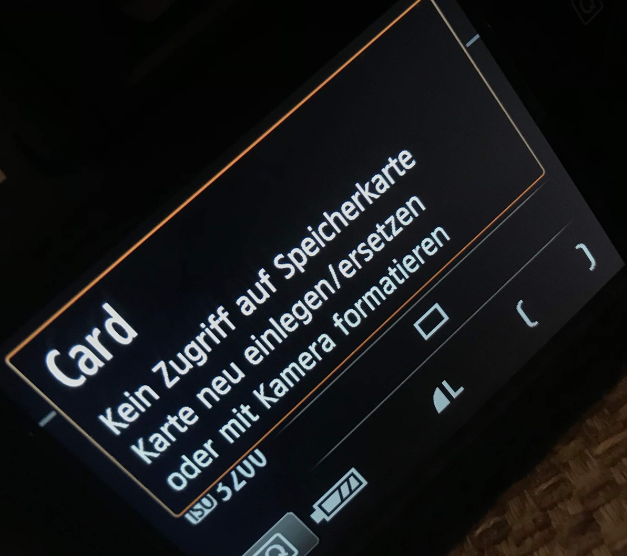

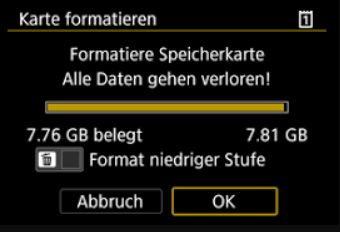
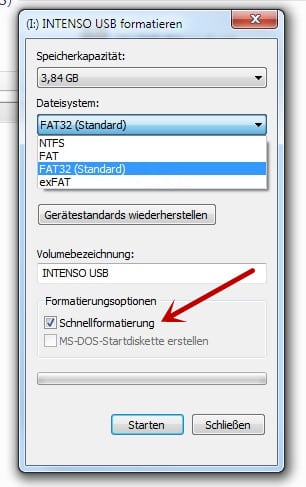
 September 03,2025
September 03,2025



