Gesamte Downloads
Hauptinhalt
Über den Autor
Aktuelle Themen
Wichtiger Hinweis Erkenntnisse:
- Besitzer der Xbox Serie S sind aufgrund der kleinen internen SSD mit Speicherplatzproblemen konfrontiert. Der begrenzte Speicherplatz beeinträchtigt die Speicherung von Spielen und die Leistung, sodass ein Upgrade erforderlich ist.
- Rüsten Sie die interne SSD der Xbox Series S mit unserer Schritt-für-Schritt-Anleitung auf, um die Speicherkapazität und die Spieleleistung zu erhöhen.
Manchmal müssen wir die interne SSD der Xbox Series S aus verschiedenen Gründen aufrüsten. Der häufigste Grund könnte begrenzter Speicherplatz sein. Aus welchem Grund auch immer Sie Ihre SSD aufrüsten wollen, in diesem Artikel zeigt EaseUS den gesamten Prozess, wie man ein internes SSD-Upgrade der Xbox Series S durchführt, so dass Sie Ihre SSD leicht selbst aufrüsten können, um das beste Spielerlebnis zu genießen und die Leistung Ihrer Konsole durch diese umfassende Anleitung zu optimieren.
Kann ich ein Xbox Serie S Internes SSD-Upgrade durchführen?
Ja, aber nicht unbedingt. Es ist möglich, die Xbox Series S SSD aufzurüsten, aber in der Regel ist es nicht nötig, da sie eine benutzerdefinierte NVMe M.2 2230 SSD verwendet.
Ein Upgrade auf eine größere SSD kann jedoch von Vorteil sein, wenn Ihre Speicherkapazität für größere Spielinstallationen, Spieldatenspeicher und Medienspeicher nicht ausreicht. Wenn Sie sich für ein Upgrade der internen SSD entscheiden, müssen Sie die alten Daten auf die neue SSD übertragen, damit Ihre Daten, Einstellungen, Programme und Spiele erhalten bleiben. Sie müssen die alten Daten auf den neuen Computer übertragen, wenn Sie nicht über die proprietäre SSD in der Xbox Series S verfügen. Im Folgenden beschreiben wir die Schritte, mit denen Sie das Upgrade nahtlos durchführen können.
Wenn Sie diesen Artikel hilfreich fanden, um die SSD Ihrer Xbox Series X aufzurüsten, können Sie auf die sozialen Schaltflächen klicken, um ihn mit anderen Bedürftigen zu teilen.
Wie kann ich ein internes SSD-Upgrade für die Xbox Series S durchführen?
Die Aufrüstung der SSD der Xbox Series S erfolgt in mehreren Schritten. Folgen Sie diesem Abschnitt Schritt für Schritt; wir unterteilen ihn in drei Stufen.
1. Vorbereiten des internen SSD-Upgrades für die Xbox Serie S
Anleitung 1. Wählen Sie eine geeignete neue SSD für die Xbox Series S.
Sie müssen zunächst eine bessere SSD für die Xbox Series S besorgen und sicherstellen, dass die Xbox Series sie erkennt. Auf der Grundlage der von Gameradar bereitgestellten Informationen empfehlen wir zwei zuverlässige SSDs:
- Wenn Sie den Wert und die Funktionalität Ihrer Spiele maximieren möchten, können Sie sich für die WD Black C50 Expansion Card zur schnellen Wiederherstellung von Spielen entscheiden.
- Die offizielle Speichererweiterungskarte von Seagate ist eine gute Wahl für mehr Kapazität.
Anleitung 2. Formatieren Sie es im exFAT-Format.
Um die Kompatibilität zwischen der SSD und der Xbox-Serie zu gewährleisten, müssen Sie die Xbox-SSD zunächst in einem geeigneten Format formatieren:
Vollständige Anleitung: Externe Festplatte für Xbox One formatieren
Anleitung 3. Entfernen Sie die alte SSD, um eine neue SSD in Ihre Xbox einzubauen.
Schritt 1. Schalten Sie Ihre Xbox aus und ziehen Sie alle Kabel ab. Verwenden Sie dann eine Pinzette, um die Schraubenabdeckungen zu entfernen und die Rückwand abzuschrauben.
Schritt 2. Entfernen Sie das Kunststoffgehäuse und nehmen Sie die Einschalttaste, die Wi-Fi- und die Bluetooth-Platine ab.
Schritt 3. Fahren Sie mit dem Trennen und Entfernen des Netzteils, des Lüfters, der Motherboard-Schrauben und des Motherboards mit der SSD-Karte fort.

Hinweis: Nachdem Sie eine neue SSD in Ihre Xbox eingebaut haben, führen Sie diese Schritte in umgekehrter Reihenfolge aus, um sie wieder zusammenzubauen.
2. Upgrade der internen Xbox Series S SSD ohne Datenverlust
Schließen Sie nun, nachdem Sie Ihre alte SSD entfernt haben, die alte Xbox-Festplatte und die SSD an einen laufenden Computer an, um den Klonvorgang zu starten, damit Sie alle Daten, Ihre Programme und Spiele speichern können, um Datenverlust zu vermeiden.
Sie sollten Ihre SSD ohne Datenverlust aktualisieren, da Ihre Daten sehr wichtig sind. In dieser Hinsicht ist EaseUS Partition Master ein praktisches Tool zum Klonen der ursprünglichen SSD. EaseUS Partition Master vereinfacht den komplexen Prozess des Klonens, indem es eine intuitive Benutzeroberfläche bietet. Sie müssen kein Technikexperte sein, um es effektiv zu nutzen.
Befolgen Sie die Schritte zum Klonen der Original-SSD, um die Festplatte ohne Verlust von Spieldaten zu aktualisieren:
🎯Schritte zur Migration des Betriebssystems auf HDD/SSD:
- Starten Sie EaseUS Partition Master und wählen Sie "Klonen" aus dem linken Menü.
- Markieren Sie "OS migrieren" und klicken Sie auf "Weiter".
- Wählen Sie die SSD oder HDD als Ziellaufwerk und klicken Sie auf "Weiter".
- Prüfen Sie Warnung: Die Daten und Partitionen auf dem Ziellaufwerk werden gelöscht. Vergewissern Sie sich, dass Sie wichtige Daten im Voraus gesichert haben. Wenn nicht, tun Sie es jetzt.
- Klicken Sie dann auf "Ja".
- Zeigen Sie eine Vorschau des Layouts Ihrer Zielfestplatte an. Klicken Sie dann auf "Start", um die Migration Ihres Betriebssystems auf eine neue Festplatte zu starten.
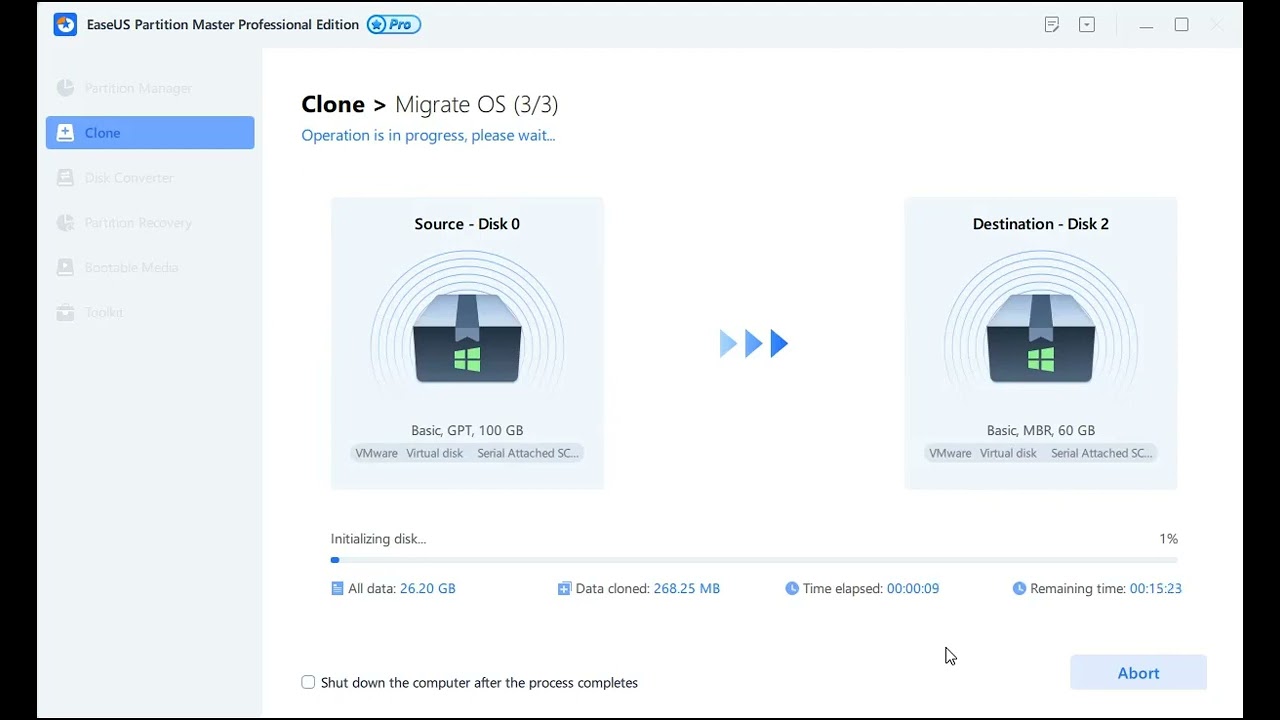
- Klicken Sie anschließend auf "Reboot Now" oder "Done", um festzulegen, ob Sie den Computer sofort von der neuen Festplatte neu starten möchten.
"Jetzt neu starten" bedeutet, dass die Änderungen sofort übernommen werden, während "Fertig" bedeutet, dass Sie den Computer später manuell neu starten müssen.

Hinweis: Bei der Migration des Betriebssystems auf SSD oder HDD werden vorhandene Partitionen und Daten auf der Zielfestplatte gelöscht und entfernt, wenn nicht genügend freier Speicherplatz auf der Zielfestplatte vorhanden ist. Wenn Sie dort wichtige Daten gespeichert haben, sichern Sie diese vorher auf einer externen Festplatte.
3. Einbau der neuen SSD
Nachdem Sie Ihre alte interne SSD aus Ihrer Xbox Series S entfernt und dann mit EaseUS Partition Master geklont haben, müssen Sie eine neue SSD in Ihre Xbox Series S einbauen. Sie können die Schritte in umgekehrter Reihenfolge von Schritt 1 ausführen. Zu diesem Zeitpunkt entfernen Sie die alte SSD. Nachdem Sie die alte SSD entfernt haben, setzen Sie die neue SSD an der gleichen Stelle ein und folgen Sie den Schritten in umgekehrter Reihenfolge wie in Schritt 1 beschrieben, um Ihre Xbox Series S wieder zusammenzubauen.
Ausführlichere Schritte finden Sie in dem Video auf Youtube:

✨Bonus-Tipp: Wie aktualisiert man den Speicher der Xbox Series S?
Das Aufrüsten des Speichers eurer Xbox Series S ist einfacher als ihr vielleicht denkt, und ihr müsst nicht unbedingt die interne SSD ersetzen. Es gibt zwei Möglichkeiten, die Speicherkapazität zu erweitern: mit einer offiziellen Xbox Series S Expansion Card oder mit externem Speicher. Schauen wir uns diese Optionen kurz an.
Anleitung 1: Erweitern Sie Ihren Speicherplatz mit der Xbox Series S Expansion
- Die offizielle Xbox Series S Expansion Card ist die einfachste und nahtloseste Möglichkeit, die Speicherkapazität zu erhöhen.
- Stecken Sie ihn einfach in den dafür vorgesehenen Erweiterungssteckplatz Ihrer Xbox Series S, und schon können Sie loslegen.
- Sie bietet Hochgeschwindigkeitsspeicher, der der Leistung der internen SSD entspricht.
Anleitung 2: Hinzufügen von externem Speicher zur Xbox Series S
- Sie können Ihrer Xbox Series S einen externen Speicher hinzufügen, wenn Sie eine kostengünstigere Option wünschen.
- Sie benötigen ein externes USB 3.0- oder USB 3.1-Speichergerät mit ausreichender Kapazität.
- Formatieren Sie das Laufwerk mit dem entsprechenden Dateisystem und schließen Sie es an einen der USB-Anschlüsse der Xbox an.
- Ihre Xbox Serie S erkennt ihn als zusätzlichen Speicherplatz und Sie können ihn für Spielinstallationen und mehr verwenden.
Sie könnten auch mögen:
Das Fazit
Aus verschiedenen Gründen ist es wichtig, die interne SSD Ihrer Xbox Series S aufzurüsten. Ob Sie mit Speicherplatzbeschränkungen konfrontiert sind oder einfach nur Ihr Spielerlebnis optimieren möchten, es ist möglich, die SSD zu aktualisieren, aber nicht immer notwendig, da Sie die Speichergrenze erweitern können, ohne die interne SSD mit der Xbox Series S Erweiterungskarte zu ersetzen und externen Speicher zur Xbox Series S hinzuzufügen. Für ein reibungsloses und nahtloses SSD-Upgrade probieren Sie EaseUS Partition Master aus.
Xbox Serie S Festplatte tauschen FAQs
Wenn Sie Fragen haben oder mehr über das Aufrüsten der internen SSD Ihrer Xbox Series S erfahren möchten, folgen Sie den unten stehenden FAQs.
1. Ist jede SSD mit der Xbox Series S kompatibel?
Nicht alle SSDs sind mit der Xbox Series S kompatibel. Sie verwendet eine spezielle NVMe M.2 2230 SSD. Sie sollten eine kompatible SSD für das Upgrade wählen.
2. Wie schnell ist die interne SSD der Xbox Series S?
Die interne SSD der Xbox Series S ist schnell und bietet Hochgeschwindigkeitsleistung, um Ladezeiten zu verkürzen und das Spielerlebnis zu verbessern. Einigen Quellen zufolge kann die Konsole auf 2,4 GB/s an Daten pro Sekunde zugreifen - oder 4,8 GB/s unkomprimiert.
3. Wie kann man die interne SSD der Xbox Series X aufrüsten?
Um die interne SSD der Xbox Serie X aufzurüsten, können Sie wie bei der Aufrüstung der Xbox Serie S SSD vorgehen, die in diesem Leitfaden ausführlich beschrieben wird. Denken Sie jedoch daran, dass die Xbox Serie X einen anderen Formfaktor für ihre interne SSD verwendet. Daher sollten Sie zunächst die passende interne SSD für Ihre Xbox Serie X auswählen.
Wie wir Ihnen helfen können
Über den Autor
Maria
Maria ist begeistert über fast allen IT-Themen. Ihr Fokus liegt auf der Datenrettung, der Festplattenverwaltung, Backup & Wiederherstellen und den Multimedien. Diese Artikel umfassen die professionellen Testberichte und Lösungen.
Produktbewertungen
-
Mit „Easeus Partition Master“ teilen Sie Ihre Festplatte in zwei oder mehr Partitionen auf. Dabei steht Ihnen die Speicherplatzverteilung frei.
Mehr erfahren -
Der Partition Manager ist ein hervorragendes Tool für alle Aufgaben im Zusammenhang mit der Verwaltung von Laufwerken und Partitionen. Die Bedienung ist recht einfach und die Umsetzung fehlerfrei.
Mehr erfahren -
"Easeus Partition Master" bietet Ihnen alles, was Sie zum Verwalten von Partitionen brauchen, egal ob Sie mit einem 32 Bit- oder 64 Bit-System unterwegs sind.
Mehr erfahren
Verwandete Artikel
-
SSD/HDD einrichten und System-/Betriebssystemfestplatte für Windows 11/10 ändern
![author icon]() Maria/2025/06/22
Maria/2025/06/22
-
LG Fernseher erkennt USB-Stick nicht? Hier sind 5 Lösungen.
![author icon]() Mako/2025/05/26
Mako/2025/05/26
-
Windows Boot Manager wird im BIOS nicht angezeigt - 8 Lösungen
![author icon]() Mako/2025/05/21
Mako/2025/05/21
-
Disk Read Only Fix: So ändern Sie das Laufwerk von „Read Only“ zu „Read Write“ (5 Möglichkeiten)
![author icon]() Maria/2025/05/21
Maria/2025/05/21








