Gesamte Downloads
Hauptinhalt
Über den Autor
Aktuelle Themen
Einen neuen PC für die Nutzung vorzubereiten, kann sehr aufregend sein. Aber wenn Sie einen neuen PC ohne Betriebssystem haben, müssen Sie zuerst das System installieren. Die Installation von Windows 10 auf einem neuen PC kann reibungslos und einfach, wenn Sie die richtigen Anleitungen befolgen und ein effektives Tool verwenden. EaseUS zeigt Ihnen Schritt für Schritt, wie Sie Windows 10 auf einem neuen PC ohne Betriebssystem installieren.
Dieser umfassende Leitfaden bietet wichtige Informationen und Ressourcen für die Vorbereitung der Installationsmedien und die Konfiguration der BIOS-Einstellungen. Mit dieser einfachen Anleitung können Sie die Windows 10-Installation reibungslos anfertigen
| ⏱️Zeitdauer | Mehr als 10 Minuten |
| ⛏️Nötiges Tool | Windows 10-Installationsmedium - EaseUS Partition Mater |
| 👨Geeignet für | Alle Benutzer, einschließlich Benutzer, wer Windows 10/11/7 installieren wollen |
| 👣Schritte |
1️⃣Schritt 1. Windows 10 ISO-Datei herunterladen 2️⃣Schritt 2. Windows 10-Installationsmedien erstellen |
Neuer PC ohne Betriebssystem: So installieren Windows 10 auf einem neuen PC installieren
Die Installation von Windows 10 auf einem neuen Computer ohne Betriebssystem kann schwierig erscheinen. Der eigentliche Prozess ist jedoch viel einfacher, als es scheint. Die Installation von Windows 10 wird mit der richtigen Anleitung zum Kinderspiel. Bevor Sie beginnen, bereiten Sie bitte einen USB-Stick vor und formatieren Sie ihn als FAT32. Laden Sie dann den ISO-Brenner EaseUS Partition Master herunter, um den bootfähigen Installations-USB zu erstellen.
Hier führen wir Sie durch alle Schritte der Installation von Windows 10 auf einem neuen PC ohne Betriebssystem:
Schritt 1. Windows 10 ISO-Datei herunterladen
Bevor Sie Windows auf Ihrem neuen PC installieren können, müssen Sie es von der offiziellen Microsoft-Website oder einer zuverlässigen Drittanbieter-Website herunterladen. Sobald Sie dort angekommen sind, wählen Sie die entsprechende Version und Sprache von Windows 10 aus. Starten Sie dann den Download-Prozess, entweder als ISO-Download oder über ein Tool zur Medienerstellung. Die offizielle Website ist unten angegeben:
Offizielle Website Link: https://www.microsoft.com/en-us/software-download/windows10
Link zur Website eines Drittanbieters: https://windows-10.en.uptodown.com/windows/download
Schritt 2. Windows 10-Installationsmedien erstellen
Sie benötigen ein Installationsmedium, um den Installationsprozess auf einem neuen PC fortzusetzen. Daher ist es wichtig, Installationsmedien mit robuster Software zu erstellen. EaseUS Partition Master zeichnet sich im Vergleich zu anderer Software als die beste Software zum Erstellen eines Installationsmediums aus. Mit seinen effizienten Funktionen können Sie diese Aufgabe in kürzester Zeit mit Leichtigkeit durchführen.
EaseUS Partition Master ermöglicht es dem Benutzer, die zuvor heruntergeladene ISO-Datei auf ein USB-Laufwerk zu brennen. Auf diese Weise wird ein bootfähiges Installationsmedium erstellt, um das Setup auf einem neuen PC auszuführen. Sie können Windows 10 mühelos über EaseUS Partition Master installieren, da es schnell funktioniert und keine technischen Kenntnisse erfordert.
Für die Erstellung des Windows 10 Installationsmediums ist EaseUS Partition Master eines der effizientesten Tools, die Sie verwenden können. Hier finden Sie eine detaillierte Anleitung, wie Sie EaseUS Partition Master für diesen Zweck verwenden:
Schritt 1. Starten Sie EaseUS Partition Master und gehen Sie zum Abschnitt "Bootfähige Medien". Klicken Sie auf "ISO brennen" und dann auf "Weiter".
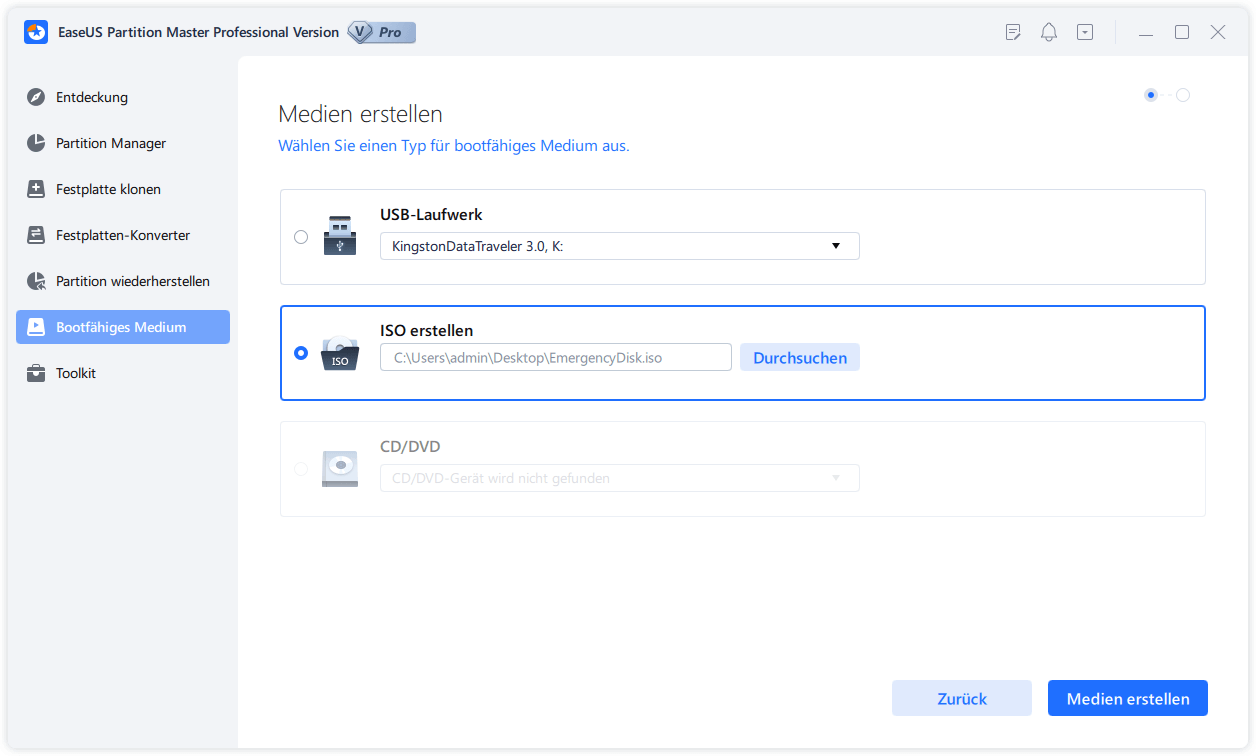
Schritt 2. Wählen Sie das ISO-Image, das Sie auf Ihren PC heruntergeladen haben, und klicken Sie auf "Öffnen".
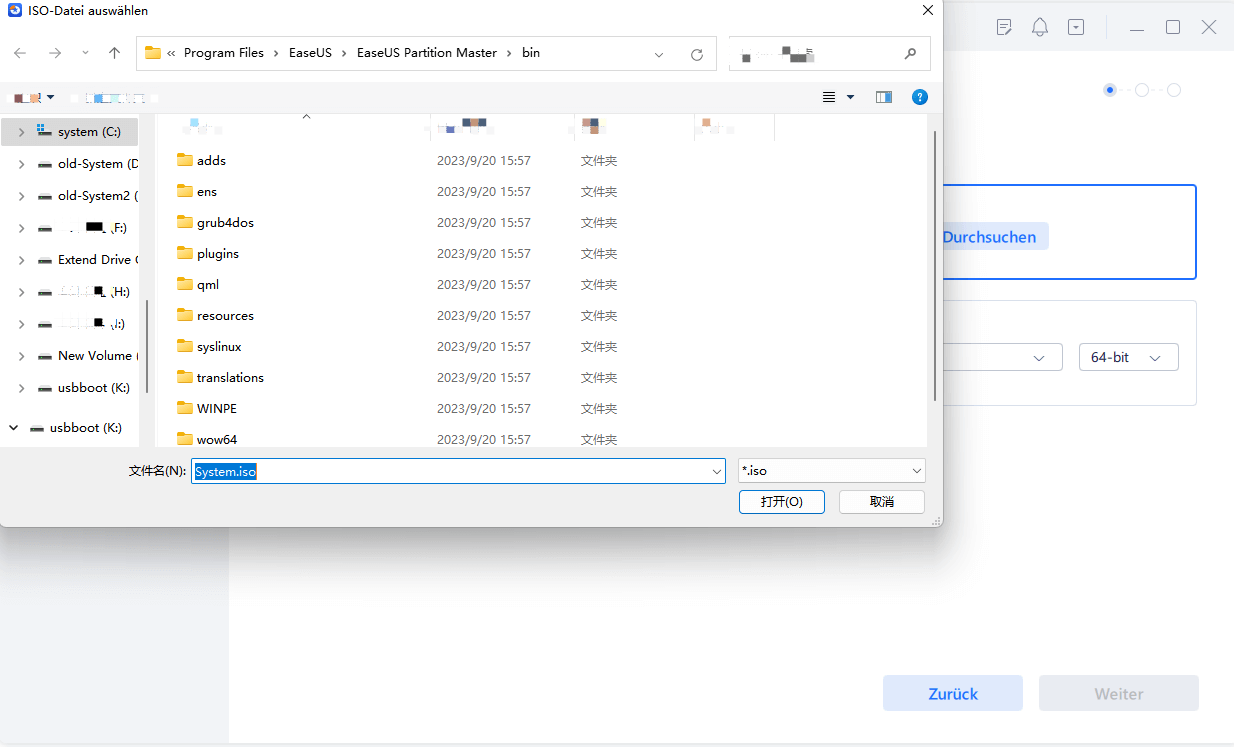
Schritt 3. Klicken Sie auf "Weiter" und wählen Sie den Ziel-USB als Ziel und klicken Sie auf "Brennen", um den Vorgang auszuführen.
Wenn Sie einige Fehler im Zusammenhang mit der Installation des Windows-Betriebssystems, können Sie auch EaseUS Partition Master verwenden, um es zu beheben, wie zum Beispiel:
Schritt 3. Bootreihenfolge in BIOS ändern
Um das Windows-Betriebssystem auf Ihrem neuen PC zu installieren, müssen Sie sicherstellen, dass er mit dem von Ihnen erstellten bootfähigen USB-Stick von Windows 10 startet. Sie müssen die Startreihenfolge in den BIOS-Einstellungen ändern. Durch das Ändern der Startreihenfolge wird die Präferenz des Systems für das Booten in dieser bestimmten Reihenfolge geändert. Sie können diese Reihenfolge ändern, indem Sie die unten angegebene Anleitung befolgen:
Schritt 1. Starten Sie zunächst das System neu und drücken Sie immer wieder die entsprechende BIOS-Taste, um die Einstellungen aufzurufen. Beachten Sie, dass die Taste für den Zugriff auf das BIOS je nach Computermarke und -modell unterschiedlich sein kann. Es kann "Entf", "Esc", "F10", "F11" oder eine andere Taste sein.
Schritt 2. Sobald Sie Zugriff auf die BIOS-Einstellungen haben, suchen Sie die Option "Booten". Verwenden Sie hier die Pfeiltasten, um dem bootfähigen USB-Laufwerk die höchste Priorität zu geben.

Schritt 3. Danach müssen Sie die Änderungen im BIOS gemäß den Anweisungen Ihres Systems bestätigen und speichern. Starten Sie abschließend Ihren Computer neu, und er wird von dem USB-Stick starten, auf dem das Windows-Installationsmedium erstellt wurde.
Nachdem Sie die Bootreihenfolge festgelegt haben, können Sie vom Installations-USB booten und das Windows-Betriebssystem erfolgreich installieren. Als nächstes werden wir weitere Tipps zur Installation von Windows 10 geben. Wenn Sie denken, dass dieses Tutorial hilfreich ist, klicken Sie auf die sozialen Schaltflächen und teilen Sie es mit anderen, die es brauchen.
Schritt 4. Windows auf einem neuen PC installieren
Wenn Ihr Computer den Startvorgang mit dem von Ihnen erstellten bootfähigen USB-Stick von Windows 10 einleitet, befinden Sie sich in der letzten Phase der Windows 10-Installation. Es ist zwingend erforderlich, die Windows 10-Installation auf Ihrem Computer nach Ihren spezifischen Präferenzen anzupassen. Hier sind die umfassenden Schritte, die Sie verwenden können, um den Windows 10-Installationsvorgang zu optimieren:
Schritt 1. Im ersten Schritt werden Sie aufgefordert, Informationen über die Sprache, die Zeit und die Tastatur einzugeben. Nachdem Sie diese Anweisungen im Setup-Bildschirm eingegeben haben, wählen Sie die Option "Weiter". Fahren Sie nun mit der Schaltfläche "Jetzt installieren" fort, und geben Sie auf dem folgenden Bildschirm den "Aktivierungsschlüssel" ein.

Schritt 2. Wenn Sie keins haben, können Sie diesen Schritt überspringen. Fahren Sie dann mit der Option "Benutzerdefiniert: Nur Windows installieren" fort. Wenn Sie diese Option wählen, werden alle Daten auf dem Laufwerk, auf dem Sie Windows installieren möchten, gelöscht.

Schritt 3. Nun müssen Sie auswählen, wo Sie Windows 10 installieren möchten. Klicken Sie nach der Auswahl auf "Weiter", und der Windows-Installationsprozess wird gestartet. Es kann einige Minuten bis Stunden dauern, bis er abgeschlossen ist.
Lesen Sie auch:
Das Fazit
Kurz gesagt, die Installation von Windows 10 auf einem neuen PC ohne Betriebssystem mag zunächst komplex erscheinen. Doch mit der richtigen Strategie und den richtigen Tools lässt sich das Verfahren erheblich vereinfachen. Dieser umfassende Leitfaden führt Sie durch die wichtigsten Schritte. Diese Aufgaben umfassen den Erwerb der Windows 10-ISO-Datei, die Erstellung eines bootfähigen USB-Laufwerks und die Anleitung für die Installation.
EaseUS Partition Master hat sich als zuverlässiges und benutzerfreundliches Tool etabliert, das den Prozess der Erstellung eines bootfähigen Installationsmediums vereinfacht. Seine intuitive Benutzeroberfläche und effektive Funktionalität machen es zu einer ausgezeichneten Wahl für Benutzer mit unterschiedlichen technischen Kenntnissen. Mit EaseUS Partition Master können Sie das Brennen der Windows 10 ISO-Datei auf ein USB-Laufwerk rationalisieren.
Neuer PC ohne Betriebssystem windows 10 installieren FAQs
Um weitere Informationen zu erhalten oder verbleibende Fragen zur Installation von Windows 10 auf einem neuen PC ohne Betriebssystem zu klären, lesen Sie die folgende Liste häufig gestellter Fragen.
1. Kann man Windows auf einem PC ohne Betriebssystem installieren?
Natürlich ist es möglich, Windows auf einem Computer ohne ein vorhandenes Betriebssystem einzurichten. Dazu benötigen Sie ein bootfähiges Windows-Installationstool, z. B. ein USB-Laufwerk oder eine DVD mit den wesentlichen Windows-Installationsdateien. Sie können ein bootfähiges Windows-Installationsmedium mit EaseUS Partition Master erstellen. Anschließend können Sie mit der Windows-Installation auf Ihrem bevorzugten PC fortfahren.
2. Wie kann ich Windows 10 auf einem neuen Computer ohne Datenträger installieren?
Hier erfahren Sie, wie Sie Windows 10 auf einem neuen Computer ohne Datenträger installieren können:
Schritt 1. Besorgen Sie sich zunächst die Windows 10-ISO-Datei von der offiziellen Microsoft- oder Drittanbieter-Website. Verwenden Sie ein Software-Tool wie EaseUS Partition Master, um die ISO-Datei auf ein USB-Laufwerk zu übertragen und sie so zu einem bootfähigen Installationsmedium zu machen.
Schritt 2. Ändern Sie die BIOS-Boot-Reihenfolge, um dem USB-Laufwerk Vorrang zu geben. Befolgen Sie den Windows 10-Installationsprozess wie in der Anleitung beschrieben.
3. Wie kann man Windows 11 auf einem neuen PC ohne Betriebssystem installieren?
Sie können Windows 11 auf einem neuen PC einrichten, auf dem ein Betriebssystem fehlt, indem Sie die folgenden Schritte ausführen:
Schritt 1. Laden Sie die neueste Windows 11 ISO-Datei von der offiziellen Microsoft-Website herunter. Verwenden Sie ein Tool wie EaseUS Partition Master, um die ISO-Datei auf einem USB-Laufwerk zu speichern und ein bootfähiges Installationsmedium zu erstellen.
Schritt 2. Ändern Sie die BIOS-Boot-Reihenfolge, um dem USB-Laufwerk Vorrang zu geben. Befolgen Sie dann die Anweisungen auf dem Bildschirm, um den Installationsprozess von Windows 11 abzuschließen.
Wie wir Ihnen helfen können
Über den Autor
Maria
Maria ist begeistert über fast allen IT-Themen. Ihr Fokus liegt auf der Datenrettung, der Festplattenverwaltung, Backup & Wiederherstellen und den Multimedien. Diese Artikel umfassen die professionellen Testberichte und Lösungen.
Produktbewertungen
-
Mit „Easeus Partition Master“ teilen Sie Ihre Festplatte in zwei oder mehr Partitionen auf. Dabei steht Ihnen die Speicherplatzverteilung frei.
Mehr erfahren -
Der Partition Manager ist ein hervorragendes Tool für alle Aufgaben im Zusammenhang mit der Verwaltung von Laufwerken und Partitionen. Die Bedienung ist recht einfach und die Umsetzung fehlerfrei.
Mehr erfahren -
"Easeus Partition Master" bietet Ihnen alles, was Sie zum Verwalten von Partitionen brauchen, egal ob Sie mit einem 32 Bit- oder 64 Bit-System unterwegs sind.
Mehr erfahren
Verwandete Artikel
-
Top 5 SSD-Optimierer für Windows | Erzielen Sie Spitzenleistungen auf der SSD
![author icon]() Maria/2025/05/21
Maria/2025/05/21
-
Windows 10 primäre Partition auf logische konvertieren [2025]
![author icon]() Markus/2025/05/21
Markus/2025/05/21
-
2 Methoden: Wie kann man eine neue SSD partitionieren?
![author icon]() Mako/2025/05/21
Mako/2025/05/21
-
So können Sie CHKDSK-Befehl ohne Administratorrechte ausführen
![author icon]() Katrin/2025/05/21
Katrin/2025/05/21








