Gesamte Downloads
Hauptinhalt
Über den Autor
Aktuelle Themen
Mit diesen schnellen und effizienten Methoden können Sie vergessene Passwörter in Windows 11 zurücksetzen:
| ⏱️Dauer | 5-10 Minuten |
| 💻Das Ziel | Vergessenes Kennwort in Windows 11 zurücksetzen |
| 👩💻Geeignete Benutzer | Für alle Benutzer: Anfänger und erfahrene Benutzer |
| 🧰Vorbereitung |
✔️EaseUS Partition Master installieren und starten ✔️Die gesamte Festplatte für den Fall eines versehentlichen Datenverlusts sichern. |
| 🛠️Methode |
|
Wenn Sie Ihr Windows 11 Passwort vergessen, können Sie sich nicht mehr bei Ihrem Windows 11-Konto anmelden und verlieren den Zugriff auf Ihren Desktop. Aber keine Sorge! Für jede Windows-Version gibt es Lösungen, mit denen Sie den Zugang zu Ihrem Konto wiederherstellen können. In dieser Anleitung finden Sie einige einfache Möglichkeiten, wie Sie ein vergessenes Windows 11 Passwort zurücksetzen können, ohne Ihre Daten zu verlieren.
In diesem Artikel finden Sie fünf Möglichkeiten, Ihr Windows 11-Kennwort zurückzusetzen. Sie können je nach Ihrer Situation wählen.
Methode 1. EaseUS Partition Master ausführen - Passwort zurücksetzen Experten
Wenn Sie auf der Suche nach der schnellsten Lösung zum Zurücksetzen des Passworts für Ihre Windows-Computer sind, können Sie sich auf EaseUS Partition Master Professional verlassen. Diese Drittanbieter-Software verfügt über eine leistungsstarke Funktion - "Password Reset", mit der Sie das vergessene Windows-Kennwort mit einem Klick entfernen können. Sie ist mit allen Windows-Versionen kompatibel und kann auf Dell-, HP-, ASUS- und Lenovo-Computern eingesetzt werden.
Schritt 1. Stecken Sie den Ziel-USB-Datenträger in den Computer, laden Sie EaseUS Partition Master herunter, führen Sie es aus und klicken Sie auf "Toolkit" > "Passwort zurücksetzen".

Schritt 2. Es öffnet sich ein kleines Fenster. Nachdem Sie es sorgfältig gelesen haben, klicken Sie auf "Medien erstellen".

Schritt 3. Wählen Sie das richtige USB-Laufwerk oder die externe Festplatte und klicken Sie erneut auf "Erstellen". Warten Sie geduldig. Nachdem das USB-Flash-Laufwerk zum Zurücksetzen des Passworts erstellt wurde, klicken Sie auf "Fertig stellen".

Schritt 4. Entfernen Sie den USB-Kennwortrücksetzer, stecken Sie ihn in den gesperrten PC und starten Sie ihn neu. Sie werden aufgefordert, das Startlaufwerk zu ändern, um den PC von USB zu starten. Sobald dies geschehen ist, bootet das System automatisch von USB.
Schritt 5. Suchen Sie nach dem Neustart erneut EaseUS Partition Master und gehen Sie zu "Passwort zurücksetzen". Alle Konten auf dem PC werden in der Benutzeroberfläche angezeigt; klicken Sie auf das Zielkonto und aktivieren Sie "Zurücksetzen & Entsperren".
Schritt 6. Wenn Sie diese Aufforderung erhalten, klicken Sie auf "Bestätigen", um fortzufahren. Ihr Passwort wird gelöscht.
Methode 2. Windows Kennwort über Kennwortzurücksetzungsdatenträger zurücksetzen
Ändern oder Zurücksetzen des Windows-Kennworts ist eine der einfachsten Möglichkeiten, das Kennwort für Ihr lokales Konto zurückzusetzen. Sie müssen jedoch eine Kennwortrücksetzdiskette erstellen, bevor Sie Ihr Kennwort vergessen. Wenn Sie bereits eine erstellt haben, befolgen Sie die folgenden Anweisungen, um Ihr Windows 11-Kennwort zurückzusetzen:
Schritt 1. Geben Sie auf der Anmeldeseite von Windows 11 das falsche Passwort ein und klicken Sie auf "Passwort zurücksetzen".
Schritt 2. Nachdem der Assistent zum Zurücksetzen des Kennworts angezeigt wird, legen Sie die Diskette zum Zurücksetzen des Kennworts ein und klicken Sie auf "Weiter".
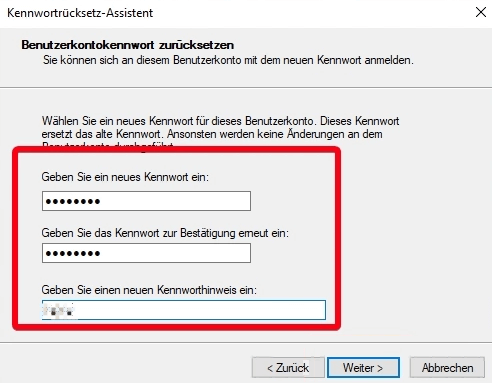
Schritt 3. Wählen Sie das richtige USB-Gerät aus, geben Sie das neue Passwort ein und lassen Sie sich auffordern.
Schließen Sie den Assistenten zum Zurücksetzen des Kennworts, wenn Sie fertig sind. Wenn Sie keine Diskette zum Zurücksetzen des Kennworts im Voraus erstellt haben, fahren Sie bitte fort, andere Optionen zum Zurücksetzen Ihres Windows 11-Kennworts zu prüfen.
- Hinweis:
- Nachdem Sie einen leeren USB-Stick an Ihren Computer angeschlossen haben, können Sie die Systemsteuerung öffnen und nach "Kennwortrücksetzung erstellen" suchen. Folgen Sie den Anweisungen und erstellen Sie ein USB-Laufwerk zum Zurücksetzen für Ihr lokales Windows 11-Konto.
Methode 3. Win11 vergessenes Passwort mit Sicherheitsfragen zurücksetzen
Während der Ersteinrichtung von Windows 11 können Sie Sicherheitsfragen und Antworten für Ihr lokales Konto erstellen. Wenn Sie Sicherheitsfragen hinzufügen, können Sie Ihr Windows 11-Kennwort zurücksetzen, indem Sie die Sicherheitsfragen beantworten.
Schritt 1. Klicken Sie auf Kennwort zurücksetzen, nachdem Sie ein falsches Kennwort eingegeben haben.
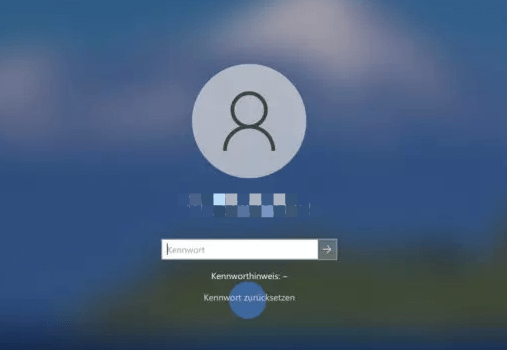
Schritt 2. Beantworten Sie die Sicherheitsfrage, die Sie zuvor festgelegt haben.
Schritt 3. Geben Sie ein neues Kennwort für Ihr lokales Konto ein.
Nachdem Sie das Kennwort zurückgesetzt haben, können Sie sich mit dem neuen Kennwort bei Ihrem Windows 11-Konto anmelden.
Wenn Sie Windows 10 verwenden, klicken Sie auf den Link unten, um mehr zu erfahren:
Lesen Sie weiter, um den Rechner ohne Passwörter zu entsperren. Wenn Sie glauben, dass diese Anleitung nützlich ist, um Ihr Problem zu lösen, vergessen Sie nicht, sie mit anderen in Not zu teilen!
Methode 4. Vergessenes Passwort in über CMD zurücksetzen
Die Befehlszeilen von Windows 11 bieten viele Funktionen, mit denen Sie Ihren Computer besser verwalten können, darunter auch das Zurücksetzen des vergessenen Kennworts in Windows 11. Aber dieser Prozess ist komplex. Sie sollten den Parameterfehler bei der Eingabe der Befehle vermeiden. Und Sie sollten in den abgesicherten Modus wechseln, um die Eingabeaufforderung zu öffnen.
Schritt 1. Klicken Sie im Anmeldebildschirm von Windows 11 auf Umschalt+Neustart, um neu zu starten und den Windows-Wiederherstellungsmodus aufzurufen.
Schritt 2. Nachdem Sie Problembehandlung ausgewählt haben, wählen Sie auf dem Bildschirm Erweiterte Optionen die Option Eingabeaufforderung.
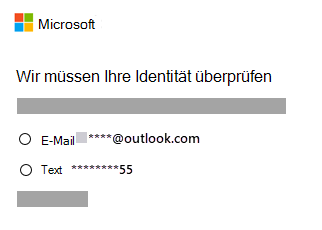
Schritt 3. Geben Sie im CMD-Fenster den Befehl: net user username newpassword ein und drücken Sie die Eingabetaste. Ersetzen Sie username und newpassword durch das Passwort, das Sie ändern möchten.
Schritt 4. Beenden Sie den Befehl und starten Sie den Computer neu.
Wenn Sie mehr über die Verwendung von CMD zum Zurücksetzen Ihres Passworts erfahren möchten, können Sie auf die folgende ausführlichere Anleitung von ipMalik auf YouTube klicken:
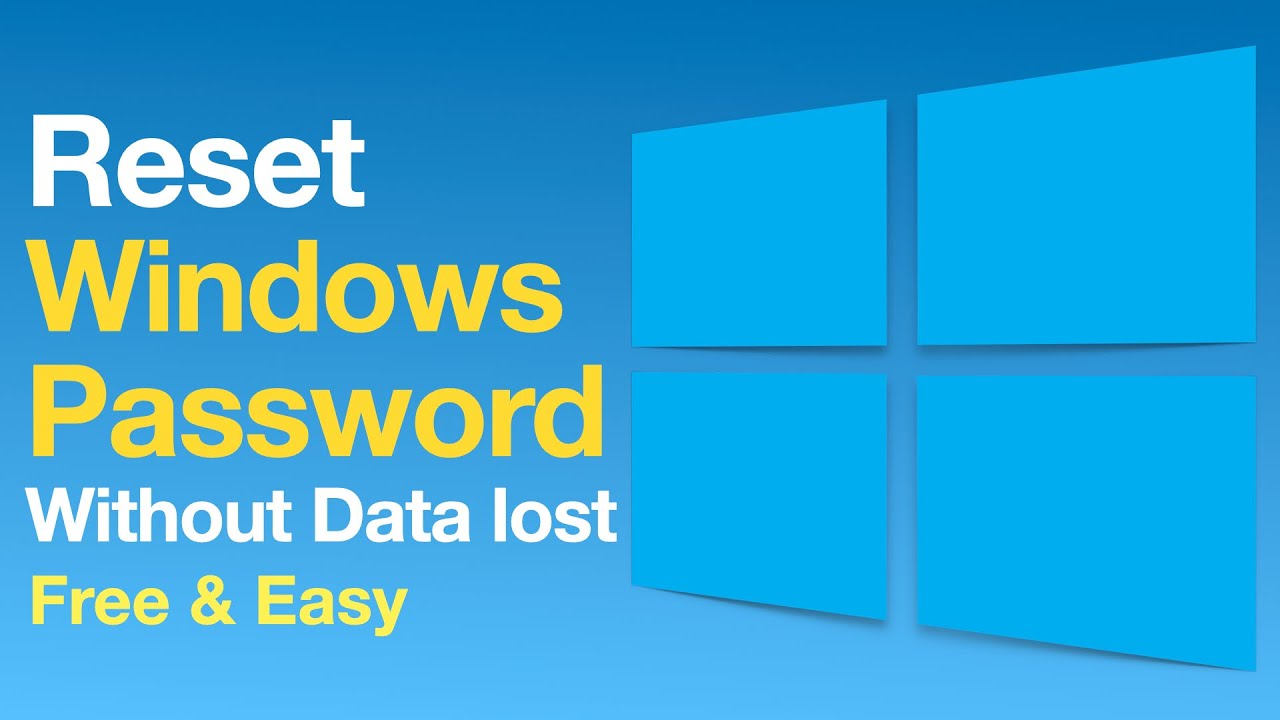
Methode 5. Windows 11 vergessenes Passwort mit Microsoft-Konto zurücksetzen
Nach Windows 8 können Sie sich mit Microsoft bei Ihrem Windows-Konto anmelden. Wenn Sie Ihr Microsoft-Kennwort vergessen, ist es möglich, dass Sie nicht mehr auf den Windows 11-Desktop zugreifen können. Sie können ein vergessenes Kennwort zurücksetzen, ohne sich anzumelden, indem Sie diese Schritte ausführen:
Schritt 1. Klicken Sie auf dem Windows-Anmeldebildschirm auf "Ich habe mein Kennwort vergessen" oder besuchen Sie die Website von Microsoft zum Zurücksetzen des Kennworts.
Schritt 2. Geben Sie Ihre E-Mail-Adresse, Telefonnummer oder Ihren Skype-Nutzernamen ein und bestätigen Sie sie und klicken Sie auf "Weiter".

Schritt 3. Geben Sie die fehlenden Informationen ein und klicken Sie auf "Code abrufen".
Schritt 4. Geben Sie den Sicherheitscode ein, legen Sie ein neues Passwort fest und klicken Sie auf Weiter.
Das Fazit
Mit den fünf oben genannten Methoden sollten Sie in der Lage sein, das Problem des vergessenen Passworts in Windows 11 zu lösen. Unabhängig davon, ob Sie ein lokales Konto oder ein Online-Microsoft-Konto haben, können Sie Ihr vergessenes Kennwort in Windows 11 einfach zurücksetzen. Ich hoffe, dieser Artikel kann Ihnen helfen.
Um Probleme mit Passwörtern zu vermeiden, können Sie außerdem einige vorbeugende Maßnahmen ergreifen, z. B. eine Diskette zum Zurücksetzen von Passwörtern erstellen, Sicherheitsfragen hinzufügen oder regelmäßig Sicherungskopien Ihrer Passwörter erstellen.
Windows 11 Kennwort vergessen FAQs
Dieser Abschnitt erleichtert das Zurücksetzen eines vergessenen Passworts in Windows 11. Sie können die bevorzugten Lösungen unter den fünf Möglichkeiten auswählen. Und in diesem Teil finden Sie einige andere häufig gestellte Fragen und kurze Antworten zum heutigen Thema.
1. Wie ändert man das Passwort in Windows 11?
Wenn Sie sich an einem Windows 11-Computer anmelden können, können Sie Ihr Kennwort wie folgt ändern:
Schritt 1. Wählen Sie Start > Einstellungen > Konten > Anmeldeoptionen.
Schritt 2. Wählen Sie Passwort und klicken Sie auf Ändern.
Schritt 3. Geben Sie Ihr aktuelles Passwort und das neue Passwort ein.
Schritt 4. Geben Sie die Passwortabfrage ein und klicken Sie auf Fertig stellen.
2. Wie kann ich mein Windows 11-Kennwort mit der Eingabeaufforderung zurücksetzen?
Nachdem Sie das Befehlsfenster geöffnet haben, können Sie das Windows 11-Passwort mit diesem Befehl wiederherstellen:
net user accountname newpassword
Drücken Sie dann nach der Eingabe des Befehls die Eingabetaste. Sie sollten den Kontonamen und das neue Passwort durch Ihr Konto und das gewünschte Passwort ersetzen.
3. Wie kann ich auf meinen Computer zugreifen, wenn ich ausgesperrt bin?
Wenn Sie ausgesperrt sind, drücken Sie STRG+ALT+ENTFERNEN , um den Computer zu entsperren. Geben Sie die Anmeldedaten des zuletzt angemeldeten Benutzers ein und klicken Sie dann auf OK. Sobald das Dialogfeld "Computer entsperren" verschwunden ist, melden Sie sich normal an, indem Sie STRG+ALT+ENTFERNEN drücken.
Wie wir Ihnen helfen können
Über den Autor
Markus
Markus verfügt über 10+ Jahre Praxiserfahrung in Datenwiederherstellung, Festplatten-/Partitionsverwaltung und Multimedia-Technologien. Er beherrscht die Kunst, komplexe Probleme zu vereinfachen und effiziente Lösungsanleitungen zu erstellen. Privat liebt er Filme, Reisen und kulinarische Genüsse.
Produktbewertungen
-
Mit „Easeus Partition Master“ teilen Sie Ihre Festplatte in zwei oder mehr Partitionen auf. Dabei steht Ihnen die Speicherplatzverteilung frei.
Mehr erfahren -
Der Partition Manager ist ein hervorragendes Tool für alle Aufgaben im Zusammenhang mit der Verwaltung von Laufwerken und Partitionen. Die Bedienung ist recht einfach und die Umsetzung fehlerfrei.
Mehr erfahren -
"Easeus Partition Master" bietet Ihnen alles, was Sie zum Verwalten von Partitionen brauchen, egal ob Sie mit einem 32 Bit- oder 64 Bit-System unterwegs sind.
Mehr erfahren
Verwandete Artikel
-
Gelöst: PS5 erkennt die externe Festplatte nicht [2025]
![author icon]() Mako/2025/05/21
Mako/2025/05/21
-
Was ist die beste Größe der exFAT Zuordnungseinheiten [Anleitung zum Einstellen]
![author icon]() Mako/2025/07/27
Mako/2025/07/27
-
Kennworts in Windows ohne Anmeldung zurücksetzen - So geht's 💡
![author icon]() Maria/2025/05/21
Maria/2025/05/21
-
Wie kann man den S.M.A.R.T.-Status der Festplatte prüfen?
![author icon]() Mako/2025/05/21
Mako/2025/05/21








