Gesamte Downloads
Hauptinhalt
Über den Autor
Aktuelle Themen
Im Vergleich zu anderen Festplatten hat SSD viele Vorteile, z.B., schnellere Geschwindigkeit, keine Geräusche und weniger Energiebedarf. Mit der Fortschritt der Technologie sind die Preise der SSDs auch günstiger. Wenn Sie mehr Speicherplatz auf dem PC schaffen, die Computerleistung optimieren oder die alte Festplatte mit einer neuen ersetzen wollen, ist eine SSD geeignet für Sie. Aber wie können Sie eine SSD in einen PC einbauen und diese Festplatte einrichten? Machen Sie sich keine Sorgen dafür. In diesem Artikel werden wir Ihnen die ausführliche Schritten vorstellen. Diese Anleitungen gelten auch für den Einbau anderer Festplatten.
Teil 1. Zwei praktische Tipps vor dem Einbau der SSD
1. Zuerst bestimmen Sie den Ziel. Wollen Sie das Windows System auf die neue SSD migrieren oder benötigen Sie nur eine andere Festplatte zum Speichern Ihrer Daten? Wenn Sie das System auf die neue Festplatte installieren wollen, brauchen Sie eine bessere und neue SSD. Wenn Sie nur manche Dateien und Programme auf der neuen Festplatte speichern wollen, können Sie eine HDD oder andere Festplatte auswählen.
2. Bestätigen Sie auch die SATA-Schnittstellen auf dem PC. Wenn Sie nur ein Paar SATA-Schnittstellen auf Ihrem PC/Laptop finden, können Sie nur eine Festplatte auf dem Computer einbauen. Wenn Sie mehrere SATA-Schnittstellen finden, können Sie gleichzeitig zwei oder mehr Festplatten auf dem PC benutzen.
- Hinweis:
- Wenn Sie die alte Festplatte mit der neuen ersetzen wollen, sollten Sie zuerst Ihre wichtigen Daten vollständig sichern. Später können Sie die Sicherungskopien auf die neue Festplatte übertragen.
Teil 2. Eine neue SSD in Ihren PC/Laptop einbauen
Nachdem Sie eine SSD gekauft haben, können Sie mit dem Einbau beginnen. Beim Einbau brauchen Sie noch zwei Tools - ein Schraubenzieher und SATA-Anschlusskabel.
Schritt-für-Schritt Anleitung für den Einbau:
Schritt 1. Ziehen Sie die Stromversorgung und öffnen Sie das Gehäuse von dem PC. Beim Laptop sollten Sie die Decke auf der Rückseite entfernen.
Schritt 2. Finden Sie den freien Einschub für die SSD und schieben Sie die SSD ein. Dann schrauben Sie die Festplatte mit vier Schrauben fest. Bei den anderen Festplatte gibt es normalerweise zwei Schrauben.

Schritt 3. Überprüfen Sie den Strom- und SATA-Anschluss. Verbinden Sie die Festplatte mit den beiden Kabel.
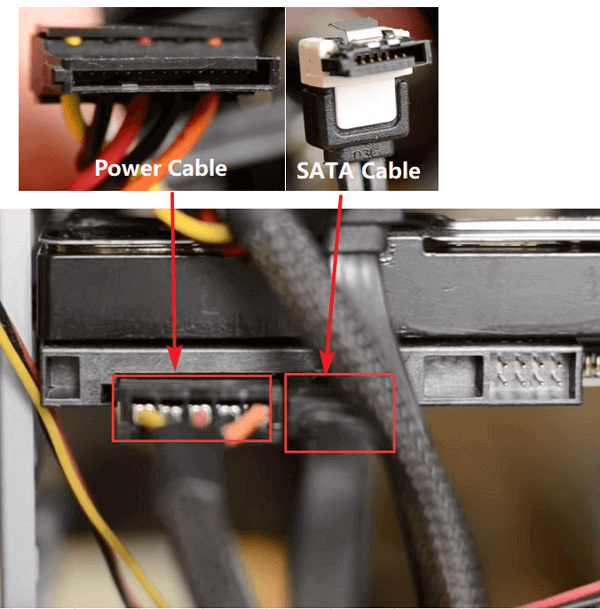
Schritt 4. Setzen Sie die Festplatte in Ihr Gerät ein und stellen Sie sicher, die Anschlüsse sind in Ordnung und die Festplatte wird richtig eingebaut.

Schritt 5. Schließen Sie die Seitenwand oder die Decke. Danach starten Sie den Computer neu. Auf diese Weise wird eine SSD oder HDD in PC/Laptop eingebaut.
- Hinweise für den Einbau einer SSD in den Laptop:
- Aufgrund von der Größe und dem Gewicht wird es bei den meisten Laptops nicht unterstützt, zwei Festplatte auf dem Gerät einzubauen. Nachdem Sie die Decke auf der Rückseite geöffnet haben, können Sie den Platz feststellen. Falls Sie nur eine Festplatte einbauen können, haben Sie zwei Optionen:
- 1. Ersetzen Sie das DVD- oder Blu-Ray-Laufwerk mit der neuen Festplatte.
- 2. Auschen Sie die alte Festplatte gegen die neue austauschen. Sie können die alte Festplatte auf die neue SSD upgraden.
Teil 3. Neue SSD formatieren und den Speicherplatz zuordnen
Nachdem Sie die neue SSD auf Ihrem Computer installiert haben, können Sie die Festplatte noch nicht direkt benutzen. Sie müssen noch den Datenträger formatieren und die Partitionen erstellen. Die Formatierung und Erstellung können Sie mit Windows Datenträgerverwaltung ausführen. Aber wenn Sie vorher keine Erfahrungen mit der Datenträgerverwaltung und diese Vorgänge einfacher anfertigen wollen, empfehlen wir Ihnen ein anderes Tool zur Festplatten-Verwaltung - EaseUS Partition Master kann Ihnen helfen. Mit nur einigen Klicks können Sie eine Festplatte formatieren und die neue Partitionen erstellen.
Schritt 1. Starten Sie EaseUS Partition Master.

Schritt 2. Das Programm wird die neue SSD automatisch erkennen. Dann können Sie die neue Festplatten-Anleitung sehen. Stellen Sie die Parameters ein.
- Wählen Sie “Das Laufwerk partitionieren” und stellen Sie ein, wie viele Partitionen auf der Festplatte gibt.
- Statt GPT wählen Sie “MBR (Master Boot Record)” aus.
- Stellen Sie die Größe jeder Partition ein.
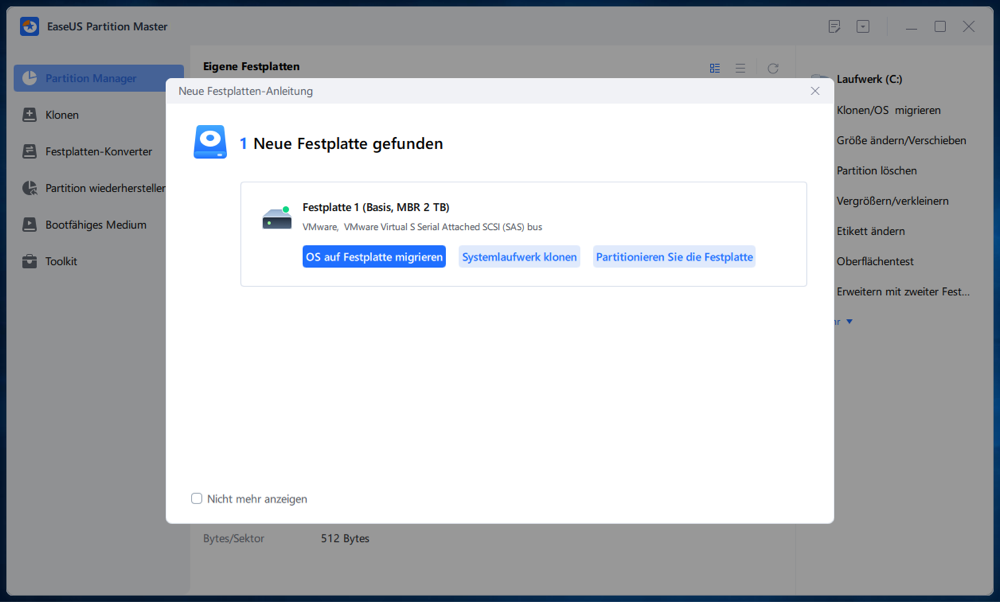
Schritt 3. Nachdem Sie die Einstellungen bestätigt haben, klicken Sie auf “Weiter”, um diesen Vorgang auszuführen.
Wie wir Ihnen helfen können
Über den Autor
Mako
Nach dem Studium der Germanistik ist Mako seit 2013 Teil des EaseUS-Teams und hat sich in den letzten 11 Jahren intensiv mit Software-Themen beschäftigt. Der Schwerpunkt liegt auf Datenrettung, Datenmanagement, Datenträger-Verwaltung und Multimedia-Software.
Produktbewertungen
-
Mit „Easeus Partition Master“ teilen Sie Ihre Festplatte in zwei oder mehr Partitionen auf. Dabei steht Ihnen die Speicherplatzverteilung frei.
Mehr erfahren -
Der Partition Manager ist ein hervorragendes Tool für alle Aufgaben im Zusammenhang mit der Verwaltung von Laufwerken und Partitionen. Die Bedienung ist recht einfach und die Umsetzung fehlerfrei.
Mehr erfahren -
"Easeus Partition Master" bietet Ihnen alles, was Sie zum Verwalten von Partitionen brauchen, egal ob Sie mit einem 32 Bit- oder 64 Bit-System unterwegs sind.
Mehr erfahren
Verwandete Artikel
-
Wie behebt man den Windows Bluescreen Neustart [10 Lösungen]
![author icon]() Maria/2025/06/16
Maria/2025/06/16
-
Wie kann man den Zustand der Western Digital Festplatte überprüfen?
![author icon]() Mako/2025/05/21
Mako/2025/05/21
-
Eine SD-Karte für Steam Deck formatieren und auf Steam Deck installieren [Anleitung]
![author icon]() Mako/2025/05/21
Mako/2025/05/21
-
Windows Betriebssystem auf SSD/HDD migrieren
![author icon]() Katrin/2025/05/21
Katrin/2025/05/21








