Gesamte Downloads
Hauptinhalt
Über den Autor
Aktuelle Themen
Die meisten Windows-Benutzer entscheiden sich für eine Neuinstallation des Computers oder eine Neuinstallation von Windows 10, wenn sie auf Systemfehler oder Systemabsturzprobleme stoßen. Die Neuinstallation des Windows-Systems kann jedoch einige Ihrer wichtigen Daten auf dem PC löschen, was zu schwerwiegenden Folgen führt, die Sie nie beheben können.
Glücklicherweise hat Microsoft dieses Problem mit einer vorausschauenden Lösung berücksichtigt, die darin besteht, ein Windows-Wiederherstellungslaufwerk oder eine Systemreparaturdiskette zu erstellen, falls ein unerwarteter Systemausfall oder -absturz auftritt. Wie erstellen Sie also eine Windows 10-Reparaturdiskette für Ihren PC? Hier unten finden Sie die gesuchten Antworten.
Teil 1. Erstellen Sie ein Wiederherstellungslaufwerk in Windows 10/8/7 (integriertes Tool)
Es ist eine gute Idee, ein Wiederherstellungslaufwerk zu erstellen. Auf diese Weise können Sie das Wiederherstellungslaufwerk verwenden, wenn auf Ihrem PC jemals ein größeres Problem wie ein Hardwarefehler auftritt, ohne Windows 10/8/7 neu zu installieren.
Microsoft bietet Benutzern von Windows 10/8/7 die Möglichkeit, ein Systemreparatur- oder Bootlaufwerk unter verschiedenen Systemen zu erstellen. Und es heißt Windows-Wiederherstellungslaufwerk in Windows 10/8 und ein anderer Name namens Systemreparaturdiskette in Windows 7. Sehen wir uns an, wie Sie eine Systemreparaturdiskette oder ein Startlaufwerk mit Microsoft-Lösungen unter Windows 10/8/7 erstellen.
So erstellen Sie ein Windows 10-Wiederherstellungslaufwerk mit der integrierten Windows 10-Funktion:
Bereiten Sie ein USB-Laufwerk mit 8 GB bis 16 GB vor
Schritt 1. Stecken Sie das USB-Laufwerk in Ihren Computer. Klicken Sie in der Systemsteuerung von Windows 10 auf „Wiederherstellung“.
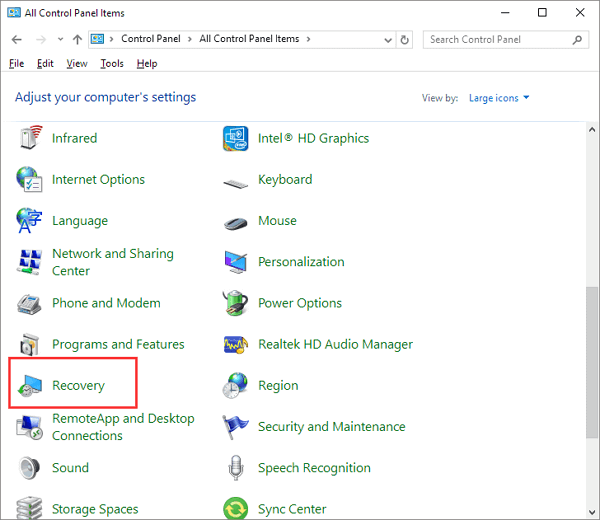
Schritt 2. Sie gelangen zum Bereich „Erweiterte Wiederherstellungstools“, wählen Sie „Wiederherstellungslaufwerk erstellen“.
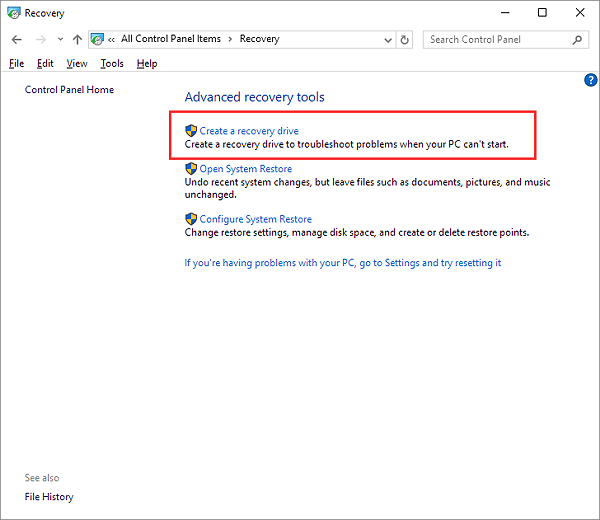
Schritt 3. Aktivieren Sie die Option „Systemdateien auf dem Wiederherstellungslaufwerk sichern“, wenn Sie das Laufwerk verwenden möchten, um Windows neu zu installieren oder eine frühere Version von Windows wiederherzustellen. Klicken Sie auf Weiter.
Wenn Sie Systemdateien auf diesem Laufwerk sichern, können Sie es auch verwenden, um Windows neu zu installieren. Wenn Sie beim Erstellen Ihres Wiederherstellungslaufwerks entschieden haben, keine Systemdateien zu sichern, sind „Diesen PC zurücksetzen“ und „Von einem Laufwerk wiederherstellen“ nicht verfügbar.
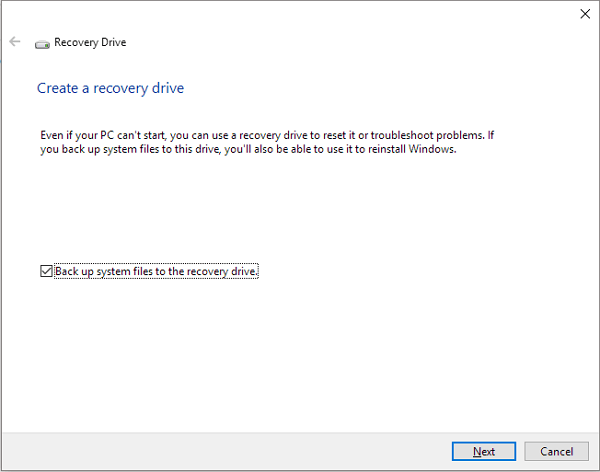
Schritt 4. Warten Sie, bis der Assistent das Kopieren von Dateien auf Ihr Flash-Laufwerk vorbereitet. Wählen Sie Ihr USB-Flashlaufwerk als Wiederherstellungslaufwerk aus und klicken Sie auf „Weiter“.
Schritt 5. Bestätigen Sie die Warnmeldung, dass „alles auf dem Laufwerk gelöscht wird. Wenn Sie persönliche Dateien auf diesem Laufwerk haben, stellen Sie sicher, dass Sie die Dateien gesichert haben“ und klicken Sie auf „Erstellen“.
Schritt 6. Wenn die letzte Meldung „Das Wiederherstellungslaufwerk ist bereit“ erscheint, klicken Sie auf „Fertig stellen“.
So stellen Sie Windows 10 vom Wiederherstellungs-USB wieder her:
Nach der Erstellung können Sie Windows 10 vom Wiederherstellungs-USB wiederherstellen. Hier sind die Schritte zum Wiederherstellen von Windows 10 mit dem Windows 10-Wiederherstellungs-USB.
Schritt 1. Schließen Sie das Wiederherstellungslaufwerk an und schalten Sie Ihren PC ein.
Schritt 2. Wählen Sie „Fehlerbehebung“ und wählen Sie eine Wiederherstellungsoption aus.
- Stellen Sie von einem Systemwiederherstellungspunkt wieder her, indem Sie „Erweiterte Optionen“ > „Systemwiederherstellung“ auswählen. Dadurch werden kürzlich installierte Apps, Treiber und Updates entfernt, die möglicherweise Probleme mit Ihrem PC verursachen, Ihre persönlichen Dateien werden jedoch nicht beeinträchtigt.
- Wählen Sie „Diesen PC zurücksetzen“ und wählen Sie dann aus, ob Sie Ihre Dateien behalten oder entfernen möchten.
- Wählen Sie „Von einem Laufwerk wiederherstellen“. Dadurch wird Windows 10 neu installiert und auch Ihre persönlichen Dateien, Apps und Treiber, die Sie installiert haben, sowie Änderungen, die Sie an den Einstellungen vorgenommen haben, entfernt.
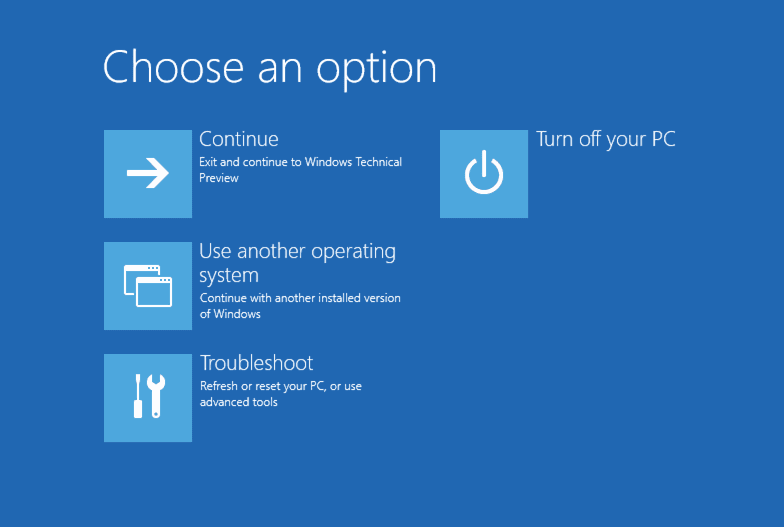
Der Windows-Wiederherstellungspunkt ist jedoch eine System-Snapshot-Funktion, die die Systemsicherung nicht vollständig gewährleisten kann. Es ist fast unmöglich, das Backup wiederherzustellen, wenn der Snapshot beschädigt ist oder der aktuelle Computer unbrauchbar ist. So können Sie mit Hilfe professioneller Sicherungs- und Wiederherstellungssoftware ein Windows 10-Wiederherstellungslaufwerk erstellen.
Teil 2. Windows 10 Boot Repair Disk über EaseUS erstellen
Wie bereits erwähnt, funktioniert der vom integrierten Tool (Recovery Media Creator) erstellte Windows 10-Reparatur-USB nicht auf anderen Systemen. EaseUS Todo Backup kann System-Backup-Images auf einer externen Festplatte, einer Netzwerkfestplatte und anderen Speichergeräten speichern. Laden Sie dieses Systemsicherungstool herunter und erstellen Sie Schritt für Schritt ein Systemabbild.
Prozess 1. Erstellen Sie ein Windows 10/8/7-Systemabbild
Bevor Ihr Computer abstürzt oder beschädigt wird, müssen Sie im Voraus eine Systemsicherung mit EaseUS Todo BackUp erstellen.
- Zuverlässiger Datenschutz für Unternehmen aller Größen und Umgebungen
- Einfach, leistungsstark und effizient. Preisgekrönte Backup-Lösung seit 2009.
- Flexible Sicherungsplanung, Komprimierung und sofortige Wiederherstellung.
- Beim Booten in einen Computer mit einer Notfalldiskette ist sogar der PC nicht mehr bootfähig.
Schritt 1. Starten Sie EaseUS Todo Backup. Wenn Sie nur Windows 11/10 sichern wollen, wählen Sie die Option "Betriebssystem" in der Software
Schritt 2. Das jetzige System auf Ihrem Computer wird automatisch ausgewählt. Dann sollten Sie einen Speicherort für das Backup auswählen. Sie können auch einen Plan-Namen und eine Beschreibung im linken Bereich hinzufügen.
Wenn Sie das Systemlaufwerk vollständig sichern wollen, können Sie einen Backup-Plan erstellen. Klicken Sie auf "Backup-Schema" und wählen Sie einen Typ aus, dann können Sie einstellen, wann die Datensicherung automatisch ausgeführt wird.
Schritt 3. Nach den Einstellungen klicken Sie auf "Jetzt sichern". Bitte warten Sie geduldig, bis die Software ein vollständiges Backup für das System erstellt haben.
Prozess 2. Erstellen Sie eine Notfalldiskette mit EaseUS Todo Backup
Um sicherzustellen, dass Sie von einem USB-Laufwerk booten können, müssen Sie mit EaseUS Todo Backup eine WinPE-Notfalldiskette erstellen.
Schritt 1. Bereiten Sie ein leeres USB- oder CD/DVD-Laufwerk vor.
Hinweis: Die Dateien auf dem USB-Stick müssen an anderen Ort verschieben.
Schritt 2. Schließen Sie USB-Laufwerk oder eine CD/DVD an Ihren Windows-PC an.
Schritt 3. Starten Sie EaseUS Todo Backup und klicken Sie auf "Notfall-Laufwerk erstellen" .

Schritt 4. Wählen Sie das USB-Laufwerk oder die CD/DVD als Speicherort für die Erstellung eines WinPE-Datenträgers, um den Computer zu starten, wenn das Betriebssystem nicht mehr startet oder der Computer abstürzt.
Schritt 5. Klicken Sie auf Erstellen, um die Erstellung des WinPE-Datenträgers auf USB-Laufwerk oder CD jetzt zu starten.

Prozess 3. Stellen Sie Windows 10 mithilfe des Wiederherstellungs-USB-Laufwerks wieder her
Dann müssen Sie von der Notfalldiskette booten und Windows 10/8/7 wiederherstellen.
Schritt 1. Schließen Sie das Windows-Wiederherstellungs-USB-Laufwerk an Ihren Computer an und tippen Sie weiterhin auf „F2“, während Sie Ihren PC einschalten. Wählen Sie, von EaseUS Todo Backup zu booten.
Schritt 2. Nachdem Sie auf EaseUS Todo Backup zugegriffen haben, wählen Sie Ihr Systemabbild oder andere Sicherungsabbilder aus und klicken Sie auf „Wiederherstellung“.
Teil 3. Erstellen Sie eine Systemreparaturdiskette, wenn Sie nicht booten können
In einigen Situationen, in denen das System nicht starten kann, müssen Sie die Sicherung möglicherweise nicht wiederherstellen, da diese Startprobleme durch MBR-Fehler, Verlust des Partitionslaufwerksbuchstaben usw. verursacht werden können. In diesem Fall können Sie EaseUS Partition Master verwenden, um eine bootfähige Festplatte zu erstellen und MBR neu erstellen, wenn Sie Boot-Probleme haben.
Schritt 1. Erstellen eines bootfähigen WinPE-Laufwerks
- Starten Sie EaseUS Partition Master und klicken Sie auf "Booftähiges Medium" in der Symbolleiste. Wählen Sie aus, dass Sie den bootfähigen Datenträger auf einem USB-Laufwerk erstellen möchten. Wenn Ihr Computer über ein CD/DVD-Laufwerk verfügt, können Sie den bootfähigen Datenträger auch auf CD/DVD erstellen.
- Klicken Sie auf "Weiter", um den Vorgang abzuschließen.

Schritt 2. Bootfähiges Laufwerk booten
- Schließen Sie den bootfähigen USB-Stick oder die CD/DVD an Ihren PC an.
- Drücken Sie F2 oder Entf, wenn Sie den Computer neu starten, um den BIOS-Bildschirm aufzurufen. Starten Sie Ihren Computer von "Wechseldatenträger" oder "CD-ROM-Laufwerk". Dann wird EaseUS Partition Master automatisch gestartet.
Schritt 3. MBR neu erstellen
- Klicken Sie mit der rechten Maustaste auf den Datenträger, dessen MBR beschädigt ist. Wählen Sie "MBR neu erstellen", um fortzufahren.

- Wählen Sie den Typ des MBR mit dem aktuellen Betriebssystem. Klicken Sie dann auf "Neu einbauen".

- Klicken Sie auf die Schaltfläche "Operation ausführen" in der oberen linken Ecke und klicken Sie auf "Anwenden", um den MBR zu erstellen. Danach kann Ihr Computer wieder normal booten.
Fazit
Das ist alles über das Erstellen einer Windows 10-Systemreparaturdiskette. Wenn Sie Probleme beim Booten haben, laden Sie die EaseUS-Partitionsmanager-Software herunter und erstellen Sie den MBR neu, wenn Sie Probleme beim Booten haben.
Wie wir Ihnen helfen können
Über den Autor
Maria
Maria ist begeistert über fast allen IT-Themen. Ihr Fokus liegt auf der Datenrettung, der Festplattenverwaltung, Backup & Wiederherstellen und den Multimedien. Diese Artikel umfassen die professionellen Testberichte und Lösungen.
Produktbewertungen
-
Mit „Easeus Partition Master“ teilen Sie Ihre Festplatte in zwei oder mehr Partitionen auf. Dabei steht Ihnen die Speicherplatzverteilung frei.
Mehr erfahren -
Der Partition Manager ist ein hervorragendes Tool für alle Aufgaben im Zusammenhang mit der Verwaltung von Laufwerken und Partitionen. Die Bedienung ist recht einfach und die Umsetzung fehlerfrei.
Mehr erfahren -
"Easeus Partition Master" bietet Ihnen alles, was Sie zum Verwalten von Partitionen brauchen, egal ob Sie mit einem 32 Bit- oder 64 Bit-System unterwegs sind.
Mehr erfahren
Verwandete Artikel
-
![author icon]() Maria/2025/08/10
Maria/2025/08/10
-
Windows 11/10/8/7: Wie kann man Festplatte mit Scandisk-Befehl reparieren?
![author icon]() Mako/2025/06/01
Mako/2025/06/01
-
PS4 Fehler SU-41350-3: So beheben Sie den Fehler in 7 Methoden
![author icon]() Katrin/2025/05/21
Katrin/2025/05/21
-
2 Methoden: Wie kann man eine neue SSD partitionieren?
![author icon]() Mako/2025/05/21
Mako/2025/05/21











