Gesamte Downloads
Hauptinhalt
Über den Autor
Aktuelle Themen
Überklick
Das Windows 10 ist im Jahr 2015 veröffentlicht und viele Anwender wählen das alte Windows auf das neuste und geile Windows 10 zu upgraden. Aber finden viele Nutzer, dass die Systempartition fast voll und aus dem Speicherplatz nach dem Windows 10 Upgrade ist, weil das Windows 10 Upgrade viele Systemdaten mitbringen wird und einen großen Speicherplatz erfordert. Deshalb muss man normalerweise nach dem Windows 10 Upgrade Windows 10 Festplatte partitionieren und Partitionsgröße ändern, um eine größere Systempartition zu bekommen.
Wenn Sie zufällig das Bedürfnis haben, Ihre Systempartition (oder reguläre Partition) zu erweitern und Ihre Festplatte zu verwalten, dann ist das Folgende sehr zutreffend für Sie. Wir werden die für Sie einfachste Lösung priorisieren. Sie können eine schnelle Lösung für Ihr aktuelles Problem ohne große Computerkenntnisse erhalten.
Windows 10 Festplatte partitionieren und Partitionsgröße ändern mit EaseUS Partition Master
EaseUS Partition Master ist eine professionelle Partition Manager Software, die die Festplattenpartitionen auf Windows sicher verwalten kann. Mithilfe der Partition Manager Software kann man die Windows 10 Festplatte neu partitionieren und die Windows 10 Partitionsgröße ändern, wie z.B. die Systempartition vergrößern. Außerdem kann man mit diesem Tool zwei Partitionen zusammenführen und auch ein Wechselspeichergerät wie z.B. einen USB Stick neu partitionieren oder Partitionen erstellen, formatieren und entfernen.
Es ist leitungsstark und 100% sauber. Jetzt können Sie EaseUS Partition Manager Software herunterladen und dann probieren.
Windows 10 Partitionsgröße ändern (Systempartition erweitern)
Jetzt können Sie die detaillierte Anleitung lesen oder Video Anleitung sehen und dann in einfachen Schritten können Sie Windows 10 Partitionsgröße ändern
Schritt 1. Starten Sie EaseUS Partition Master. Klicken Sie mit der rechten Maustaste auf die Partition, die Sie verkleinern wollen, und wählen "Größe ändern/Verschieben".
Schritt 2.Verschieben Sie den Regler, um die Größe der Partition anzupassen. Hier nehmen wir die Partition F: als ein Beispiel. Sie können den rechten Regler nach links verschieben. Dann wird der nicht zugeordneten Speicherplatz erstellt. Klicken Sie auf "OK".
Schritt 3. Sie können den nicht zugeordneten Speicherplatz verschieben, wenn Sie eine anderen Partition vergrößern wollen. Verschieben Sie den nicht zugeordneten Speicherplatz hinter einer anderer Partition und dann rechtsklicken Sie darauf und wählen Sie "Größe ändern/Verschieben".
Schritt 4. Verschieben Sie den rechten Regler nach rechts. Dann wird die Partition E: vergrößert. Klicken Sie auf "OK".
Schritt 5. Bestätigen Sie die Vorgänge und warten Sie auf die Ausführung.
Windows 10 Festplatte partitionieren
Hier zeigen wir Ihnen noch, wie Sie mit der Software die Festplatte neu Parttionieren.
- Tipps
- 1. Wenn Sie noch freien Speicherplatz auf Ihrer Festplatte haben, können Sie einfach eine neue Partition erstellen. Wenn dies nicht der Fall ist, müssen Sie möglicherweise zuerst andere Partitionen verkleinern, um Speicherplatz freizugeben, bevor Sie neue Partitionen erstellen.
- 2. EaseUS Partition Master Pro bietet eine Funktion "intelligente Größenänderung" von Partitionen, mit der Sie schnell alle Partitionen auf einmal ändern können.
Schritt 1. "Größe ändern/Verschieben" in EaseUS Partition Master starten
Starten Sie EaseUS Partition Master. Klicken Sie mit der rechten Maustaste auf die Partition, die Sie vergrößern wollen, und wählen Sie "Größe ändern/Verschieben".
Schritt 2. Den nicht zugeordneten Speicherplatz erstellen
Auf der Festplatte gibt es den nicht zugeordneten Speicherplatz nicht? Dann sollten Sie den nicht zugeordneten Speicherplatz manuell erstellen.
Ziehen Sie den Regler nach rechts oder links, um den nicht zugeordneten Speicherplatz zu erstellen, und klicken Sie auf OK. (Sie können auch die Kapazität direkt eingeben).
Wenn der nicht zugeordneten Speicherplatz bereits besteht, können Sie direkt mit der dritten Schritt beginnen.
Schritt 3. Den nicht zugeordneten Speicherplatz hinzufügen
Ziehen Sie den Regler nach rechts, um den nicht zugeordneten Speicherplatz hinzuzufügen. Hier können Sie auch die gewünschte Kapazität selbst eingeben.
Schritt 4. Die Größenänderung bestätigen
Überprüfen Sie noch mal, ob die Größe der Partitionen nach Ihren Wünschen eingestellt werden. Danach klicken Sie auf "OK", um diesen Vorgang zu bestätigen.
Partitionsgröße in Windows mit der Datenträgerverwaltung ändern
1. Geben Sie die Wörter "Datenträgerverwaltung" in das Suchfeld in der Taskleiste von Windows 10 ein.
2. Suchen Sie die Partition, deren Größe Sie ändern möchten, und klicken Sie mit der rechten Maustaste darauf und halten Sie sie gedrückt.
Beachten Sie, dass Sie dies sowohl in der Liste der Voumes aus dem oberen Bereich als auch in der grafischen Darstellung der Festplatten und Partitionen aus dem unteren Bereich tun können.
3. Klicken Sie auf "Volume erweitern", wenn Sie die Partition vergrößern wollen, oder klicken Sie auf "Volume verkleinern", wenn Sie die Partition verkleinern wollen.
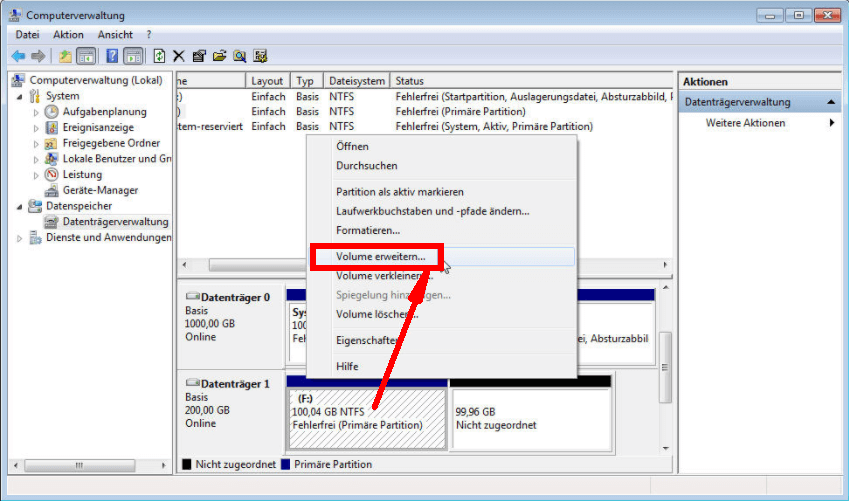
Wenn in der Nähe der Partition kein freier, nicht zugewiesener Speicherplatz vorhanden ist, können Sie sie nicht vergrößern. In diesem Fall ist die Option "Volume erweitern" ausgegraut. Ähnlich verhält es sich, wenn die Partition, die Sie verkleinern wollen, voll mit Daten ist, können Sie sie nicht verkleinern, da kein freier Speicherplatz mehr auf ihr vorhanden ist. In diesem Fall ist die Option "Volume verkleinern" ausgegraut.
4. Klicken Sie auf die Option "Volume erweitern", die Datenträgerverwaltung öffnet den "Assistenten zum Erweitern von Volumes." Klicken Sie darin auf "Weiter".
5. Als nächstes sehen Sie, wie viel Speicherplatz Sie der Partition hinzufügen können. Die Menge, die Sie hinzufügen können, hängt davon ab, wie viel freier Speicherplatz neben der Partition verfügbar ist. Standardmäßig wählt der Assistent den gesamten verfügbaren freien Speicherplatz aus, den Sie in der Liste Ausgewählt sehen können. Klicken Sie dann auf Weiter.
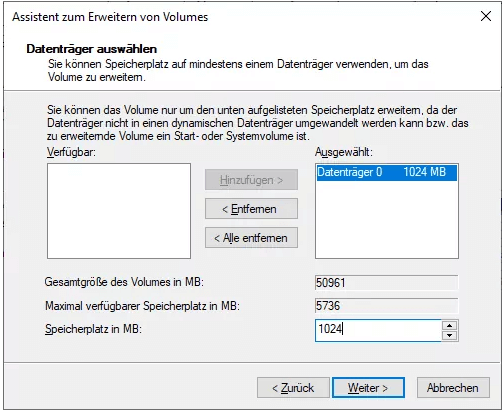
6. Der "Assistent zum Erweitern von Volumes" zeigt eine Zusammenfassung der von Ihnen vorgenommenen Einstellungen an. klicken Sie auf die Schaltfläche Fertig stellen.
Wie wir Ihnen helfen können
Über den Autor
Katrin
Jahrgang 1990; Studierte Deutscher Philologie an SISU, China; Seit 2011 zum festen Team der EaseUS-Redaktion. Seitdem schreibte sie Ratgeber und Tipps. Zudem berichtete sie über Neues und Aufregendes aus der digitalen Technikwelt.
Produktbewertungen
-
Mit „Easeus Partition Master“ teilen Sie Ihre Festplatte in zwei oder mehr Partitionen auf. Dabei steht Ihnen die Speicherplatzverteilung frei.
Mehr erfahren -
Der Partition Manager ist ein hervorragendes Tool für alle Aufgaben im Zusammenhang mit der Verwaltung von Laufwerken und Partitionen. Die Bedienung ist recht einfach und die Umsetzung fehlerfrei.
Mehr erfahren -
"Easeus Partition Master" bietet Ihnen alles, was Sie zum Verwalten von Partitionen brauchen, egal ob Sie mit einem 32 Bit- oder 64 Bit-System unterwegs sind.
Mehr erfahren
Verwandete Artikel
-
Windows 10 Reparatur Tool kostenlos herunterladen [2025 Anleitung]
![author icon]() Maria/2025/08/31
Maria/2025/08/31
-
Ender 3 kann SD-Karte nicht lesen. Wie kann man das Problem lösen?
![author icon]() Mako/2025/05/21
Mako/2025/05/21
-
Top 5 SSD-Optimierer für Windows | Erzielen Sie Spitzenleistungen auf der SSD
![author icon]() Maria/2025/05/21
Maria/2025/05/21
-
Wie setzt man eine Festplatte in Windows 10/8/7 zurück?
![author icon]() Mako/2025/05/21
Mako/2025/05/21















