Gesamte Downloads
Hauptinhalt
Über den Autor
Aktuelle Themen
Wichtige Hinweise:
- Bleiben Sie ruhig, wenn Ihre Festplatte plötzlich nicht mehr funktioniert. Hören Sie sofort auf, es zu verwenden.
- Anschließend können Sie dieser Anleitung folgen, um festzustellen, ob Ihre Festplatte tot ist oder nicht.
- Außerdem erfahren Sie hier, was zu tun ist, wenn eine Festplatte kaputt ist.
Unterstützte Festplattentypen : SATA-Festplatten, externe Festplatten, SATA SSD, M.2 SSD, NVMe SSD, Hybrid-HDD/SSD usw.
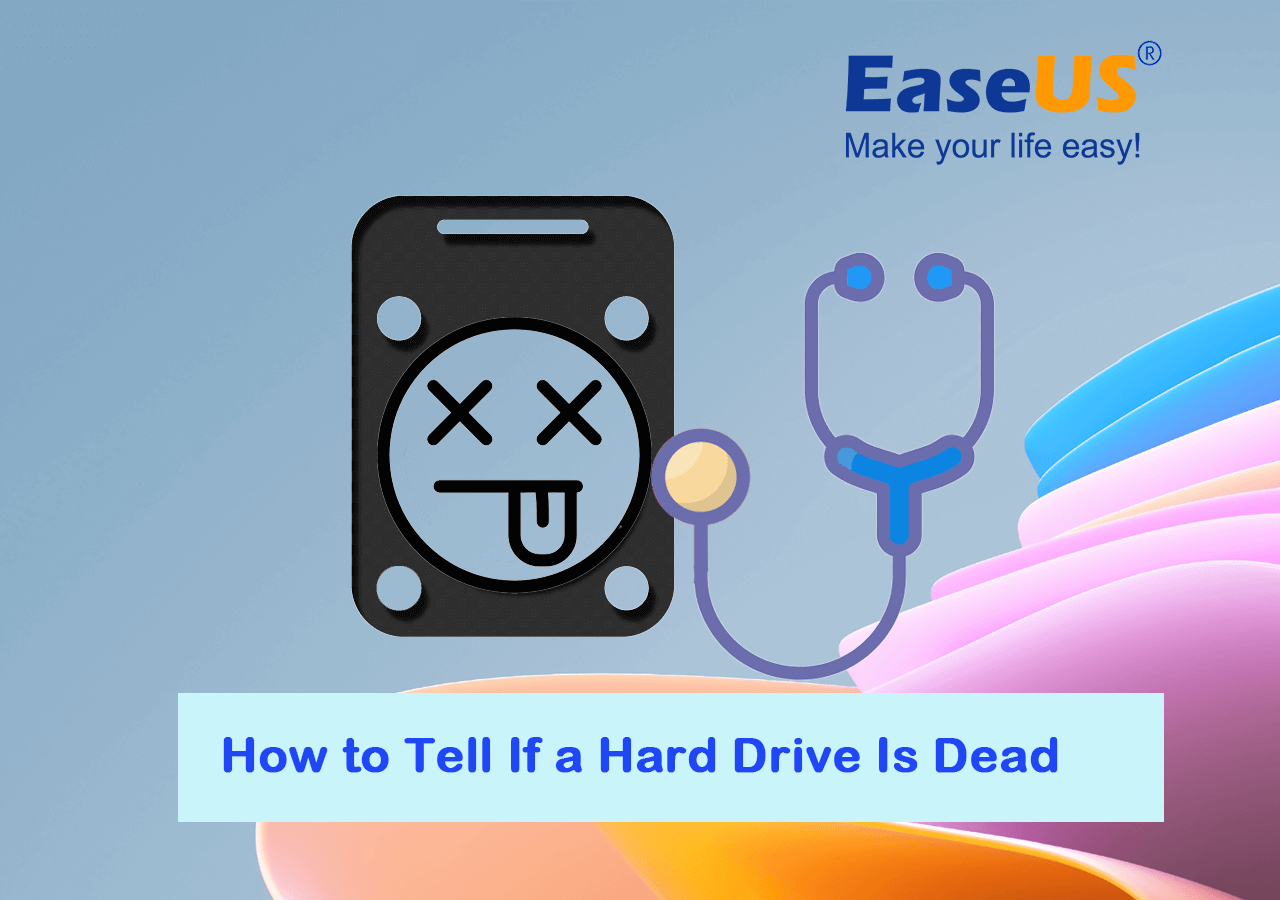
Wie kann man festlegen, ob eine Festplatte tot ist? Sie haben drei Optionen.
Wissen Sie, wie Sie sicherstellen können, ob eine Festplatte bereits tot ist oder vorübergehend ausfällt? Hier haben wir drei einfache Methoden in der folgenden Tabelle zusammengestellt. Die wichtigen Informationen jeder Lösung werden aufgelistet:
| Praktische Lösungen | Ziel | Zeitdauer |
|---|---|---|
| 🔦#1. Überprüfen Sie das Aussehen der Festplatte | Um zu bestätigen, ob eine Festplatte physisch beschädigt, abgestürzt, kaputt usw. ist. | 1-3 Minuten |
| 🔍#2. Überprüfen Sie, ob die Festplatte bootfähig/erkennbar ist | Um festzustellen, ob die Festplatte öffenbar, zugänglich, bootfähig oder völlig nicht erkennbar ist. | 2-5 Minuten |
| 🩺#3. Testen Sie den Integritätsstatus der Festplatte | Um den Gesundheitszustand der Festplatte zu überprüfen, ob die Festplatten defekt oder bereits tot ist. | 2-5 Minuten. |
Gedanken des EaseUS-Redakteurs:
In den meisten Fällen ist es einfach herauszufinden, ob die Festplatte tot ist oder nur ausfällt. Wenn auf Ihrer Festplatte zwei oder drei Probleme auftreten, wie in der Tabelle aufgeführt, ist Ihre Festplatte zu 90%-98% bereits defekt.
Hier finden Sie auch einige Tipps, die Sie befolgen können, um den Zustand Ihrer Festplatte genau zu definieren:
Jetzt können Sie die folgenden Tipps befolgen und prüfen, ob die Festplatte Ihres Computers tot ist oder vorübergehend ausfällt. Beachten Sie, dass die folgenden Methoden auch hilfreich sind, um festzustellen, ob Ihre Wechselspeichergeräte tot sind.
Methode 1. Das Aussehen der Festplatte überprüfen
- 👔Geeignet für: alle Benutzer
- 🛠️Tools: Festplatte, visuelle Inspektion mit Ihren Augen, örtliches Festplattenreparaturzentrum und Experten für Festplattenwartung.
Die einfachste Methode, festzustellen, ob eine Festplatte tot ist, besteht darin, ihren Ausblick oder das Erscheinungsbild des Pakets zu überprüfen. Und wenn Ihre Festplatte zwei oder drei der hier aufgeführten Symptome aufweist, ist Ihre Festplatte bestimmt tot:
- Die Festplatte ist stark verbrannt
- Die Festplatte ist teilweise beschädigt
- Die Festplatte ist in Stücke gerissen oder kaputt
- Die Festplatte weist Kratzer auf

Wenn dieses Problem auf Ihrer Festplatte auftritt, ist es fast hundertprozentig sicher, dass Sie die beschädigte Festplatte nicht alleine wiederherstellen oder reparieren konnten.
Wenn bei Ihrer Festplatte ein ähnliches Problem auftritt, können Sie hier aufhören, da sie möglicherweise bereits physisch defekt ist. Was sollten Sie also als nächstes tun? Hier ist der Vorschlag des EaseUS-Editors:
2️⃣ Senden Sie die Festplatte zur Reparatur an ein lokales Festplatten-Reparaturzentrum. Wenn Sie wertvolle Dateien auf der Festplatte gespeichert haben, können Sie den Datenwiederherstellungsdienst auch vom örtlichen Reparaturzentrum anpassen.
Wenn Ihre Festplatte nur teilweise defekt ist oder die Kernkomponenten sicher sind, können Sie die Festplatte an einen fehlerfreien Computer anschließen und weiterhin die folgenden Richtlinien befolgen.
Methode 2. Überprüfen, ob die Festplatte noch bootfähig oder erkennbar ist
- 👔Gilt für: alle Benutzer
- 🛠️Tools: Festplatte, Verbindungskabel, Schraubendreher, ein funktionsfähiger Windows-Computer.
Wenn das Erscheinungsbild Ihrer Festplatte in Ordnung ist, können Sie die folgenden Tipps befolgen, um zu überprüfen und zu bestätigen, ob die Festplatte auf Ihrem Computer erkennbar, zugänglich oder bootfähig ist:
- Starten Sie Ihren Computer und schließen Sie die Festplatte an Ihren PC an.
- Öffnen Sie die Datenträgerverwaltung und prüfen Sie, ob die Festplatte auf Ihrem Computer erkannt wird.
Wenn ja, überprüfen Sie weiterhin den Festplattenstatus und prüfen Sie, ob sie fehlerfrei, unbekannt, keine Medien oder gar nichts ist.
- Anschließend können Sie prüfen, ob die Festplatte bootfähig oder auf dem Computer zugänglich ist.
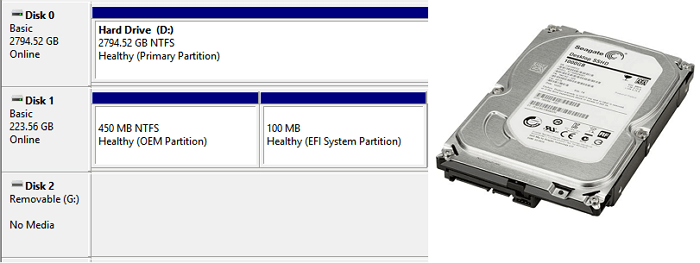
Wenn die Festplatte nicht einmal hochfahren kann, ist ein hoher Prozentsatz der Gründe dafür, dass die Festplatte möglicherweise tot ist. Wenn Ihre Festplatten nicht erkannt werden oder gar nicht auf dem PC angezeigt werden, können Sie die hier aufgeführten Tipps zur Hilfe ausprobieren:
#3. Testen Sie den Zustand der Festplatte, um zu prüfen, ob die Festplatte tot ist
- 👔Gilt für: alle Benutzerebenen
- 🛠️Tools: Festplatte, ein fehlerfreier Windows-Computer, zuverlässige Software zur Überprüfung des Festplattenzustands.
Der Rückgriff auf ein zuverlässiges Tool zum Testen des Festplattenzustands ist die letzte und technischste Möglichkeit, auf die Sie sich verlassen sollten. EaseUS Partition Master bietet Ihnen eine kostenlose Funktion namens DiskHealth. Mit den SMART-Daten können Sie mit nur einem einfachen Klick scannen und erkennen, ob eine Festplatte leer ist oder nicht.
So testen Sie mit EaseUS Partition Master, ob die Festplatte tot ist oder nicht:
- Starten Sie EaseUS Partition Master und klicken Sie im Discovery-Bereich auf „Festplatten-Gesundheit“.
- Wählen Sie die Zielfestplatte aus, von der Sie vermuten, dass sie tot ist, und lassen Sie die Software diese Festplatte scannen.
- Interpretieren Sie dann das Scanergebnis und bestätigen Sie, ob die Festplatte tot ist.
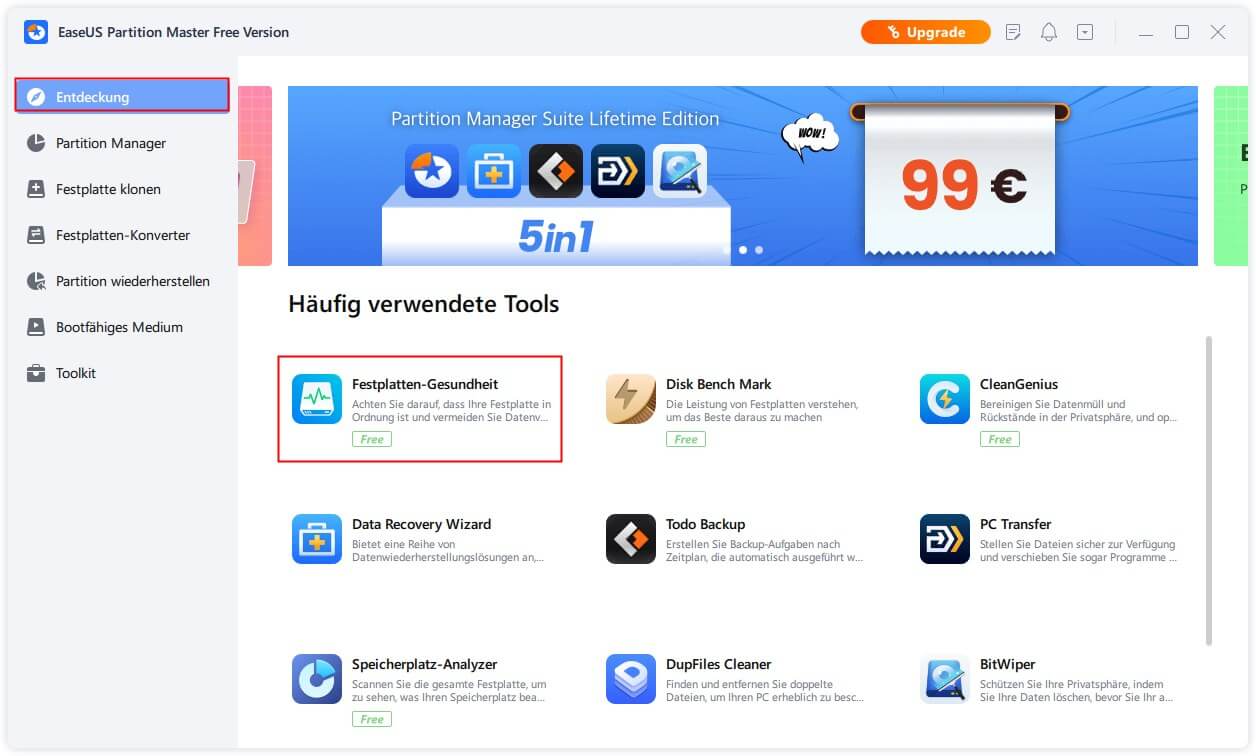
- Tipps zum Feststellen, ob die Festplatte tot ist:
- Wenn der Status als „Gut“ angezeigt wird, bedeutet dies, dass Ihre Festplatte fehlerfrei und alles in Ordnung ist.
Wenn der Status als „Unbekannt“ lautet, ist die Festplatte selbst nicht erkennbar, das Laufwerk könnte jedoch in Ordnung sein.
Wenn der Status „Schlecht“ anzeigt, ist Ihr Laufwerk möglicherweise tot.
Wenn Sie nach einer einfachen und geeigneten Möglichkeit suchen, den Festplattenzustand zu überprüfen, kann dieses Video möglicherweise hilfreich sein.
Was tun, wenn die Festplatte tot ist (Praktische Tipps, die Sie wissen müssen)
Was kann ich also tun, wenn ich zu 99 % oder sogar zu 100 % sicher bin, dass meine Festplatte tot ist? Habe ich noch eine Chance, meine wertvollen Daten zurückzufinden? Hier ist eine Liste mit Tipps von EaseUS-Datenrettungsexperten, die unserer Meinung nach für Festplattenbesitzer nützlich sind:
- #1. Hören Sie sofort auf, die Festplatte zu verwenden, denn was auch immer Sie versuchen, die Festplatte startet nicht und ist nicht zugänglich.
- #2. Wenden Sie sich an einen zuverlässigen Datenrettungsdienst in Ihrer Gemeinde, wenn Ihre Festplatte nicht physisch beschädigt oder kaputt ist.
- #3. Senden Sie die Festplatte zur Festplattenreparatur an ein örtliches Festplattenreparaturzentrum, wenn auf der beschädigten oder kaputten Festplatte wichtige Daten gespeichert sind.
- #4. Sobald Sie sich vergewissert haben, dass die Festplatte defekt ist und nicht mehr repariert werden kann, ist die Zerstörung Ihrer Festplatte immer eine kluge Entscheidung.
- #5. Zu guter Letzt sollten Sie immer einen Plan B haben, der darin besteht, eine neue Festplatte zu kaufen, um die defekte Festplatte zu ersetzen. Weder Sie noch das Reparaturzentrum können garantieren, dass das defekte Laufwerk durch Reparatur in einen normalen, fehlerfreien Zustand versetzt werden kann.
Das Fazit
Auf dieser Seite haben wir drei praktische und effiziente Möglichkeiten zusammengestellt, die Ihnen dabei helfen, anhand physischer, logischer und technischer Aspekte festzustellen, ob eine Festplatte defekt ist. Unter den drei Möglichkeiten bietet Ihnen EaseUS Partition Master mit seiner DiskHealth-Funktion einen umfassenden und einfachsten Zugriff zum Scannen und Testen, ob eine Festplatte mit nur einem Klick leer ist.
Darüber hinaus bietet Ihnen diese Software auch einige Funktionen zur Optimierung der Festplattenleistung, die Sie voll nutzen können, um Ihre Festplatten auf Windows-PCs zu verbessern, wie zum Beispiel:
- Testen Sie die Festplattengeschwindigkeit
- Dateisystemfehler überprüfen
- Führen Sie den Oberflächentest durch
- 4K-Alignment-SSD
- Ändern Sie die Größe des Festplattenclusters usw.
Wenn Sie der Meinung sind, dass die Tipps auf dieser Seite praktisch und nützlich sind, um festzustellen, ob eine Festplatte defekt ist, können Sie gerne mehr Menschen online helfen, indem Sie dieses Tutorial in Ihren sozialen Medien teilen:
FAQs
Hier finden Sie einige Themen im Zusammenhang mit der Definition, ob eine Festplatte tot ist. Folgen Sie, um Antworten zu finden, wenn Sie auch interessiert sind:
1. Können tote Festplattendaten wiederhergestellt werden?
Es kommt darauf an. Wenn ein Windows-Computer die Festplatte erkennen könnte, könnten Sie die Chance haben, die toten Festplattendaten wiederherzustellen, indem Sie sich an einen professionellen Datenrettungsdienst wenden. Wenn die Festplatte jedoch nicht mehr bootfähig ist oder die gesamte Festplatte in Stücke zerschmettert ist,
2. Woher weiß ich, ob meine Festplatte ernsthaft oder teilweise verbrannt ist?
Zuerst können Sie die Abdeckung oder das Erscheinungsbild der Festplatte überprüfen, um festzustellen, ob die Festplatte vollständig gebrannt ist oder nicht.
Zweitens können Sie versuchen, die Festplatte an Ihren Computer anzuschließen und zu prüfen, ob das Laufwerk erkannt wird oder darauf zugegriffen werden kann. Wenn ja, herzlichen Glückwunsch. Sie sollten sofort alle wertvollen Inhalte vom Laufwerk sichern. Andernfalls könnte die Festplatte möglicherweise vollständig verbrannt sein.
3. Wie kann verhindert werden, dass eine Festplatte kaputt geht?
Hier finden Sie eine Liste mit Tipps, die Sie befolgen können, um den Ausfall einer Festplatte zu verhindern und Ihre persönlichen Daten intakt zu halten:
- Für eine neue Festplatte: Stellen Sie ein geeignetes Dateisystemformat für Ihr Laufwerk ein (standardmäßig NTFS), prüfen und beheben Sie regelmäßig mögliche Dateisystemfehler, scannen und entfernen Sie Vireninfektionen.
- Für eine alte Festplatte (3–5 Jahre oder länger): Testen Sie fehlerhafte Sektoren, scannen Sie den Zustand der Festplatte rechtzeitig und sichern Sie wertvolle Daten auf einer externen Festplatte oder einem Cloud-Laufwerk.
Wie wir Ihnen helfen können
Über den Autor
Mako
Nach dem Studium der Germanistik ist Mako seit 2013 Teil des EaseUS-Teams und hat sich in den letzten 11 Jahren intensiv mit Software-Themen beschäftigt. Der Schwerpunkt liegt auf Datenrettung, Datenmanagement, Datenträger-Verwaltung und Multimedia-Software.
Produktbewertungen
-
Mit „Easeus Partition Master“ teilen Sie Ihre Festplatte in zwei oder mehr Partitionen auf. Dabei steht Ihnen die Speicherplatzverteilung frei.
Mehr erfahren -
Der Partition Manager ist ein hervorragendes Tool für alle Aufgaben im Zusammenhang mit der Verwaltung von Laufwerken und Partitionen. Die Bedienung ist recht einfach und die Umsetzung fehlerfrei.
Mehr erfahren -
"Easeus Partition Master" bietet Ihnen alles, was Sie zum Verwalten von Partitionen brauchen, egal ob Sie mit einem 32 Bit- oder 64 Bit-System unterwegs sind.
Mehr erfahren
Verwandete Artikel
-
Intel Optane-Speicher vs. SSD: Was ist der Unterschied?
![author icon]() Katrin/2025/05/21
Katrin/2025/05/21
-
Seriennummer der SD-Karte lesen [Schritt-für-Schritt-Anleitung]
![author icon]() Maria/2025/05/21
Maria/2025/05/21
-
Lösung für "Beim Speichern der Datei in PowerPoint ist ein Fehler aufgetreten" in 2025
![author icon]() Markus/2025/05/21
Markus/2025/05/21
-
Anleitung: Windows 11 auf andere Festplatte verschieben - So klappt's!
![author icon]() Mako/2025/09/14
Mako/2025/09/14








