Gesamte Downloads
Hauptinhalt
Über den Autor
Aktuelle Themen
Valorant ist ein kostenloses Ego-Shooter-Spiel, das von Riot Games entwickelt und veröffentlicht wird. Es ist eines der beliebtesten Spiele unter den Spielern weltweit. Allerdings haben viele Spieler vgk.sys Bluescreen Fehler, der auftritt, während sie starten, laden oder spielen Valorant berichtet.
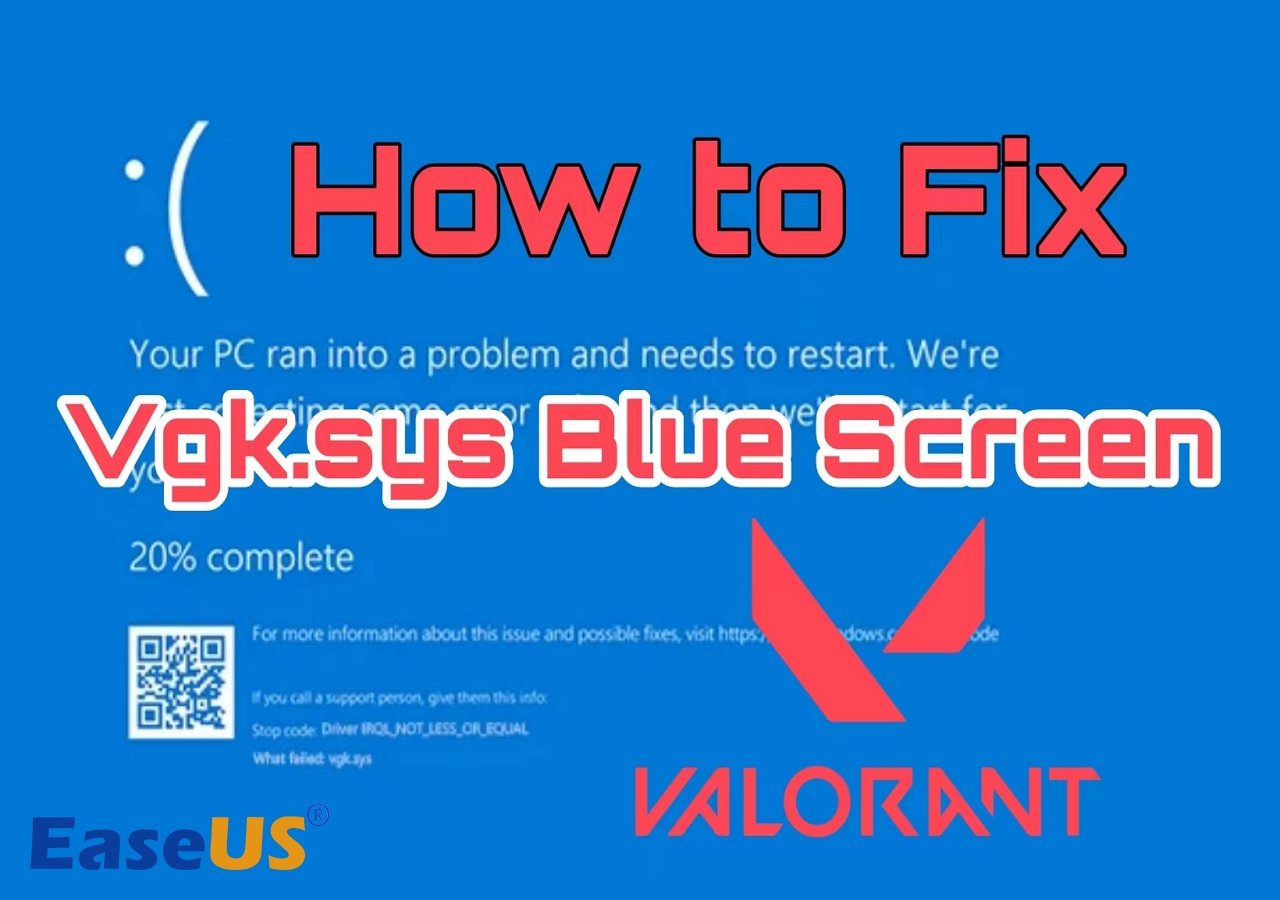
Der BSOD kann viele Ursachen haben, und es gibt mehrere verschiedene Fehlercodes, wie z. B:
- SYSTEM-THREAD-AUSNAHME NICHT BEHANDELT
- KMODE-AUSNAHME NICHT BEHANDELT
- KRITISCHER PROZESS GESTORBEN
- SEITENFEHLER IM NICHT AUSGELAGERTEN BEREICH
Wenn Sie einen dieser Fehler oder andere Probleme haben, lesen Sie diesen Artikel von EaseUS und lernen Sie 9 Lösungen, um den Valorant zurückzubringen.
Wie kann man den Vgk.sys Bluescreen Fehler beheben? Hier sind 9 Lösungen
Dieser BSOD verursacht in den meisten Fällen kein Windows-PC-Startproblem, da sich das System nach dem Neustart erholt. Aber der blaue Bildschirm vgk.sys kann wiederholt auftreten, wenn es um Valorant geht, was wirklich ärgerlich ist. Lesen Sie also weiter und versuchen Sie die folgenden Lösungen, um das Problem zu beheben.
- Lösung 1. Valorant im Riot Client reparieren
- Lösung 2. Vanguard neu installieren und den Service überprüfen
- Lösung 3. Windows auf die GPT-Platte legen
- Lösung 4. Windows System und Treiber aktualisieren
- Lösung 5. Volle Kontrolle für Vgk.sys zulassen
- Lösung 6. Virtualisierungsbasierte Sicherheit deaktivieren
- Lösung 7. Boot Repair über EaseUS Partition Master ausführen
- Lösung 8. Valorant deinstallieren und neu installieren
- Lösung 9. Windows zurücksetzen
Lösung 1. Valorant im Riot Client reparieren
Die letzte Methode ist, Valorant im Riot-Client zu reparieren. Auch wenn es nicht so mächtig ist, Fehler auf Vanguard zu reparieren, ist es immer noch einen Versuch wert.
Schritt 1. Starten Sie den Riot-Client. Klicken Sie auf das Profilsymbol und wählen Sie Einstellungen.
Schritt 2. Wählen Sie Valorant und klicken Sie auf die Schaltfläche Reparieren.
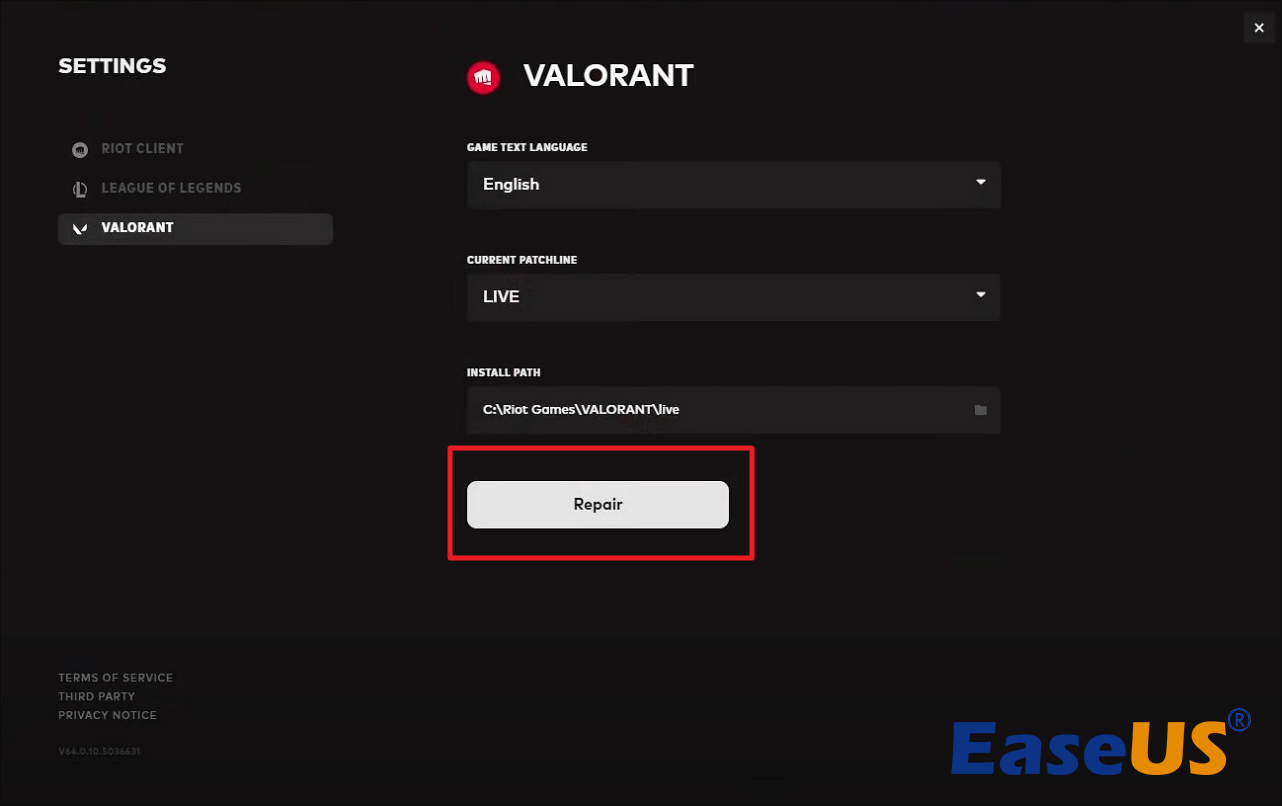
Schritt 3. Warten Sie, bis der Fehler behoben ist, und starten Sie dann Ihr Spiel neu.
Lösung 2. Vanguard neu installieren und den Service überprüfen
Einer der möglichen Gründe für den Ausfall von vgk.sys ist das Versagen der Anti-Cheat-Engine - Vanguard. Viele Spieler haben sich darüber beschwert, dass Vanguard ihr Spielerlebnis beeinträchtigt oder unerwartete Probleme verursacht. Versuchen Sie daher, Vanguard neu zu installieren und überprüfen Sie, ob der Dienst richtig konfiguriert ist.
Schritt 1. Öffnen Sie das Startmenü und gehen Sie zu "Apps" > "Apps & Funktionen".
Schritt 2. Suchen Sie nach Vanguard und deinstallieren Sie es dann.
Schritt 3. Starten Sie Valorant und es wird automatisch Vanguard erneut herunterladen und installieren. Prüfen Sie, ob der BSOD jetzt auftritt. Wenn dies immer noch der Fall ist, fahren Sie mit dem nächsten Schritt fort.
Schritt 4. Geben Sie Dienste in das Suchfeld ein und öffnen Sie es.
Schritt 5. Suchen Sie vgc, klicken Sie mit der rechten Maustaste darauf und wählen Sie "Eigenschaften".
Schritt 6. Legen Sie den Starttyp auf "automatisch" oder "manuell" fest und klicken Sie auf "Start". Klicken Sie dann auf "Übernehmen" und "OK".

Starten Sie nun das Spiel und prüfen Sie, ob es funktioniert. Wenn nicht, versuchen Sie die nächste Methode.
Lösung 3. Windows auf die GPT-Platte legen
Wenn sich Ihr Windows 11/10 auf einer MBR-Festplatte befindet, werden Sie wahrscheinlich das BSOD-Problem vgk.sys haben. Obwohl Windows 11/10 immer noch auf MBR-Festplatten verfügbar ist, ist der am besten geeignete Partitionsstil für Windows 11/10 GPT. Sie können also versuchen, die MBR-Festplatte in GPT zu konvertieren, wenn sich Ihr Windows-Betriebssystem auf einer MBR-Festplatte befindet.
Die Standardmethode ist sehr zeit- und energieaufwändig, da sie eine Neuinstallation von Windows und Ihren Anwendungen auf der Festplatte erfordert. Um dies zu tun, ohne Windows neu zu installieren, können Sie zuverlässige Software wie EaseUS Partition Master Professional verwenden.
Mit der Funktion Disk Converter können Sie eine Festplatte mit wenigen Klicks von MBR nach GPT konvertieren. Bevor Sie die Aufgabe ausführen, müssen Sie möglicherweise zuerst den BIOS-Modus überprüfen, um herauszufinden, welchen Boot-Modus Ihr PC verwendet.
📖Verwandter Artikel: Wie kann man überprüfen, ob Windows UEFI oder Legacy verwendet?
#1. Den Diskettenkonverter ausführen
Schritt 1. Laden Sie EaseUS Partition Master herunter und starten Sie es auf Ihrem Computer.
Schritt 2. Gehen Sie zu Disk Converter, wählen Sie "MBR zu GPT konvertieren" und klicken Sie auf "Weiter", um fortzufahren.

Schritt 3. Wählen Sie den MBR-Datenträger, den Sie in GPT konvertieren möchten, und klicken Sie auf "Konvertieren", um die Konvertierung zu starten.

#2. TPM 2.0 und Secure Boot prüfen
Nach dem Prozess sollten Sie TPM 2.0 überprüfen und Secure Boot aktivieren, da Valorant die Aktivierung dieser Funktionen für das Betriebssystem Windows 11 erfordert. Sie können die folgenden Artikel für die Anleitung und weitere Informationen lesen.
- Hinweis:
- Wenn Ihr Motherboard kein TPM2.0 unterstützt, müssen Sie ein Downgrade von Windows 11 auf Windows 10 durchführen, um Valorant zu starten.
Lösung 4. Windows System und Treiber aktualisieren
Veraltete Windows und Treiber, insbesondere der Grafiktreiber, beeinträchtigen den Start und die Leistung von Valorant. Die Durchführung von Windows-Updates und die Aktualisierung der Treiber können die Leistung Ihres Computers verbessern und möglicherweise dazu führen, dass Ihr PC Valorant ohne Probleme ausführen kann.
Für Windows-Updates können Sie zu "Einstellungen" > "Windows Update" gehen und nach Updates suchen. Sie sollten einen Hinweis sehen, wenn ein neuer Patch für ein Update vorhanden ist.
Für Grafiktreiber können Sie auf die offizielle Seite von NVIDIA Driver oder AMD Drivers gehen, um den entsprechenden Treiber für Ihren Computer zu installieren.
Lösung 5. Volle Kontrolle für Vgk.sys zulassen
Der Bluescreen-Fehler vgk.sys kann auftreten, wenn Vanguard keine erweiterten Rechte auf Ihrem Computer hat. Die zweite Möglichkeit, die Sie versuchen können, ist, vgk.sys die volle Kontrolle zu geben.

Schritt 1. Wechseln Sie in das Riot Vanguard-Verzeichnis. Der Standardordner ist:
C:\Programmdateien\Riot Vanguard
Schritt 2. Klicken Sie mit der rechten Maustaste auf vgk.sys und wählen Sie "Eigenschaften".
Schritt 3. Gehen Sie zur Registerkarte "Sicherheit" und klicken Sie auf "Bearbeiten".
Schritt 4. Erlauben Sie "Volle Kontrolle" für alle Benutzer. Klicken Sie dann auf "Übernehmen" und "OK".
Schritt 5. Starten Sie Ihren Computer neu und starten Sie Valorant.
Auf diese Weise sollten Sie den Vanguard Anti-Cheat-Dienst wieder in einen normalen Zustand versetzen können.
Vergessen Sie nicht, diesen praktischen Artikel mit informativen Lösungen in Ihren sozialen Medien zu teilen, um mehr Valorant-Spielern zu helfen.
Lösung 6. Virtualisierungsbasierte Sicherheit deaktivieren
Es gibt eine weitere getestete Möglichkeit, den Fehler zu beheben und den vgk.sys BSOD loszuwerden - deaktivieren Sie die Virtualisierungs-basierte Sicherheit. Die virtualisierungsbasierten Sicherheitsfunktionen von Windows 11 können die Spielleistung beeinträchtigen oder sogar lästige Probleme wie den vgk.sys-Blauen Bildschirm verursachen. Sie können sie deaktivieren, um die Spielleistung zu verbessern und das Risiko eines Systemausfalls zu verringern.
Schritt 1. Suchen und öffnen Sie Windows-Funktionen ein- oder ausschalten im Suchfeld.
Schritt 2. Suchen Sie "Hyper-V", "Microsoft Defender Application Guard", "Virtual Machine Platform" und "Windows Hypervisor Platform" und deaktivieren Sie sie.
Schritt 3. Klicken Sie auf "OK" und starten Sie Ihren PC neu, um den Vorgang abzuschließen.
Schritt 4. Drücken Sie "F1", "F2", "F10", "F12", "Entf" oder "Esc", um das BIOS aufzurufen.
Schritt 5. Gehen Sie auf die Registerkarte Erweitert und deaktivieren Sie die Option Virtualisierung. Speichern Sie dann die Änderungen und beenden Sie das Programm.
(Die Einstellungen können auf verschiedenen Hauptplatinen unterschiedlich sein).

Lösung 7. Boot Repair über EaseUS Partition Master ausführen
Manchmal kann Valorant aufgrund des Fehlers bestimmter Systemdateien nicht korrekt gestartet werden. Es ist jedoch schwer festzustellen, wo die Quelle des BSOD liegt. Daher können Sie die Boot-Reparatur-Funktion in EaseUS Partition Master ausführen, um den Fehler automatisch zu erkennen und zu reparieren.
Schritt 1. Verbinden Sie den USB-Laufwerk auf den Computer an und ein Backup für den USB Stick machen. Dann starten Sie EaseUS Partition Master Pro und klicken Sie auf "Bootfähiges Medium" auf der oben rechts Ecke.

Schritt 2. Wählen Sie die erste Option "USB-Laufwerk" aus und klicken Sie "Medien erstellen". Dann wird WinPE erstellt.

Schritt 3. Ein Pop-Up Fenster springt aus. Wenn Sie die Daten im USB-Stick sichern, klicken Sie auf "Ja", um den USB-Laufwerk zu formatieren und WinPE weiter zu machen.

Schritt 4. Nach einer Weile wird das WinPE erstellt und klicken Sie dann ganz einfach auf "Fertigstellen". Dann ist das bootfähiges USB-Laufwerk erstellt geworden.

Laden Sie dieses leistungsstarke Tool herunter und probieren Sie beide Methoden aus, um die Freude an Valorant wiederzuerlangen.
Lösung 8. Valorant deinstallieren und neu installieren
Die Deinstallation von Valorant und die anschließende Neuinstallation könnten das Problem mit der fehlgeschlagenen vgk.sys ebenfalls beheben. Um sicherzugehen, können Sie auch den Riot-Client deinstallieren und neu installieren, um einen umfassenden Dateiaustausch vorzunehmen.
Schritt 1. Suchen und öffnen Sie "Systemsteuerung" in der Windows-Suchleiste.
Schritt 2. Gehen Sie zu "Programme" > "Ein Programm deinstallieren".
Schritt 3. Finden Sie "Riot Vanguard", "Valorant" und "Riot Client" und deinstallieren Sie sie der Reihe nach.
Schritt 4. Nachdem ihr sie vollständig deinstalliert habt, geht auf die offizielle Seite von Riot Games, um den Riot-Client herunterzuladen und Valorant neu zu installieren.
Lösung 9. Windows zurücksetzen
Wenn alle oben genannten Methoden nicht helfen können Sie vgk.sys blauen Bildschirm zu beheben, ist die letzte Wahl, um Ihren PC zurücksetzen und hoffen, dass es die inkompatiblen Dateien und Konfiguration zu korrigieren.
Schritt 1. Öffnen Sie die Einstellungen, gehen Sie zu "System" > "Wiederherstellung" und wählen Sie "Jetzt neu starten" unter der Registerkarte "Erweiterter Start".
Schritt 2. Navigieren Sie zu "Problembehandlung" > "Diesen PC zurücksetzen".
Schritt 3. Wählen Sie "Meine Dateien behalten" und folgen Sie den Anweisungen, um Ihren PC zurückzusetzen.
Hoffentlich können alle diese Methoden Ihnen helfen, den BSOD-Fehler zu beheben und Valorant normal zu starten. Wenn Sie Valorant trotz aller Versuche nicht normal starten können, wenden Sie sich an den offiziellen Kundendienst von Riot, um technische Unterstützung zu erhalten.
Sie können diesen informativen Artikel in Ihren sozialen Medien teilen, um mehr Valorant-Spielern zu helfen.
Mögliche Ursachen für vgk.sys blauen Bildschirm Fehler
Es gibt viele verschiedene Gründe, die dazu führen können, dass vgk.sys nicht funktioniert, wenn Sie Valorant starten, laden oder spielen. Die häufigsten Faktoren sind:
- Ausfall des Vanguard-Dienstes. Wenn der Vanguard-Anti-Cheat-Dienst nicht korrekt aktiviert ist, kann dies Auswirkungen auf das Spiel haben und zu unerwarteten Problemen führen.
- Korrumpierte Dateien. Wenn ein Fehler im Spiel auftritt, kann dies zu beschädigten Spieldateien führen, die verhindern, dass Sie Valorant wie gewohnt starten können. Dies wird jedoch normalerweise nach einem Update mit neuen Patches und Fehlerbehebungen behoben.
- Treiberprobleme. Die veralteten oder inkompatiblen Treiber beeinträchtigen die Spielleistung und verhindern sogar, dass das Spiel normal läuft. Manchmal können auch die neuesten aktualisierten Treiber mit Fehlern oder ungeeigneter Konfiguration solche Probleme verursachen.
Das Fazit
Das Problem des blauen Bildschirms von Valorant vgk.sys ist unter Global Playern weit verbreitet. Ein solches Problem wird von Zeit zu Zeit im Forum diskutiert. Um den Spielern zu helfen, das Spiel ohne lästige Fehler zu genießen, hat dieser Artikel 9 Methoden vorgestellt. Eine der Grundvoraussetzungen ist, dass Valorant unter Windows 11/10 läuft, da es Windows 7, 8 und 8.1 aus Sicherheitsgründen nicht mehr unterstützt.
Wenn Sie Valorant nicht korrekt starten können, weil sich das Betriebssystem auf einer MBR-Festplatte befindet, können Sie auf EaseUS Partition Master zurückgreifen. Mit seiner Hilfe können Sie eine MBR-Festplatte in eine GPT-Festplatte umwandeln, ohne Windows neu installieren zu müssen.
FAQs zu Vgk.sys Blauer Bildschirm
Wenn Sie andere Fragen zum blauen Bildschirm von vgk.sys oder zu Valorant haben, können Sie die FAQs unten lesen. Vielleicht finden Sie hier die Antworten, nach denen Sie suchen.
1. Wie reinige ich meinen Riot-Client?
Wenn Sie den Riot-Client deinstallieren und die Daten vollständig bereinigen möchten, sollten Sie bestimmte Dateien nach der Deinstallation manuell löschen:
- Öffnen Sie den Datei-Explorer.
- Gehen Sie zu dem Pfad: C:\Benutzer\Benutzername\AppData\Local\Riot Games.
- Löschen Sie den Ordner und leeren Sie den Papierkorb.
2. Was ist VGK PC?
Vgk.sys ist eine wichtige Datei, die mit der Vanguard Anti-Cheat-Engine verbunden ist. Die meisten BSODs werden durch ein Problem im Zusammenhang mit vgk.sys verursacht. Der häufigste Lösung, dies zu beheben, ist die Aktualisierung von Windows und die Neuinstallation von Vanguard Anti-Cheat.
3. Wie behebt man Valorant TPM 2.0 und Secure Boot Fehler?
Wenn Sie die Meldung erhalten, dass Vanguard die Aktivierung von Secure Boot erfordert, um spielen zu können, müssen Sie TPM 2.0 und Secure Boot überprüfen.
- Öffnen Sie die Einstellungen, navigieren Sie zu "System" > "Wiederherstellung" und klicken Sie auf "Jetzt neu starten" unter der Registerkarte "Erweiterter Start".
- Gehen Sie zu "Problembehandlung" > "Erweiterte Optionen" > "UEFI-Firmware-Einstellungen".
- Klicken Sie auf die Schaltfläche "Neustart". Gehen Sie dann auf die Seite "Erweitert/Sicherheit/Boot-Einstellungen".
- Suchen Sie die Optionen TPM 2.0 und Secure Boot und stellen Sie "Aktiviert" ein.
Wenn Sie jedoch Secure Boot und die TPM-Einstellungen von Windows 11 umgangen haben, müssen Sie ein Upgrade durchführen, um die grundlegenden Funktionen nutzen zu können, oder zu Windows 10 zurückkehren, um Valorant zu spielen.
Wie wir Ihnen helfen können
Über den Autor
Maria
Maria ist begeistert über fast allen IT-Themen. Ihr Fokus liegt auf der Datenrettung, der Festplattenverwaltung, Backup & Wiederherstellen und den Multimedien. Diese Artikel umfassen die professionellen Testberichte und Lösungen.
Produktbewertungen
-
Mit „Easeus Partition Master“ teilen Sie Ihre Festplatte in zwei oder mehr Partitionen auf. Dabei steht Ihnen die Speicherplatzverteilung frei.
Mehr erfahren -
Der Partition Manager ist ein hervorragendes Tool für alle Aufgaben im Zusammenhang mit der Verwaltung von Laufwerken und Partitionen. Die Bedienung ist recht einfach und die Umsetzung fehlerfrei.
Mehr erfahren -
"Easeus Partition Master" bietet Ihnen alles, was Sie zum Verwalten von Partitionen brauchen, egal ob Sie mit einem 32 Bit- oder 64 Bit-System unterwegs sind.
Mehr erfahren
Verwandete Artikel
-
So können Sie einen bootfähigen USB-Stick für den Mac erstellen.
![author icon]() Maria/2025/05/26
Maria/2025/05/26
-
Windows 11 22H2/23H2 auf 24H2 upgraden - Leitfaden✅
![author icon]() Maria/2025/06/08
Maria/2025/06/08
-
Zero Fill SSD | Überschreiben von Daten mit Nullen
![author icon]() Maria/2025/05/21
Maria/2025/05/21
-
Wie kann man eine externe Festplatte für PS4 formatieren? [Vollständige Anleitungen]
![author icon]() Mako/2025/05/21
Mako/2025/05/21








