Seiteninhaltverzeichnis
Rezensionen & Preise
Valorant ist ein kompetitives Multiplayer-Shooter-Spiel, das von Riot Games entwickelt wurde und seit seiner Veröffentlichung bei vielen Nutzern große Anerkennung gefunden hat. Wenn Sie das Spiel nicht richtig laden und langsam auf Ihrem Computer ausführen, kann dies das Spielerlebnis des Benutzers beeinträchtigen. Dies ist höchstwahrscheinlich auf den Platzmangel zurückzuführen.
Um die Anzahl der Updates und erweiterten Grafiken des Valorant-Spiels unterzubringen, werden für Valorant etwa 25 % des freien Speicherplatzes benötigt. Das Verschieben von Valorant auf ein anderes Laufwerk ist die beste Option, wenn Sie langsam auf der Festplatte laufen. EaseUS Software bietet vier Optionen, mit denen Sie Valorant auf ein anderes Laufwerk verschieben können, ohne das Spiel neu installieren zu müssen.

4 Möglichkeiten, Valorant auf ein anderes Laufwerk zu verschieben
Dieser Abschnitt bietet vier Möglichkeiten, Valorant zu verschieben. Der Schwierigkeitsgrad und die Anwendbarkeit sind vor jedem Abschnitt angegeben. Sie können Valorant-Daten oder -Ordner erfolgreich von einem Laufwerk auf ein anderes übertragen:
- Verschieben Sie Valorant mit dem Game Transfer Tool auf ein anderes Laufwerk
- Ändern Sie den Installationspfad von Valorant
- Verschieben Sie Valorant-Dateien, indem Sie Konfigurationsdateien ändern
- Installieren Sie Valorant auf einem anderen Laufwerk neu
Methode 1 erfolgt automatisch, während die anderen drei Methoden manuell durchgeführt werden müssen. Werfen wir einen Blick auf die ausführliche Anleitung:
Verschieben Sie Valorant mit dem Game Transfer Tool auf ein anderes Laufwerk
- ⏱️ Dauer : weniger als 5 Minuten
- 🧑💻 Schwierigkeitsgrad : Einfach
- 🧑🤝🧑 Geeignet für : für alle Benutzer, auch Computer-Anfänger
Der einfachste Weg, Valorant auf ein anderes Laufwerk, eine SSD oder einen PC zu verschieben, ist die Verwendung von EaseUS Todo PCTrans. Dieses professionelle Spielmigrationstool bietet einen intuitiven und automatisierten Übertragungsprozess, der es Benutzern ermöglicht, installierte Programme/Ordner auf ein anderes Laufwerk zu migrieren.

EaseUS Todo PCTrans
- Auf einen neuen PC übertragen: Steam, Origin, LOL, Blizzard.
- Auf ein neues Laufwerk übertragen: DIABLO, WORLD OF WARCRAFT, OVERWATCH, HEARTHSTONE, HEROES OF THE STORM usw.
- 3 Schritte zum Migrieren von Spiele-Apps auf einen neuen PC oder ein neues Laufwerk.
Mit einer grafischen Benutzeroberfläche und einfachen Anweisungen können Sie Valorant erfolgreich auf ein anderes Laufwerk verschieben, ohne es neu installieren zu müssen.
Schritt 1. Starten Sie EaseUS Todo PCTrans und wählen Sie einen Übertragungs-Modus.
Im linken Bereich wählen Sie "Lokale Übertragung" aus und klicken Sie auf "Start".

Schritt 2. Wählen Sie die Apps und den Ziel-Ort aus.
1. Wählen Sie zuerst den Quell-Ort und dann die gewünschten Programme aus, welche Sie migrieren wollen.
2. Bei "Übertragen nach" wählen Sie den Ziel-Ort aus. Anschließend klicken Sie auf "Übertragen".

Schritt 3. Führen Sie die Übertragung aus.
Warten Sie auf die Übertragung. Wenn der Vorgang abgeschlossen ist, starten Sie den Computer neu und jetzt können Sie die übertragenen Programme benutzen.

Ändern Sie den Installationspfad von Valorant
- ⏱️Dauer : 5-10 Minuten
- 🧑💻Schwierigkeit : Mittel
- 🧑🤝🧑Geeignet für : Benutzer, die mit Computeroperationen und dem Standort von Valorant-Installationen vertraut sind
Sie können Valorant auch manuell durch Ausschneiden und Einfügen auf ein anderes Laufwerk verschieben. Dieses Programm kann den Installationspfad von Valorant ändern, indem es Valorant und Riot Client auf ein anderes Laufwerk verschiebt. Allerdings sind die Schritte etwas komplizierter, also befolgen Sie sie bitte genau:
Schritt 1. Gehen Sie zu dem Laufwerk, auf dem Valorant installiert ist: normalerweise C:\Riot Games.
Schritt 2. Klicken Sie mit der rechten Maustaste auf Riot Games und wählen Sie Ausschneiden.
Schritt 3. Navigieren Sie zum Ziellaufwerk und fügen Sie Riot Games ein.
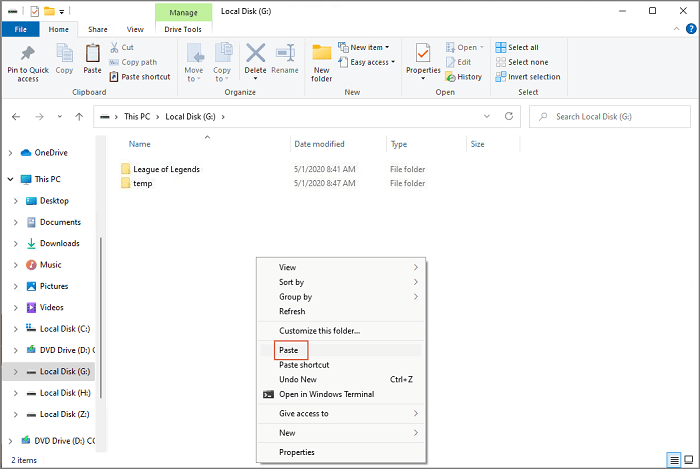
Schritt 4. Laden Sie den Valorant-Launcher oder den Riot-Client herunter, wenn Sie mit dem Einfügen fertig sind: https://playvalorant.com/en-gb/download/
Schritt 5. Doppelklicken Sie auf „ VALORANT installieren “ und öffnen Sie das Valorant-Setup.
Schritt 6. Klicken Sie für weitere Einstellungen auf „ ERWEITERTE OPTIONEN “.
Schritt 7. Klicken Sie auf das Ordnersymbol, wählen Sie den Speicherort aus, an dem Valorant installiert werden soll, und klicken Sie auf OK.
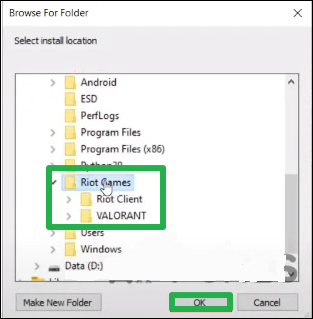
Schritt 8. Starten Sie Ihren Computer neu und führen Sie Valorant aus, nachdem Sie den Validierungs- und Installationsprozess abgeschlossen haben.
Lesen Sie auch:
Verschieben Sie Valorant-Dateien, indem Sie Konfigurationsdateien ändern
- ⏱️ Dauer : 10+ Minuten
- 🧑💻 Schwierigkeitsgrad : Hoch und komplex
- 🧑🤝🧑 Geeignet für : Computerexperten
Wenn Sie mit Befehlszeilenmethoden und Computeroperationen vertraut sind, können Sie Valorant-Spiele auch mit der Notepad-Methode übertragen. Diese Methode konzentriert sich auf das Verschieben von Valorant durch Bearbeiten der Konfigurationsdatei, die das Valorant-Verzeichnis enthält:
Schritt 1. Klicken Sie mit der rechten Maustaste auf den Valorant-Launcher und öffnen Sie den Dateispeicherort.
Schritt 2. Schneiden Sie den Valorant-Ordner aus und kopieren Sie ihn auf ein anderes Laufwerk.
Schritt 3. Navigieren Sie zum Ordner „Valorant > Live“ und kopieren Sie ihn.
Schritt 4. Halten Sie Windows+R gedrückt, um das Fenster „Ausführen“ zu öffnen, und geben Sie %programdata% ein.

Schritt 5. Sobald Sie den Riot Games-Ordner gefunden und geöffnet haben, öffnen Sie die Datei RiotClientInstalls.json mit Notepad.
Schritt 6: Ersetzen Sie in Associated_client den Pfad zu product_install_full_path durch den Pfad, den Sie zuvor kopiert haben.
Schritt 7. Gehen Sie nach dem Speichern der Datei zu „Metadaten“ im Ordner „Riot Games“ und öffnen Sie „valorant.live“.
Schritt 8. Klicken Sie, um die Datei „ valorant.live.product_settings.yaml “ mit Notepad zu öffnen.
Schritt 9. Ersetzen Sie den Wert des Pfads „product_install_root“ durch die Valorant-Datei und speichern Sie.
Installieren Sie Valorant auf einem anderen Laufwerk neu
- ⏱️ Dauer : 5 Minuten
- 🧑💻 Schwierigkeitsgrad : Mittel
- 🧑🤝🧑 Geeignet für : Personen, die nicht wissen, wie man einen Computer bedient
Wenn die anderen Methoden bei Ihnen nicht funktionieren, besteht die letzte Methode darin, das Valorant-Spiel zu deinstallieren und neu zu installieren. Ändern Sie dann den Standardspeicherort von Valorant.
Schritt 1: Wählen Sie Anwendungen in den Einstellungen aus.
Schritt 2. Suchen Sie dort das Valorant-Spiel und klicken Sie auf „Deinstallieren“.
Schritt 3. Installieren Sie den Valorant-Launcher von der offiziellen Website neu.
Schritt 4. Doppelklicken Sie auf den Launcher im Download-Verzeichnis und wählen Sie „Erweiterte Einstellungen“, um den Speicherort des Spiels zu ändern.
Schritt 5. Wählen Sie den Speicherort aus und klicken Sie auf Installieren.
Sie können auch mögen:
Warum Valorant auf ein anderes Laufwerk verschieben?
Die Migration von Valorant auf ein anderes Laufwerk mit einer App-Übertragungssoftware wie EaseUS Todo PCTrans ist kein Problem. Wir haben auch einige Voraussetzungen für die Migration des Spiels auf ein anderes Laufwerk bereitgestellt, die Sie im Voraus vorbereiten können:
- Geben Sie Speicherplatz auf Laufwerk C frei
Spiele werden normalerweise standardmäßig im Laufwerk C gespeichert, das die Hauptpartition der Festplatte darstellt und das Betriebssystem und die Systemdateien enthält. Wenn das Laufwerk C voll ist, verringert sich die Leistung Ihres Computers. Durch die Freigabe von Speicherplatz auf dem Laufwerk C wird ein besseres Spielerlebnis ermöglicht.
- Verbessern Sie die Spielleistung
Valorant-Spiele können auch von der Festplattengeschwindigkeit beeinflusst werden. Durch die Migration des Spiels auf eine größere SSD können Sie von schnelleren Lese-/Schreibgeschwindigkeiten profitieren und die Ladegeschwindigkeit und Reaktionszeit des Spiels verbessern.
- Spieldaten sichern
Wenn sich wertvolle Daten auf Valorant befinden, können Sie verhindern, dass diese verloren gehen oder beschädigt werden, indem Sie sie auf ein anderes Laufwerk verschieben. Bei Problemen mit dem Hauptlaufwerk können Sie die Spieldaten rechtzeitig aus dem Backup wiederherstellen.
- Vermeiden Sie eine Neuinstallation
Wenn Sie auf einen neuen Computer wechseln oder Ihr System neu installieren, können Sie alle Daten und Einstellungen von Valorant auf ein anderes Laufwerk oder einen anderen Computer übertragen, um den Aufwand einer Neuinstallation zu vermeiden.
Abschließend können Sie dem Szenario in diesem Artikel folgen, um Valorant von einem Laufwerk auf ein anderes zu übertragen und so eine bessere Leistung zu erzielen. Wenn Sie diesen Artikel hilfreich fanden, zögern Sie nicht, ihn mit Ihren Freunden zu teilen.
Abschluss
Wissen Sie, wie Sie Valorant mithilfe von Software und manuellen Methoden auf ein anderes Laufwerk übertragen können? EaseUS Todo PCTrans, die App-Migrationssoftware, kann Ihre Arbeit vereinfachen und alle Ihre Daten und installierten Programme migrieren.
Wenn Sie mit Computervorgängen vertraut sind, können Sie Valorant migrieren, indem Sie Dateien konfigurieren, den Installationsort ändern, neu installieren usw. Allerdings können dabei einige Daten verloren gehen. Bitte wählen Sie Ihre Methode entsprechend Ihren Bedürfnissen aus.
FAQs zum Verschieben von Valorant auf ein anderes Laufwerk
Nachdem Sie diese Seite gelesen haben, finden Sie möglicherweise eine geeignete Möglichkeit, Valorant auf ein anderes Laufwerk zu verschieben. Wenn Sie weitere Fragen haben, prüfen Sie bitte weiterhin die folgenden Lösungen:
1. Wie verschiebe ich Riot-Clients von Laufwerk C auf Laufwerk D?
Wie verschiebe ich den Riot-Client von Laufwerk C auf Laufwerk D? Sie können das Migrationstool oder die manuelle Methode verwenden, um den Riot-Client von Laufwerk C auf Laufwerk D zu verschieben:
Schritt 1. Schneiden Sie den Ordner „Riot Client“ aus und verschieben Sie ihn an den gewünschten Speicherort.
Schritt 2. Öffnen Sie den Ordner „Programmdaten“ und navigieren Sie zum Ordner „Riot Games“.
Schritt 3. Öffnen Sie die Datei „RiotClientInstalls.json“ im Notepad und ersetzen Sie den Pfad.
Schritt 4. Gehen Sie zu „Metadaten“ im Ordner „Riot Games“ und öffnen Sie die Datei „valorant.live.product_settings.yaml“ Ihres Notebooks.
Schritt 5. Ersetzen Sie den Pfad und ändern Sie ihn.
2. Wie kann ich Valorant auf einen anderen PC verschieben?
Für Nutzer, die ihren Gaming-PC wechseln, ist die Übertragung der installierten Spiele und Daten auf einen anderen PC ohne Datenverlust sehr wichtig. Sie können die PC-zu-PC-Funktion von EaseUS Todo PCTransr verwenden, um die Übertragungsaufgabe auszuführen:
Schritt 1. Laden Sie EaseUS Todo PCTrans herunter und tippen Sie auf „PC to PC“.
Schritt 2. Wählen Sie die Übertragungsrichtung.
Schritt 3: Verknüpfen Sie die beiden Computer mithilfe ihrer IP-Adressen.
Schritt 4. Wählen Sie den Valorant-Spielordner und die Daten aus und starten Sie den Übertragungsvorgang.
3. Kann ich Val auf ein anderes Laufwerk herunterladen?
Natürlich können Sie Val auch auf einem anderen Laufwerk herunterladen. Sie können den Installationsort vorab ändern oder während des Downloadvorgangs eine neue Download-Adresse wählen.
Über den Autor/die Autorin
Aktuliasiert von Katrin
Jahrgang 1990; Studierte Deutscher Philologie an SISU, China; Seit 2011 zum festen Team der EaseUS-Redaktion. Seitdem schreibte sie Ratgeber und Tipps. Zudem berichtete sie über Neues und Aufregendes aus der digitalen Technikwelt.
Erstellt von Maria
Maria ist begeistert über fast allen IT-Themen. Ihr Fokus liegt auf der Datenrettung, der Festplattenverwaltung, Backup & Wiederherstellen und den Multimedien. Diese Artikel umfassen die professionellen Testberichte und Lösungen.
Rezensionen & Preise
-
EaseUS Todo PCTrans Free ist eine nützliche und zuverlässige Softwarelösung, die für die Migration von Computerdaten entwickelt wurde, sei es von einem Gerät auf ein anderes oder von einer älteren Version Ihres Betriebssystems auf eine neuere.
Mehr lesen -
EaseUS Todo PCTrans stammt von den Entwicklern bei EaseUS, die hervorragende Tools zur Verwaltung Ihrer Backups und zur Wiederherstellung Ihrer defekten Festplatten entwickeln. Auch wenn es sich nicht um ein offizielles Tool handelt, genießt EaseUS einen sehr guten Ruf für seine Software und seinen Code.
Mehr lesen
-
Es bietet Ihnen die Möglichkeit, Ihr gesamtes Benutzerkonto von Ihrem alten Computer zu übertragen, sodass alles schnell migriert wird. Sie behalten weiterhin Ihre Windows-Installation (und die entsprechenden Treiber für Ihren neuen PC), erhalten aber auch alle Ihre Apps, Einstellungen, Präferenzen, Bilder, Dokumente und andere wichtige Daten.
Mehr lesen
Verwandte Artikel
-
Windows Server 2016 Upgrade oder Migration auf 2019/2022
![author icon]() Maria/2025/09/03
Maria/2025/09/03
-
Deinstallation der EA-App (Origin) unter Windows 11/10
![author icon]() Maria/2025/09/03
Maria/2025/09/03
-
Wie kann man After Effects-Projekt auf ein anderes Laufwerk verschieben? Alles was Sie wissen müssen
![author icon]() Mako/2025/09/17
Mako/2025/09/17
-
Wie man Dateien mit Easy Transfer Cable zwischen Computern überträgt
![author icon]() Markus/2025/09/03
Markus/2025/09/03