Gesamte Downloads
Hauptinhalt
Über den Autor
Aktuelle Themen
Die PlayStation 4, allgemein als PS4 bekannt, ist eine Konsole aus dem Jahr 2013 aus der PlayStation-Serie von Sony. Weithin als die Premium- und berühmteste Plattform der PS-Linie gepriesen, war PS4 ein unglaubliches Upgrade von seinem Vorgänger, der PS3.

Also, in diesem Artikel werden wir ein wichtiges Thema über die Formatierung der PS4/PS4 externe Festplatte zu erkunden. Welches Dateisystem des externem Speichers ist das beste? Und wie kann man sie mit einem PC oder Mac formatieren? In diesem Artikel können Sie die Antworte finden.
Was ist das beste Dateisystem für eine PS4 externe Festplatte?
Das richtige Format für die externe PS4-Festplatte zu finden, ist nicht schwer. Sie können herausfinden, welches Dateisystem Sie verwenden sollten, wenn Sie die wichtigsten Spezifikationen kennen. Die beiden wichtigsten Formate, die Sie verwenden können, sind exFAT und FAT32. Leider werden NTFS und HFS+ für die PS4 externe Festplatte nicht empfohlen.
Aber es ist auch wichtig zu verstehen, dass jedes Dateisystem einige wichtige Eigenschaften hat. Lassen Sie uns zuerst über diese sprechen:
Kann PS4 das FAT32 lesen?
Ja, es kann FAT32 lesen. Allerdings ist FAT32 eines der ältesten Dateisystemen, die es gibt. Daher ist es mit Einschränkungen behaftet und hält modernen Standards nicht wirklich stand. Es wird zwar immer noch verwendet, aber seine Beschränkungen ziehen es zurück, wie zum Beispiel:
- Die maximale Dateigröße beträgt nur 4 GB, während manche Spiele 50-60 GB groß sind.
- Die maximale Volumengröße beträgt 8 GB, was mehr als akzeptabel ist, aber immer noch nicht die höchste.
- Seine Clustergröße von 32 KB Cache macht es im Vergleich zu anderen Formaten sehr langsam.
Aufgrund dieser Einschränkungen ist er für die heutigen Konsolen nicht wirklich ideal. Ganz einfach, weil es kaum Spiele gibt, die 4 GB oder weniger sind.
Ist exFAT besser als FAT32 für PS4?
Die neueste und fortschrittlichere Version von FAT32 ist exFAT. Sie ist viel besser für moderne Anwendungen geeignet und wird in großem Umfang in Servergeräten verwendet - das sollte Ihnen etwas über ihre Fähigkeiten und Kompetenz sagen. Aber warum genau ist das so? Hier sind ein paar Gründe:
- Die maximal unterstützte Dateigröße beträgt 16 EB - das ist ein Exabyte, wohlgemerkt.
- Die maximal unterstützte Volumengröße beträgt 128 PB-Petabyte.
- Der Clustergrößen-Cache ist 32 MB groß und 100 Mal schneller als FAT32.
All diese Faktoren sind großartig, aber um Ihnen zu verdeutlichen, warum FAT32 gegenüber FAT32 vorzuziehen ist, finden Sie hier einige Gründe:
| Eigenschaften | FAT32 | exFAT |
|---|---|---|
| Maximale Dateigröße | 4 Gigabyte | 16 Exabytes |
| Maximale Clustergröße | 32 Kilobytes | 32 Megabyte |
| Maximale Clusteranzahl | 228 | 232 |
| Zeitliche Auflösung | 2 Sekunden | 10 Millisekunden |
Wie kann man die externe Festplatte für PS4 formatieren?
exFAT ist also besser als FAT32, weil es schneller und zuverlässiger ist und die richtige Speicher- und Volumenmenge für jede PS4 bietet. Außerdem ist es ideal für die Speicherung von Spielen, die Hunderte von Gigabyte groß sind.
In diesem Teil werden wir darüber sprechen, wie man eine externe Festplatte für eine PS4 formatiert. Wir sprechen also über die Formatierung Ihrer externen Festplatte mit Hilfe von Tools sowohl auf dem Mac als auch auf dem Windows-PC. Das bedeutet, dass wir den Datei-Explorer, die Datenträgerverwaltung oder ein professionelles Partitionierungstool verwenden. Fangen wir also an.
Teil 1. Externe Festplatte für PS4 auf Windows PC formatieren - 4 Methoden
In diesem Abschnitt werden die vier einfachen Methoden zum Formatieren eines externen Laufwerks auf einem PC gesammelt.
Methode 1. Externe Festplatte für PS4 mit EaseUS Partition Master formatieren
Die erste und vielleicht einfachste Methode, Ihre PS4 externe Festplatte zu formatieren, ist mit einem professionellen Tool wie EaseUS Partition Master Free. Das ist ein ideales Tool, um Ihnen bei der Partitionierung einer externen Festplatte zu helfen. Umfassenden Lösungen für die Festplattenverwaltung werden angeboten und das Tool ist auch einfach zu bedienend.
Was macht das Tool also zum idealen Begleiter für jeden PS4-Nutzer? Hier sind ein paar Gründe:
- Dateisystem effizient zu einem anderen formatieren
- Verwaltung Ihrer Festplatten unter jedem Windows Betriebssystem, z.B., Windows 10, 11, 8 und 7
Wie konvertieren Sie das Dateisystem Ihrer externen Festplatte? So geht's:
Schritt 1. Starten Sie die Software.
Schritt 2. Klicken Sie mit der rechten Maustaste auf die Partition und wählen Sie "Formatieren" aus.
Schritt 3. Stellen Sie den Partitionsnamen, das Dateisystem und die Clustergröße ein. Dann klicken Sie auf "OK".
Schritt 3. Klicken Sie im Warnfenster auf "Ja", um fortzufahren.
Schritt 4. Klicken Sie auf die "1 Aufgabe(n) ausführen" in der rechten unteren Ecke, um die Änderungen zu überprüfen, und klicken Sie dann auf "Anwenden", um die Formatierung der Partition zu starten.
Video-Anleitung:
Methode 2. Externe Festplatte für PS4 mit der Datenträgerverwaltung formatieren
Das Zweitbeste, was Sie tun können, ist, die externe Festplatte mit Hilfe der Datenträgerverwaltung zu formatieren. Es handelt sich dabei um ein Tool in Ihrem Computer, das Sie folgendermaßen verwenden können:
Schritt 1. Drücken Sie Windows + X auf Ihrer Tastatur.
Schritt 2. Wählen Sie Datenträgerverwaltung.
Schritt 3. Suchen Sie Externer Speicher in der Datenträgerverwaltung.
Schritt 4. Klicken Sie mit der rechten Maustaste auf das externe Gerät und dann auf Formatieren.

Schritt 5. Klicken Sie auf Ja, wenn Sie dazu aufgefordert werden.
Schritt 6. Wählen Sie das exFAT-Dateisystem.
Schritt 7. Überprüfen Sie das Schnellformat und klicken Sie auf "OK".
Dadurch wird Ihre Partition im exFAT-Format formatiert, was weniger als eine Minute dauert. Wenn Sie damit fertig sind, können Sie die nächste Methode ausprobieren, wenn diese zu kompliziert ist.
Methode 3. Externe Festplatte für PS4 mit dem Datei-Explorer formatieren
Die nächste Methode ist die Verwendung des Datei-Explorers zum Formatieren Ihres externen Geräts. Schließen Sie also Ihr Gerät an und folgen Sie diesen Schritten:
Schritt 1. Drücken Sie Windows + E auf Ihrer Tastatur.
Schritt 2. Wählen Sie das Gerät aus und klicken Sie es mit der rechten Maustaste an.
Schritt 3. Drücken Sie im Menü die Taste Format.
Schritt 4. Wählen Sie im Dateisystem "exFAT" und formatieren Sie.

Dadurch wird Ihr externes Gerät viel schneller formatiert als durch die Datenträgerverwaltung und ist für Ihre PS4 bereit.
Methode 4. Externe Festplatte für PS4 mit CMD formatieren
Die letzte Methode, die Sie auf einem Windows-PC ausprobieren können, ist mit Hilfe von CMD oder Terminal. Damit können Sie Ihre externe Partition ohne Fehler formatieren. So machen Sie es:
Schritt 1. Öffnen Sie CMD als Administrator.
Schritt 2. Geben Sie Diskpart ein und listen Sie den Datenträger auf.
Schritt 3. Wählen Sie Laufwerk 3 (oder die Nummer Ihres externen Geräts).
Schritt 4. Geben Sie Format fs=exFAT ein .
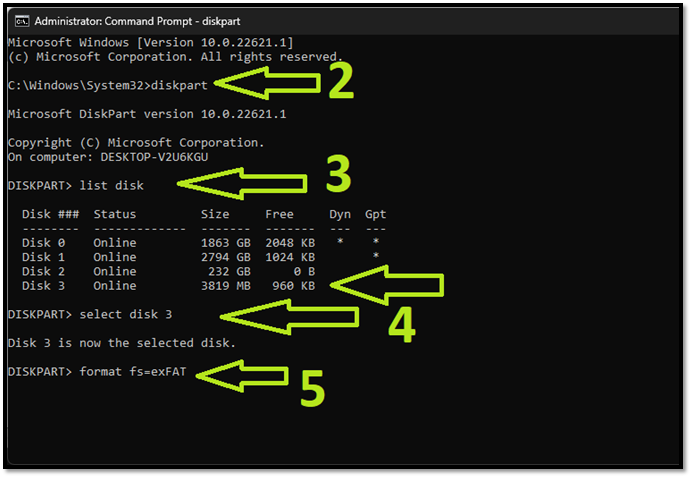
Schritt 5. Drücken Sie dann die Eingabetaste.
Dadurch wird Ihr Laufwerk in eine exFAT-Partition formatiert. Dann müssen Sie nur noch Ihr Gerät an Ihre PS4-Konsole anschließen.
Teil 2. Externe Festplatte für PS4 auf Mac formatieren - 2 Methoden
In diesem Abschnitt geht es um die Formatierung des externen PS4-Geräts auf dem Mac. Es gibt nur zwei Methoden, also fangen wir gleich damit an:
Methode 1. Externe Festplatte für PS4 mit dem Festplattendienstprogramm formatieren
Als Erstes müssen Sie das Festplattendienstprogramm auf dem Mac öffnen. Dazu müssen Sie in den Finder gehen. Dann folgen Sie diesen Schritten:
Schritt 1. Öffnen Sie das Festplattendienstprogramm im Finder.
Schritt 2. Suchen Sie ein externes Gerät und klicken Sie es an.
Schritt 3. Klicken Sie auf "Löschen".
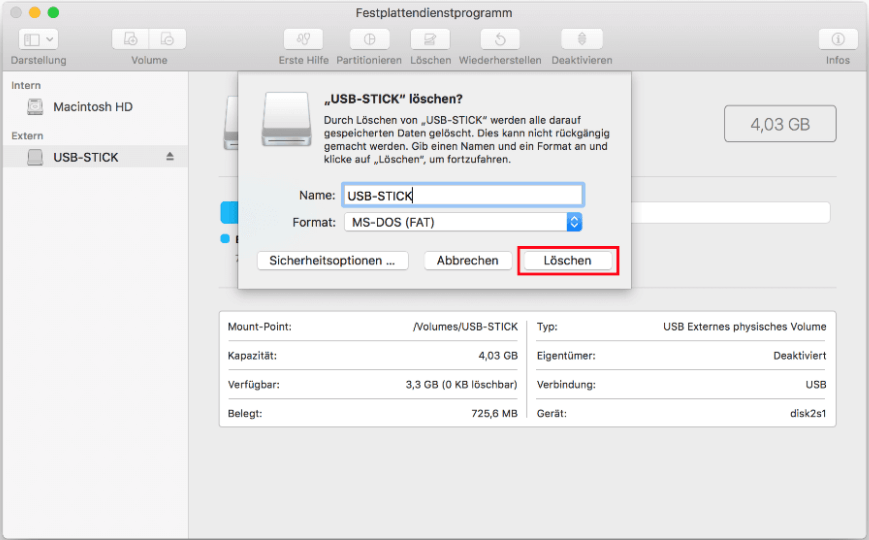
Schritt 4. Wählen Sie in der nächsten Eingabeaufforderung das Dateisystem "exFAT".
Schritt 5. Klicken Sie auf "Löschen".
Dadurch wird Ihr Gerät im exFAT-Format formatiert und Sie können es ohne Probleme an Ihre PS4 anschließen.
Methode 2. Externe Festplatte für PS4 mit Terminal-Befehl formatieren
Der nächste Schritt besteht darin, das Gerät mit dem Terminalbefehl zu formatieren. Hierfür müssen Sie die Befehlszeilen in macOS verwenden. So geht's:
Schritt 1. Öffnen Sie Terminal in macOS.
Schritt 2. Geben Sie diskutil list ein .
Schritt 3. Geben Sie diskutil eraseDisk ExFAT DiskName /dev/Disk 3 ein (ersetzen Sie 3 durch die Partition des externen Laufwerks).
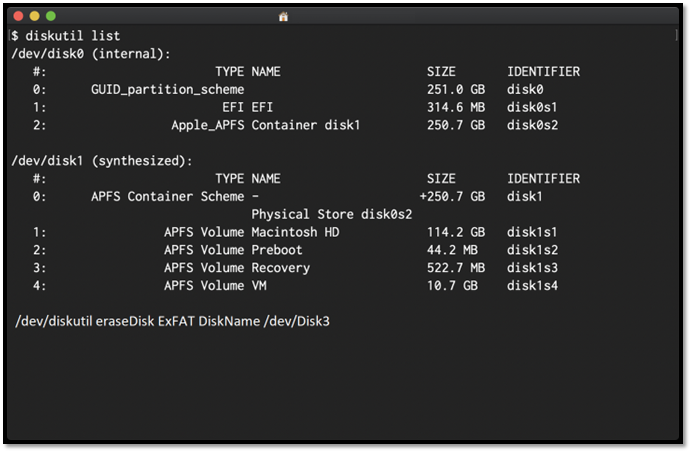
Damit ist die Formatierung des Geräts abgeschlossen. Alles, was danach noch übrig ist, ist das Anschließen des externen Geräts an die PS4.
Teil 3. Eine externe Festplatte auf PS4 formatiert
Eine einfache Möglichkeit dazu ist die Formatierung eines externen Geräts auf PS4 mit PS4. Hier ist, wie:
Schritt 1. Schließen Sie Ihr externes Gerät an Ihre PS4-Konsole an.
Schritt 2. Warten Sie, bis diese Aufforderung erscheint.
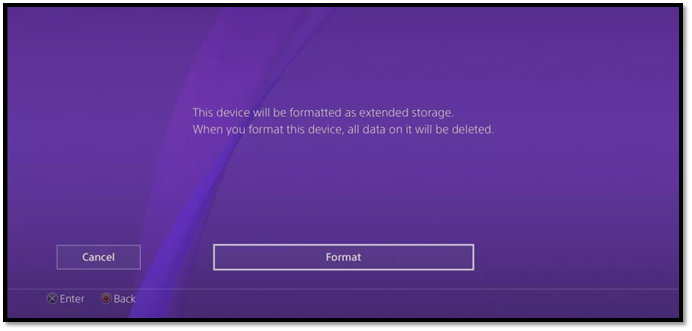
Schritt 3. Tippen Sie auf Format, indem Sie X (Enter) auf Ihrem Controller drücken.
Schritt 4. Tippen Sie auf "Als erweiterten Speicher formatieren".
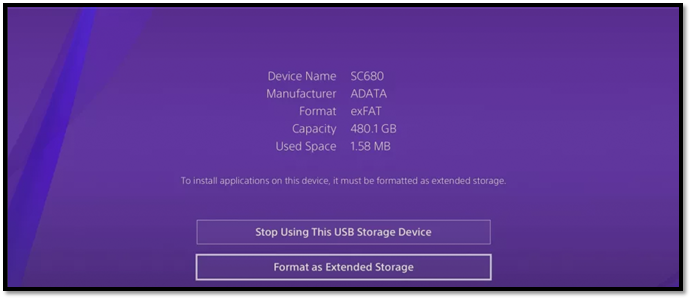
Schritt 5. Drücken Sie "PS4 sichern".
Dadurch wird die PS4 dazu gebracht, Ihr Gerät als erweiterten Speicher zu verwenden. Stecken Sie jedoch niemals Ihr externes Gerät aus, wenn PS4 läuft. Andernfalls können die Spiele beschädigt werden.
Das Fazit
Das beste Format für externe PS4-Geräte ist exFAT. In diesem Artikel wurden alle Schritte beschrieben, die Sie durchführen können, um Ihr externes Gerät in ein exFAT-Dateisystem zu konvertieren und es auf Ihrer PS4 zu verwenden. Hat Ihnen dieser Artikel gefallen?
Wenn ja, versuchen Sie, diese Methoden anzuwenden. Wir empfehlen Ihnen, sich auf professionelle Software wie EaseUS Partition Master zu verlassen. Ganz einfach, weil es Ihnen hilft, alle Probleme zu vermeiden, die bei den restlichen Schritten auftreten.
FAQs zur Formatierung der PS4 externe Festplatte
Wenn Sie weitere Fragen haben, finden Sie hier einige der Fragen, die uns häufig gestellt werden. Wir hoffen, dass damit weitere Fragen beantwortet werden!
1. Wie sollte ich meine externe Festplatte für PS4 formatieren?
Wie in diesem Artikel erwähnt, ist das beste Format für die PS4 exFAT. Ganz einfach, weil es die fortschrittlichsten Dateisystem-Methoden verwendet und es Ihnen erlaubt, größere Dateien zu speichern - was heutzutage ideal für schwerere Spiele ist.
2. Wie kann ich meine externe Festplatte von Seagate für PS4 formatieren?
Sie müssen die oben genannten Schritte verwenden, um eine Festplatte zu formatieren. Wenn Sie mit zusätzlichen Problemen konfrontiert sind, die weder mit der Eingabeaufforderung noch mit anderen konventionellen Methoden behoben werden können, dann versuchen Sie es mit EaseUS Partition Master.
3. Warum erkennt meine PS4 meine externe Festplatte nicht?
Es ist möglich, dass Ihre PS4 ein Hardware-Problem hat. Wenn Sie sie jedoch problemlos auf Ihrem Computer lesen können, könnte das Problem beim Kabel oder dem Dateiformat liegen. Versuchen Sie also, mit den Methoden in diesem Artikel zu formatieren und stellen Sie sicher, dass das Dateisystem exFAT ist.
Wie wir Ihnen helfen können
Über den Autor
Mako
Nach dem Studium der Germanistik ist Mako seit 2013 Teil des EaseUS-Teams und hat sich in den letzten 11 Jahren intensiv mit Software-Themen beschäftigt. Der Schwerpunkt liegt auf Datenrettung, Datenmanagement, Datenträger-Verwaltung und Multimedia-Software.
Produktbewertungen
-
Mit „Easeus Partition Master“ teilen Sie Ihre Festplatte in zwei oder mehr Partitionen auf. Dabei steht Ihnen die Speicherplatzverteilung frei.
Mehr erfahren -
Der Partition Manager ist ein hervorragendes Tool für alle Aufgaben im Zusammenhang mit der Verwaltung von Laufwerken und Partitionen. Die Bedienung ist recht einfach und die Umsetzung fehlerfrei.
Mehr erfahren -
"Easeus Partition Master" bietet Ihnen alles, was Sie zum Verwalten von Partitionen brauchen, egal ob Sie mit einem 32 Bit- oder 64 Bit-System unterwegs sind.
Mehr erfahren
Verwandete Artikel
-
![author icon]() Maria/2025/06/29
Maria/2025/06/29
-
Windows PIN vergessen: So können Sie Microsoft PIN zurücksetzen
![author icon]() Maria/2025/08/24
Maria/2025/08/24
-
Beschädigte SSD/HDD ohne Datenverlust reparieren
![author icon]() Maria/2025/07/06
Maria/2025/07/06
-
EaseUS Partition Master Portable | Ohne Herunterladen
![author icon]() Maria/2025/07/06
Maria/2025/07/06













