Gesamte Downloads
Hauptinhalt
Über den Autor
Aktuelle Themen
Warum tritt der Fehler „USB-Stick kann nicht auf FAT32 formatiert werden“ auf?
Es gibt einige Gründe, warum Ihr USB-Laufwerk möglicherweise nicht auf FAT32 formatiert wird.
- Der erste Grund ist, dass Ihr USB-Laufwerk möglicherweise größer als 32 GB ist. Daher kann es nicht in FAT32 formatiert werden.
- Der zweite Grund ist, dass Ihr USB-Laufwerk möglicherweise mit einem anderen Dateisystem wie NTFS formatiert wurde. Das bedeutet, dass das Laufwerk mit dem richtigen Dateisystem neu formatiert werden muss, damit es ordnungsgemäß funktioniert.
- Der dritte Grund ist, dass das Dateisystem auf Ihrem USB-Laufwerk möglicherweise beschädigt ist. Dies kann passieren, wenn die Laufwerke beschädigt werden oder Sie versuchen, sie mit einem inkompatiblen Dateisystem zu formatieren. In diesem Fall müssen Sie ein Datenwiederherstellungstool verwenden, um die Daten vom Laufwerk zu extrahieren, bevor Sie es richtig formatieren können.
Wie behebt man „USB-Stick lässt sich auf FAT32 formatieren“ unter Windows 10/11?
Wenn Sie Probleme haben, Ihren USB-Stick auf FAT32 zu formatieren, können Sie ein paar Dinge ausprobieren. Versuchen Sie zunächst, ein Programm wie EaseUS Partition Master zu verwenden. Diese Software kann häufig gängige Formatprobleme beheben. Wenn das nicht funktioniert, versuchen Sie, Ihr Laufwerk mit Powershell zu formatieren. Wenn alles andere fehlschlägt, können Sie schließlich versuchen, eine Einstellung im Diskpart zu ändern. Diese drei Lösungen sollten das Problem beheben und es Ihnen ermöglichen, Ihr USB-Laufwerk auf FAT32 zu formatieren.
Wenn das nicht funktioniert, versuchen Sie, Ihr Laufwerk mit Powershell zu formatieren. Wenn alles andere fehlschlägt, können Sie schließlich versuchen, eine Einstellung im Diskpart zu ändern. Diese drei Lösungen sollten das Problem beheben und es Ihnen ermöglichen, Ihr USB-Laufwerk auf FAT32 zu formatieren.
| Vergleich | |||
|---|---|---|---|
| ⏱️Zeitdauer | 1 Minute | 3 Minuten | 3-5 Minuten |
| ✍️Effektivität | Hoch | Mittel | Mittel |
| 📃Anforderungen | Laden Sie dieses Tool herunter. | Machen Sie sich mit dem Computerunterricht vertraut. | Beherrschen Sie die Befehlsparameter. |
| 🎢Schwierigkeit | Ganz einfach – eine Ein-Klick-Lösung. | Schwierig – es kann zu Datenverlust kommen. | Schwer – zeitaufwändig und schwierig. |
Wählen Sie die beste Lösung aus, die Sie ausprobieren möchten, und befolgen Sie die Schritt-für-Schritt-Anleitungen, um den Fehler „Formatierung auf FAT32 nicht möglich“ zu beheben:
Lösung 1. USB-Stick mit EaseUS Partition Master auf FAT32 formatieren
Wenn Sie versuchen, ein USB-Laufwerk in Windows 10 auf FAT32 zu formatieren, erhalten Sie möglicherweise die Fehlermeldung „Das Volume ist zu groß für FAT32“. Dieser Fehler tritt auf, weil Windows das Laufwerk standardmäßig mit dem NTFS-Dateisystem formatiert. Einige Geräte können jedoch nur Laufwerke lesen, die mit dem Dateisystem FAT32 formatiert sind. Glücklicherweise gibt es eine einfache Lösung. Mit EaseUS Partition Master können Sie Ihr USB-Laufwerk schnell und einfach auf FAT32 formatieren. Hier ist wie:
Laden Sie EaseUS Partition Master herunter und installieren Sie es auf Ihrem PC:
Schritt 1. Wählen Sie das zu formatierende USB-Laufwerk aus.
Schließen Sie das USB-Laufwerk oder den USB-Stick an Ihren Computer an. Laden Sie die EaseUS-Partitionssoftware herunter und starten Sie sie. Klicken Sie mit der rechten Maustaste auf das USB-Laufwerk, das Sie formatieren möchten, und wählen Sie „Formatieren“.
Schritt 2. Stellen Sie den Laufwerksbuchstaben und das Dateisystem auf USB ein.
Weisen Sie der ausgewählten Partition eine neue Partitionsbezeichnung, ein neues Dateisystem (NTFS/FAT32/EXT2/EXT3/EXT4/exFAT) und eine neue Clustergröße zu und klicken Sie dann auf „OK“.
Schritt 3. Kreuzen Sie „OK“ an, um die USB-Formatierung zu bestätigen.
Klicken Sie auf „OK“, wenn Sie das Warnfenster sehen. Wenn Sie wichtige Daten darauf haben, sichern Sie die Daten im Voraus.
Schritt 4. Wenden Sie die Änderungen an.
Klicken Sie zuerst auf die Schaltfläche „Vorgang ausführen“ und dann auf „Übernehmen“, um das USB-Laufwerk zu formatieren.
Andere wichtige Funktionen von EaseUS Partition Master:
- Wenn Sie Den Speicherplatz einer Partition erweitern, in ein anderes Dateisystem konvertieren oder eine Festplatte auf einer Festplatte oder Partition klonen müssen
- Den Festplattenspeicher einfach und sicher verwalten: Partitionsgröße ändern, verschieben, verkleinern, erweitern.
- Partitionsstil konvertieren: Unterstützt die Konvertierung von MBR in GPT oder umgekehrt, Konvertierung von primär in logisch oder umgekehrt usw.
- Festplatten klonen: Sicheres Kopieren aller Daten und des Betriebssystems auf ein anderes Laufwerk, z.B., HDD unter Windows 11 auf SSD klonen.
Lösung 2. USB-Stick (größer als 32 GB) mit PowerShell auf FAT32 formatieren
Eines der gängigsten Dateiformate für Wechseldatenträger wie USB-Laufwerke ist FAT32. Windows 10 verfügt jedoch nicht über eine integrierte Möglichkeit, USB-Laufwerke auf FAT32 zu formatieren. Dies kann ein Problem sein, wenn Sie aus Kompatibilitätsgründen FAT32 verwenden müssen.
Glücklicherweise gibt es eine Möglichkeit, USB-Laufwerke mit PowerShell auf FAT32 zu formatieren.
Schritt 1. Öffnen Sie dazu PowerShell als Administrator.
Öffnen Sie das Startmenü und suchen Sie PowerShell in der Suchleiste. Klicken Sie mit der rechten Maustaste darauf und wählen Sie „Als Administrator ausführen“.
Schritt 2. Führen Sie den folgenden Befehl aus: Format- /FS:FAT32
z.B., Format /FS:FAT32 D:
Unbedingt ersetzen den Laufwerksbuchstaben mit dem tatsächlichen Laufwerksbuchstaben Ihres USB-Laufwerks. Sobald der Befehl ausgeführt wurde, wird Ihr USB-Laufwerk auf FAT32 formatiert.
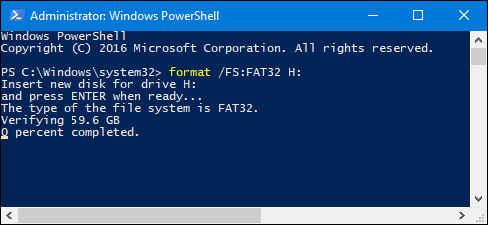
Wenn Sie daran interessiert sind, CMD zum Formatieren des USB-Sticks zu verwenden, schauen Sie diese Video-Anleitung an.
Lösung 3. Den Zustand „Nur Lesen“ mit Diskpart entfernen
Wenn Ihr USB-Laufwerk schreibgeschützt ist, können Sie sich an Diskpart wenden, um den Schreibschutz zu entfernen. Versuchen Sie dann erneut, das Gerät zu formatieren.
Gehen Sie folgendermaßen vor, um die schreibgeschützten Attribute eines USB-Laufwerks mit Diskpart zu löschen:
Schritt 1. Öffnen Sie die Eingabeaufforderung als Administrator.
Schritt 2. Geben Sie „diskpart“ ein und drücken Sie die Eingabetaste.
Schritt 3. Geben Sie „list disk“ ein und drücken Sie die Eingabetaste. Dies listet alle Festplatten auf, die mit dem Computer verbunden sind.
Schritt 4. Geben Sie „select disk 1“ ein und drücken Sie die Eingabetaste. Ersetzen Sie „1“ durch die Nummer des USB-Laufwerks, das Sie ändern möchten.
Schritt 5. Geben Sie „attributes disk clear readonly“ ein und drücken Sie die Eingabetaste. Dadurch werden die Attribute gelöscht und das Laufwerk wieder beschreibbar gemacht.
Schritt 6. Geben Sie „exit“ ein und drücken Sie die Eingabetaste, um Diskpart zu beenden. Ihr USB-Laufwerk sollte jetzt wieder beschreibbar sein. Wenn weiterhin Probleme auftreten, müssen Sie möglicherweise das Laufwerk formatieren oder einen anderen USB-Anschluss an Ihrem Computer ausprobieren.
Warum kann der USB-Stick nicht auf FAT32 formatiert werden?
Nach diesen Lösungen sollten Sie sich auch über die Gründe im Klaren sein, diesen Fehler zu vermeiden. Es gibt einige Gründe, warum Ihr USB-Laufwerk möglicherweise nicht auf FAT32 formatiert wird.
- Der erste Grund ist, dass Ihr USB-Laufwerk möglicherweise größer als 32 GB ist. Daher kann es nicht auf FAT32 formatiert werden.
- Der zweite Grund ist, dass Ihr USB-Laufwerk möglicherweise mit einem anderen Dateisystem, beispielsweise NTFS, formatiert wurde. Das bedeutet, dass das Laufwerk mit dem richtigen Dateisystem neu formatiert werden muss, damit es ordnungsgemäß funktioniert.
- Der dritte Grund ist, dass das Dateisystem auf Ihrem USB-Laufwerk möglicherweise beschädigt ist. Dies kann passieren, wenn die Laufwerke beschädigt werden oder Sie versuchen, sie mit einem inkompatiblen Dateisystem zu formatieren. In diesem Fall müssen Sie ein Datenwiederherstellungstool verwenden, um die Daten vom Laufwerk zu extrahieren, bevor Sie es richtig formatieren können.
Das Fazit
Wenn Sie Probleme beim Formatieren Ihres USB-Sticks auf FAT32 haben, können Sie ein paar andere Dinge ausprobieren.
1. Verwenden Sie EaseUS Partition Master und PowerShell, um das USB-Laufwerk auf FAT32 zu formatieren.
2. Führen Sie Diskpart aus, um den Schreibschutz zu entfernen.
Häufig gestellte Fragen
In diesem Teil haben wir einige weitere Fragen zum Thema USB kann nicht auf FAT32 formatiert werden aufgelistet. Wenn Sie daran interessiert sind, folgen Sie uns und finden Sie hier Antworten:
1. Wie erzwinge ich die Formatierung von FAT32?
- Entsperren Sie das USB-Laufwerk, indem Sie den physischen Schalter auf die Aus-Seite stellen.
- Führen Sie chkdsk aus, um Dateisystemfehler auf dem Ziellaufwerk zu überprüfen und zu beheben.
- Öffnen Sie die Datenträgerverwaltung, klicken Sie mit der rechten Maustaste auf das Ziellaufwerk, das Sie formatieren möchten, und wählen Sie „Formatieren“.
- Setzen Sie die Laufwerksbezeichnung zurück, stellen Sie das Dateisystemformat auf FAT32 ein und aktivieren Sie „Schnellformatierung durchführen“.
- Und klicken Sie auf „OK“.
2. Warum kann ich USB nicht auf FAT32 formatieren?
Es gibt viele Gründe, die Sie daran hindern könnten, Ihr USB-Laufwerk erfolgreich auf FAT32 zu formatieren, darunter:
- Das USB-Laufwerk wird gesperrt oder schreibgeschützt.
- USB wird zu RAW und Windows kann es nicht erfolgreich formatieren.
- USB verfügt über ein von Windows nicht unterstütztes Dateisystem und der Computer kann es nicht erkennen.
- USB ist mit Viren oder Malware infiziert.
- Die USB-Kapazität ist zu groß als 32 GB und Windows hat in FAT32 eine maximale Volumengröße von 32 GB.
3. Wie formatiere ich meinen USB-Stick auf FAT32 statt auf exFAT?
Wenn die Speicherkapazität des USB-Laufwerks 32 GB oder weniger beträgt, können Sie es direkt an den PC anschließen und den Datei-Explorer oder die Datenträgerverwaltung ausführen, um es auf FAT32 zu formatieren.
Wenn der USB-Stick 64 GB oder sogar größer ist, wenden Sie EaseUS Partition Master an, um den USB-Stick erfolgreich auf FAT32 statt auf exFAT zu formatieren.
Wie wir Ihnen helfen können
Über den Autor
Maria
Maria ist begeistert über fast allen IT-Themen. Ihr Fokus liegt auf der Datenrettung, der Festplattenverwaltung, Backup & Wiederherstellen und den Multimedien. Diese Artikel umfassen die professionellen Testberichte und Lösungen.
Produktbewertungen
-
Mit „Easeus Partition Master“ teilen Sie Ihre Festplatte in zwei oder mehr Partitionen auf. Dabei steht Ihnen die Speicherplatzverteilung frei.
Mehr erfahren -
Der Partition Manager ist ein hervorragendes Tool für alle Aufgaben im Zusammenhang mit der Verwaltung von Laufwerken und Partitionen. Die Bedienung ist recht einfach und die Umsetzung fehlerfrei.
Mehr erfahren -
"Easeus Partition Master" bietet Ihnen alles, was Sie zum Verwalten von Partitionen brauchen, egal ob Sie mit einem 32 Bit- oder 64 Bit-System unterwegs sind.
Mehr erfahren
Verwandete Artikel
-
Windows 10 Update Fehler 0x80246019 reparieren [2025]
![author icon]() Mako/2025/05/21
Mako/2025/05/21
-
Windows 10: HDD/SSD in MBR oder GPT ohne Datenverlust konvertieren
![author icon]() Katrin/2025/08/10
Katrin/2025/08/10
-
So führen Sie die Festplatte E/A Überprüfung unter Windows aus
![author icon]() Mako/2025/05/21
Mako/2025/05/21
-
Windows 10 lässt sich nach einer Partitionsvergrößerung nicht mehr starten [Behebung und Gründe]
![author icon]() Maria/2025/05/21
Maria/2025/05/21








