Gesamte Downloads
Hauptinhalt
Über den Autor
Aktuelle Themen
Microsoft führt alle Windows-Benutzer, aufs neuste Windows 10 zu upgraden und sagt zu alle Benutzer, wenn Sie dies nicht tun, werden sie später zusätzliches Geld für neues Windows 10 zu zahlen.
Aber viele Benutzer sind gern Windows 7 oder Windows 8 weiter benutzen. Dann kann man Multiboot System erstellen, indem die Benutzer Windows 10 und Windows 7/8 beibehalten und keines zusätzliche Geld später bezahlen. Wie funktioniert es? Lesen Sie bitte die Anleitung darunter.
Wichtiger Hinweis: Risiken vom Multiboot System vermeiden
Auch wenn das Multiboot System viele Vorteile mitbringen kann, gibt es auch Risiken bei der Installation und der Verwendung. Hierzu sollten Sie zuerst sich die Risiken bemerken. Normalerweise kann der Computer mit zwei Systemen richtig gestartet und ausgeschaltet werden. Aber in manchen Fällen kann das zum Datenverlust führen. Windows 8 verwendet den Schnellstart oder den "Hybrid Boot". Auf diese Weise kann das System schneller gestartet werden. Beim Windows Herunterfahren werden nicht alle Änderungen wie Updates übernommen. Manche Änderungen werden erst beim nächsten Start ausgeführt. Wenn Sie den Windows 8 Computer aus einem anderen Systemlaufwerk starten und eine Windows 8 Partition benutzen, können die Änderungen verloren gehen. Das führt zum Datenverlust.
Wenn Sie das Problem vermeiden wollen, können Sie den Schnellstart deaktivieren. Gehen Sie zu"Systemsteuerung" > "System und Sicherheit" > "Energieoptionen" > "Auswählen, was beim Drücken von Netzschaltern geschehen soll" > "Einige Einstellungen sind momentan nicht verfügbar" > deaktivieren Sie die Option "Schnellstart aktivieren (empfohlen)".
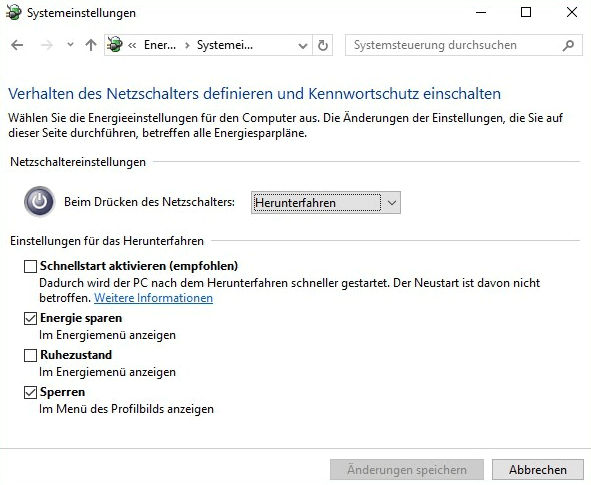
Schritt 1: Die wichtigen Daten zuerst sichern
Denn das Dual Boot System kann zu den schwerwiegenden Problemen wie Datenverlust führen. Es wird empfohlen, die wichtigen Daten auf dem Computer vor der Windows 10 Installation zu sichern. Damit können Sie den Computer zum vorherigen Zustand bringen.
Wenn Sie nur einigen Dateien sichern wollen, können Sie die Dateien einzeln auf einen anderen Ort kopieren. Aber wenn Sie die Systemdateien und Ihre eigenen Dateien sichern wollen, können Sie eine Datensicherungssoftware wie EaseUS Todo Backup verwenden. Mit einer Datensicherungssoftware können Sie die allen wertvollen Daten auf Ihrem Computer mit nur einigen Klicks sichern. Ganz einfach und schnell.
Schritt 2: Neue Partition für Windows 10 Installation erstellen
Wenn Sie noch eine freie Partition oder genügender Speicherplatz für das neue System haben, können Sie direkt zum Schritt 3 gehen. Wenn nicht, folgen Sie bitte die folgenden Schritten, um Systempartition erweitern zu können oder Platz für Windows 10 Installation aufzuräumen.
Wenn der Computer nun mehrere Partitionen haben, können Sie wähle, eine oder zwei Partition wählen und durch Leerung und Formatierung freien Platz zu machen. Auch können Sie durch Partition-Verkleinerung freien Platz aufzuräumen und neue Partition erstellen.
Die Vorgänge können Sie durch eine Partition Manager Software anfertigen. EaseUS Partition Master wird empfohlen. Mit der Software können Sie die Größe der Partitionen einfach ändern. Laden Sie die Software herunter und befolgen Sie die Schritten.
- Methode 1. Mit EaseUS Partition Master die neue Partition auf der Festplatte erstellen
Schritt 1. "Größe ändern/Verschieben" in EaseUS Partition Master starten
Starten Sie EaseUS Partition Master. Klicken Sie mit der rechten Maustaste auf die Partition, die Sie vergrößern wollen, und wählen Sie "Größe ändern/Verschieben".
Schritt 2. Den nicht zugeordneten Speicherplatz erstellen
Auf der Festplatte gibt es den nicht zugeordneten Speicherplatz nicht? Dann sollten Sie den nicht zugeordneten Speicherplatz manuell erstellen.
Ziehen Sie den Regler nach rechts oder links, um den nicht zugeordneten Speicherplatz zu erstellen, und klicken Sie auf OK. (Sie können auch die Kapazität direkt eingeben).
Wenn der nicht zugeordneten Speicherplatz bereits besteht, können Sie direkt mit der dritten Schritt beginnen.
Schritt 3. Den nicht zugeordneten Speicherplatz hinzufügen
Ziehen Sie den Regler nach rechts, um den nicht zugeordneten Speicherplatz hinzuzufügen. Hier können Sie auch die gewünschte Kapazität selbst eingeben.
Schritt 4. Die Größenänderung bestätigen
Überprüfen Sie noch mal, ob die Größe der Partitionen nach Ihren Wünschen eingestellt werden. Danach klicken Sie auf "OK", um diesen Vorgang zu bestätigen.
- Methode 2. Neue Partition mit Windows Datenträgerverwaltung erstellen.
Schritt 1. Klicken Sie mit der rechten Maustaste auf "Computer" oder "Dieser PC" und wählen Sie "Verwalten" aus.
Schritt 2. Gehen Sie zu "Computerverwaltung" und dann "Datenträgerverwaltung". Finden Sie die Festplatte, auf der Sie Windows 10 installieren wollen. Mit dem Rechtsklick auf eine der Partitionen wählen Sie "Volume verkleinern" aus.

Schritt 3. Stellen Sie die Große ein und bestätigen Sie den Vorgang.
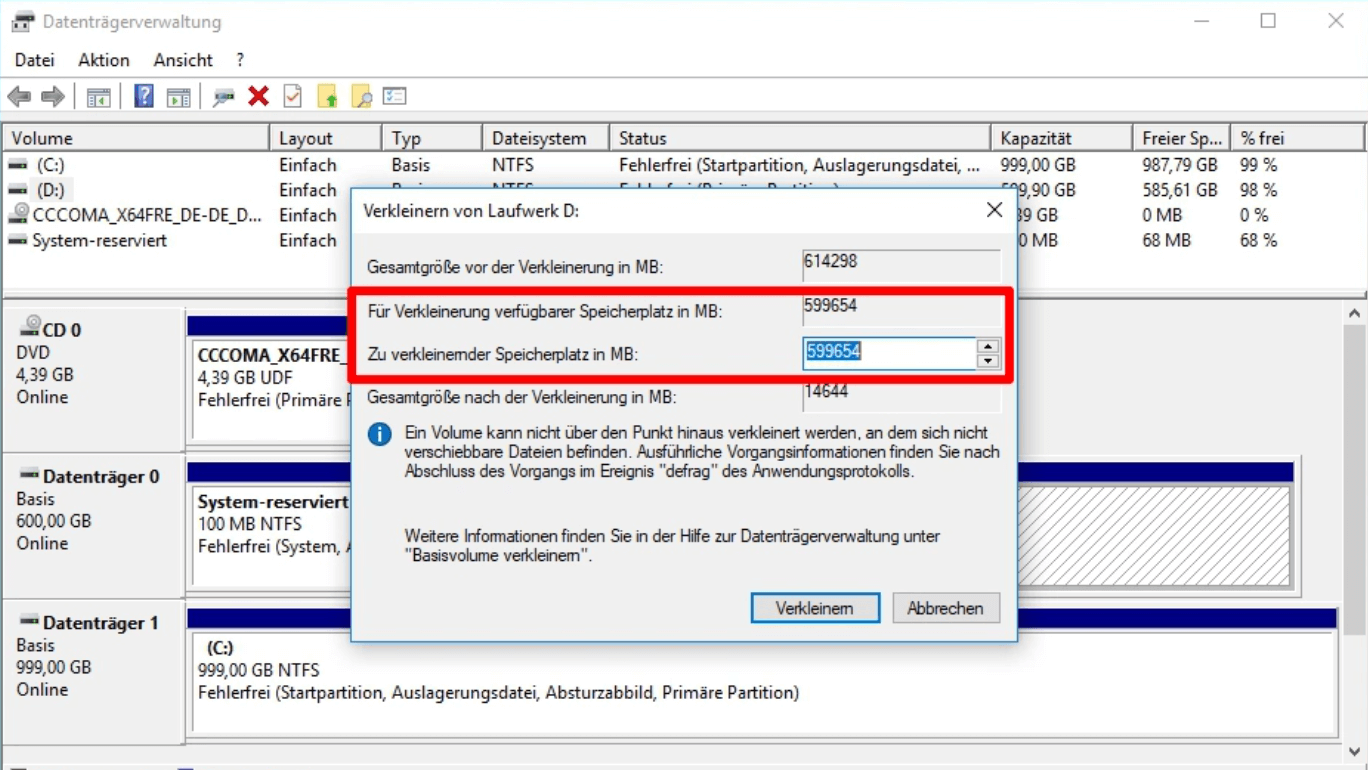
Schritt 4. Dann können Sie den nicht zugeordneten Speicherplatz auf der Festplatte finden. Klicken Sie mit der rechten Maustaste auf den Speicherplatz und wählen Sie "Neues einfaches Volume" aus.

Schritt 5. Jetzt folgen Sie dem Assistent zum Erstellen der neuen Partition. Danach können Sie die neue Partition für die Installation haben.

Schritt 4: Windows 10 herunterladen & installieren
Nach dem Sie die Partition für Windows 10 vorbereitet haben, können Sie Windows 10 in USB-Laufwerk oder DVD herunterladen und installieren.
Schritt 1. Herunterladen Windows 10 ISO Dateien in USB-Laufwerk oder DVD; Sie sollten ein bootfähiges USB-Laufwerk erstellen.
Schritt 2. Schließen Sie das USB-Laufwerk oder DVD an den PC und den Computer neu starten. Der Computer wird automatisch in das Installationsprogramm von Windows 10 zu starten, wenn nicht, müssen Sie Boot-Reihenfolge im BIOS ändern.
Schritt 3. Windows 10 Installationsvorgang manuell einzustellen, wählen die Sprache, Tastatur und klicken Sie am Ende der Installation auf "Jetzt installieren".
Schritt 4. Klicken Sie auf: Custom: Install Windows only (advanced) installation option nach der Lizenzvereinbarung Zustimmung, die ermöglicht Ihnen Windows 10 neben einem bestehenden Windows-System (7/8) zu installieren.
Schritt 5. Wenn die Meldung "Where do you want to install Windows?" erscheint, wählen Sie nicht vorbereitete Partition und erstellen Sie eine neue Partition durch den klick auf "Apply", um den Platz für Windows 10 Installation weidlich auszunutzen.
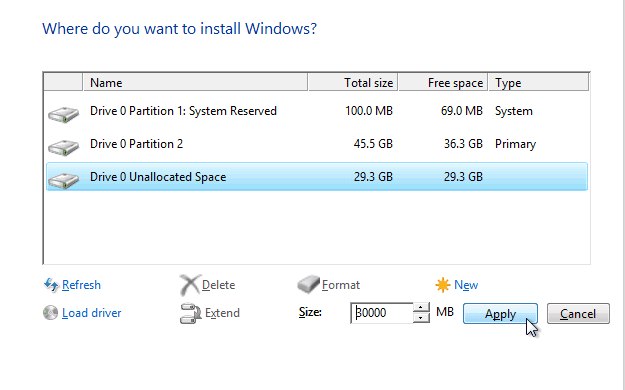
6. Klicken Sie auf Next, um Windows 10 auf die neue Partition zu installieren und die Installation-Prozesse automatisch zu beenden.
Schritt 5: Windows 10 und Windows 7/8 multi booten
Schritt 1. Den Computer neustarten und wählen Sie die gewünschte Version von Windows im Bootmenü ;
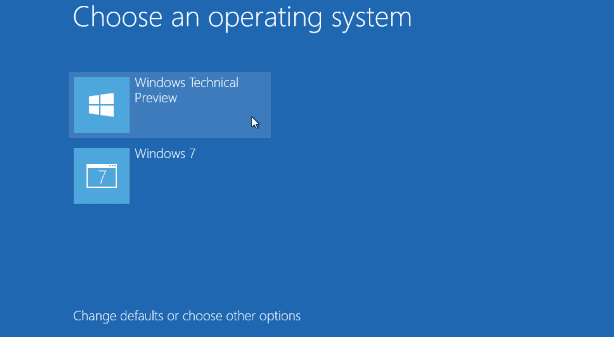
Schritt 2. Klicken Sie auf Change defaults or choose other options, wählen Sie die Windows-Betriebssystem, dass standardmäßig gestartet werden soll oder stellen Sie sich ein, wie lange die OS Auswahl erscheint soll, bevor sie automatisch die Standard-System startet.
Wie wir Ihnen helfen können
Über den Autor
Markus
Markus verfügt über 10+ Jahre Praxiserfahrung in Datenwiederherstellung, Festplatten-/Partitionsverwaltung und Multimedia-Technologien. Er beherrscht die Kunst, komplexe Probleme zu vereinfachen und effiziente Lösungsanleitungen zu erstellen. Privat liebt er Filme, Reisen und kulinarische Genüsse.
Produktbewertungen
-
Mit „Easeus Partition Master“ teilen Sie Ihre Festplatte in zwei oder mehr Partitionen auf. Dabei steht Ihnen die Speicherplatzverteilung frei.
Mehr erfahren -
Der Partition Manager ist ein hervorragendes Tool für alle Aufgaben im Zusammenhang mit der Verwaltung von Laufwerken und Partitionen. Die Bedienung ist recht einfach und die Umsetzung fehlerfrei.
Mehr erfahren -
"Easeus Partition Master" bietet Ihnen alles, was Sie zum Verwalten von Partitionen brauchen, egal ob Sie mit einem 32 Bit- oder 64 Bit-System unterwegs sind.
Mehr erfahren
Verwandete Artikel
-
Festplatten auf defekte Sektoren prüfen - 3 einfache Methoden 💡
![author icon]() Maria/2025/05/21
Maria/2025/05/21
-
So können Sie einen bootfähigen USB-Stick für den Mac erstellen.
![author icon]() Maria/2025/05/26
Maria/2025/05/26
-
Gelöst: DVR Festplatte für PC formatieren
![author icon]() Mako/2025/06/15
Mako/2025/06/15
-
Effizientes Brennen von ISO auf USB-Stick unter Windows 8
![author icon]() Maria/2025/05/21
Maria/2025/05/21













