Gesamte Downloads
Hauptinhalt
Über den Autor
Aktuelle Themen
Der kritische Fehler „Unmountable Boot Volume“ weist darauf hin, dass das Betriebssystem nicht auf das Boot-Laufwerk zugreifen oder es mounten kann, das wichtige Dateien enthält, die für den Systemstart erforderlich sind. Dieses Problem verursacht die folgenden Symptome von Windows 11:
- Die Fehlermeldung erscheint auf dem Blue Screen of Death (BSOD).
- Das System startet in einer Schleife neu, da Windows nicht gestartet werden kann.
- Automatische Versuche, das Problem zu beheben, schlagen fehl.
- Probleme mit der Zugänglichkeit von Daten und Systemdateien auf dem primären Laufwerk
Wenn Sie es mit einem Fehler zu tun haben, bei dem das Start-Volume unter Windows 11 nicht gemountet werden kann, hilft Ihnen diese Anleitung weiter. EaseUS hat fünf mögliche Lösungen und die häufigsten Ursachen des Problems behandelt.
So beheben Sie ein nicht montierbares Start-Volume unter Windows 11
Lassen Sie uns herausfinden, wie Sie das Problem des nicht montierbaren Start-Volumes in Windows 11 beheben können. Wählen Sie eine Lösung entsprechend Ihren Anforderungen.
- Lösung 1. Verwenden Sie die Autoreparatur
- Lösung 2. MBR reparieren
- Lösung 3. Führen Sie SFC aus
- Lösung 4. Führen Sie CHKDSK aus
- Lösung 5. Verwenden Sie das Boot-Reparatur-Dienstprogramm
Lesen Sie weiter und wir stellen Ihnen Schritt-für-Schritt-Anleitungen zur Behebung der Fehler beim nicht montierbaren Start-Volume unter Windows 11 zur Verfügung. Und wenn Sie der Meinung sind, dass dieser Leitfaden hilfreich ist, klicken Sie auf die Schaltflächen und teilen Sie ihn.
Lösung 1. Verwenden Sie die Autoreparatur
Mit Windows 11 können Benutzer den nicht montierbaren Startfehler automatisch reparieren. Das Dienstprogramm „Auto Repair“ von Windows dient zur eigenständigen Fehlerbehebung und Behebung von Boot-Problemen. Verwenden Sie das Windows 10/11-Installationsmedium, um auf die automatische Reparaturfunktion zuzugreifen. Hier sind die Schritte zur Behebung des Problems mit der Autoreparatur:
Schritt 1: Schließen Sie ein USB-Medienlaufwerk an und schalten Sie Ihr System ein. Dadurch erhalten Sie Zugriff auf das Reparaturmenü.
Schritt 2: Warten Sie, bis der Computer hochgefahren ist, und wählen Sie nach dem Hochfahren die Option „Computerreparaturoptionen“.
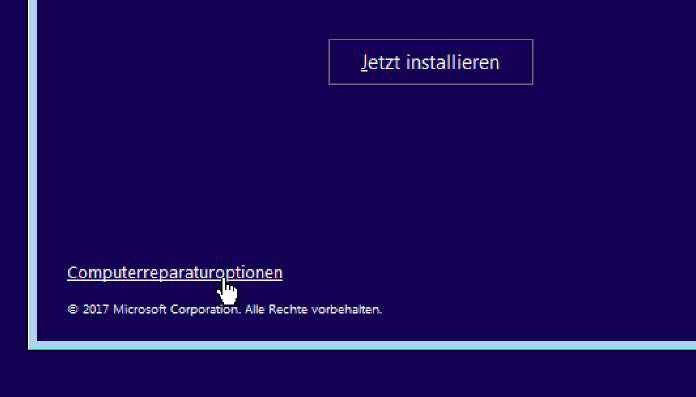
Schritt 3: Wählen Sie „Problembehandlung“ für „Erweiterte Optionen“.
Schritt 4: Klicken Sie auf „Starthilfe“ und lassen Sie das System den Fehler beim nicht montierbaren Startvolume beheben.

Schritt 5: Starten Sie den PC neu und prüfen Sie, ob das Problem behoben ist.
Wenn die Autoreparatur das Problem nicht beheben kann, versuchen Sie, MBR mit dem empfohlenen Tool zu reparieren.
Lösung 2. MBR reparieren
Der Master Boot Record auf Windows-Computern enthält partitions- und systembezogene Dateien. Diese Dateien enthalten die Betriebssysteminformationen, die dem Computer helfen, ordnungsgemäß zu starten. Das beschädigte MBR-System Ihres Computers ist möglicherweise für den Windows 11-Fehler „Unmountable Boot Volume“ verantwortlich.
EaseUS Partition Master ist eine kostenlose Lösung zur Reparatur von MBR. Mit diesem MBR-Reparaturtool müssen Sie sich nicht mehr mit komplexen manuellen Verfahren befassen. Es bietet eine leicht zugängliche Funktion „MBR reparieren“, die speziell zur Vereinfachung der MBR-Reparatur entwickelt wurde. Die benutzerfreundliche Oberfläche und die zusätzlichen Funktionen helfen Benutzern dabei, mehrere Festplattenprobleme schnell zu beheben. Sie können mit nicht montierbaren Start-Volumes oder nicht bootfähigen Computern umgehen, wodurch Ausfallzeiten reduziert und die Produktivität gesteigert werden.
Laden Sie EaseUS Partition Master herunter, um den MBR zu reparieren und die Boot-Funktionalität des Systems mit einem Klick wiederherzustellen.
Schritt 1: Erstellen Sie eine bootfähige WinPE-Diskette
- Starten Sie EaseUS Partition Master und klicken Sie in der Symbolleiste auf „Bootfähiges Medium“. Wählen Sie „Bootfähiges Medium erstellen“.
- Klicken Sie auf „Weiter“, um den Vorgang abzuschließen.

Schritt 2. Starten Sie den bootfähigen USB-Stick EaseUS Partition Master
- Schließen Sie den bootfähigen USB-Stick oder die CD/DVD an Ihren PC an.
- Drücken Sie F2 oder Entf, wenn Sie den Computer neu starten, um den BIOS-Bildschirm aufzurufen. Richten Sie Ihren Computer ein und starten Sie ihn über „Wechseldatenträger“ oder „CD-ROM-Laufwerk“. Und dann wird EaseUS Partition Master automatisch ausgeführt.
Schritt 3. MBR neu erstellen
- Klicken Sie auf „Toolkit“ und wählen Sie „MBR neu erstellen“.

- Wählen Sie die Festplatte und den MBR-Typ aus. Klicken Sie dann auf „Neu einbauen“.

- Danach sehen Sie „MBR wurde erfolgreich auf Datenträger X neu erstellt“.
Das Tool bietet eine einfache Lösung zur Behebung von MBR-Fehlern und behebt außerdem alle Probleme im Zusammenhang mit dem Booten. Hier sind einige der Situationen, in denen Benutzer häufig den MBR reparieren oder einen bootfähigen USB-Stick erstellen, um andere Startfehler zu beheben:
Wenn Sie auf andere Fehler stoßen, beispielsweise beschädigte Festplatten oder Dateisysteme, kann Ihnen dieses Tool dabei helfen, diese schnell und einfach zu beheben. Zögern Sie nicht, es kostenlos herunterzuladen!
Lösung 3. Führen Sie SFC aus
Sie können versuchen, SFC auszuführen, wenn Sie die grundlegenden CMD-Befehle kennen. SFC ist ein integriertes Windows-Tool zum Überprüfen und Reparieren beschädigter Systemdateien, die einen Fehler beim Starten des Start-Volumes verursachen. Befolgen Sie die folgenden Schritte, um SFC unter Windows 11 auszuführen.
Schritt 1: Öffnen Sie das Menü auf dem Installations-/Wiederherstellungslaufwerk und klicken Sie auf „Problembehandlung“.
Schritt 2: Gehen Sie zu „Erweiterte Optionen“ und wählen Sie „Eingabeaufforderung“.
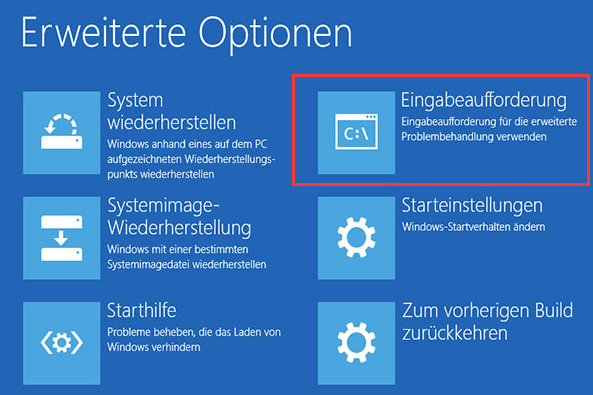
Schritt 3: Geben Sie den folgenden Befehl in das CMD-Fenster ein und drücken Sie die Eingabetaste.
sfc /scannow
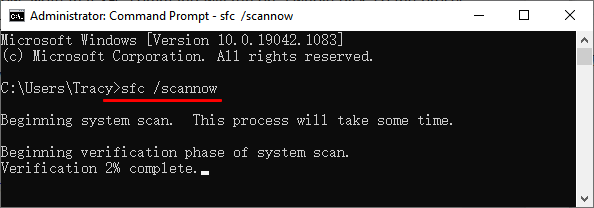
Schritt 4: Warten Sie, bis die Meldung „Verifizierung zu 100 % abgeschlossen“ angezeigt wird.
Schritt 5: Starten Sie Ihren Computer neu, wenn die Überprüfung abgeschlossen ist.
Überprüfen Sie, ob das Problem mit dem nicht montierbaren Start-Volume behoben ist. Wenn SFC SCANNOW bei der Überprüfung hängen bleibt, können Sie sich an EaseUS Partition Master wenden, um Hilfe zu erhalten.
Lösung 4. Führen Sie CHKDSK aus
Das Verfahren zur Durchführung dieser Methode ähnelt dem vorherigen. Sie müssen jedoch den Befehl CHKDSK ausführen, um den Fehler zu beheben. Dieser CMD-Befehl ist einfacher zu verwenden und behebt schnell Festplattenprobleme. Sehen wir uns an, wie man CHKDSK ausführt, um Festplattenfehler zu beheben:
Schritt 1: Starten Sie Ihren Computer mit einem Installations-USB-Laufwerk neu.
Schritt 2: Wählen Sie Fehlerbehebung
Schritt 3: Geben Sie den folgenden Befehl ein und drücken Sie im Eingabeaufforderungsfenster die Eingabetaste.
chkdsk h: /f (ersetzen Sie h mit dem Laufwerksbushstaben des nicht montierbaren Start-Volumes)
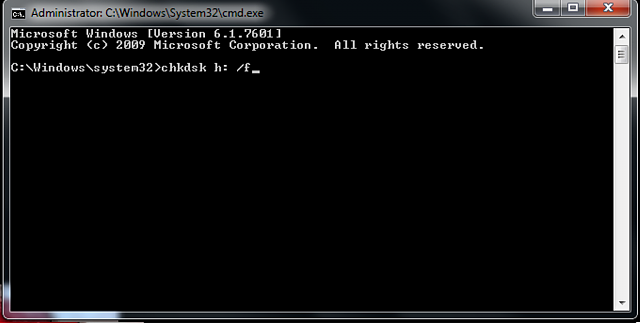
Schritt 4: Geben Sie „Y“ ein und drücken Sie die Eingabetaste, wenn Sie aufgefordert werden, die Überprüfung nach einem Neustart zu planen.
Schritt 5: Starten Sie den Computer neu und warten Sie einige Zeit. Es kann eine Weile dauern, bis das Betriebssystem das Startvolume erkennt.
Lösung 5. Verwenden Sie das Boot-Reparatur-Dienstprogramm
Wenn keine der oben beschriebenen Techniken erfolgreich ist, verwenden Sie ein kostenloses Windows-Boot-Reparaturtool – EaseUS Partition Master. Neben der MBR-Reparatur (in Lösung 2 erwähnt) bietet es mehrere nützliche Funktionen zur Lösung festplattenbezogener Probleme, wie z. B. nicht montierbares Start-Volume von Windows 11. Die Funktion „Boot-Reparatur“ ist darauf ausgelegt, Boot-Fehler automatisch zu reparieren, sobald Sie es versuchen Beheben Sie das Problem mit dem Start-Volume.
Die Software wurde durch umfangreiche Forschung und Entwicklung gründlich entwickelt. Die Algorithmen der Software wurden durch sorgfältige Untersuchung zahlreicher Startprobleme perfektioniert, um häufige Startprobleme und andere typische Festplattenfehler zu beheben. Die Benutzeroberfläche und die einfache Funktionalität dieses Tools machen es zu einer vielseitigen Festplattenlösung.
Probieren Sie die kostenlose Version von EaseUS Partition Master aus und genießen Sie die Vorteile:
Schritt 1. Starten Sie EaseUS Partition Master, nachdem Sie das externe Laufwerk/den USB-Stick an Ihren Computer angeschlossen haben, gehen Sie zu „Bootfähiges Medium“ und klicken Sie auf „Bootfähiges Medium erstellen“.

Schritt 2 . Wählen Sie ein verfügbares USB-Laufwerk oder eine CD/DVD aus und klicken Sie auf „Erstellen“. Sie können die Windows-ISO-Datei auch auf das Speichermedium brennen.
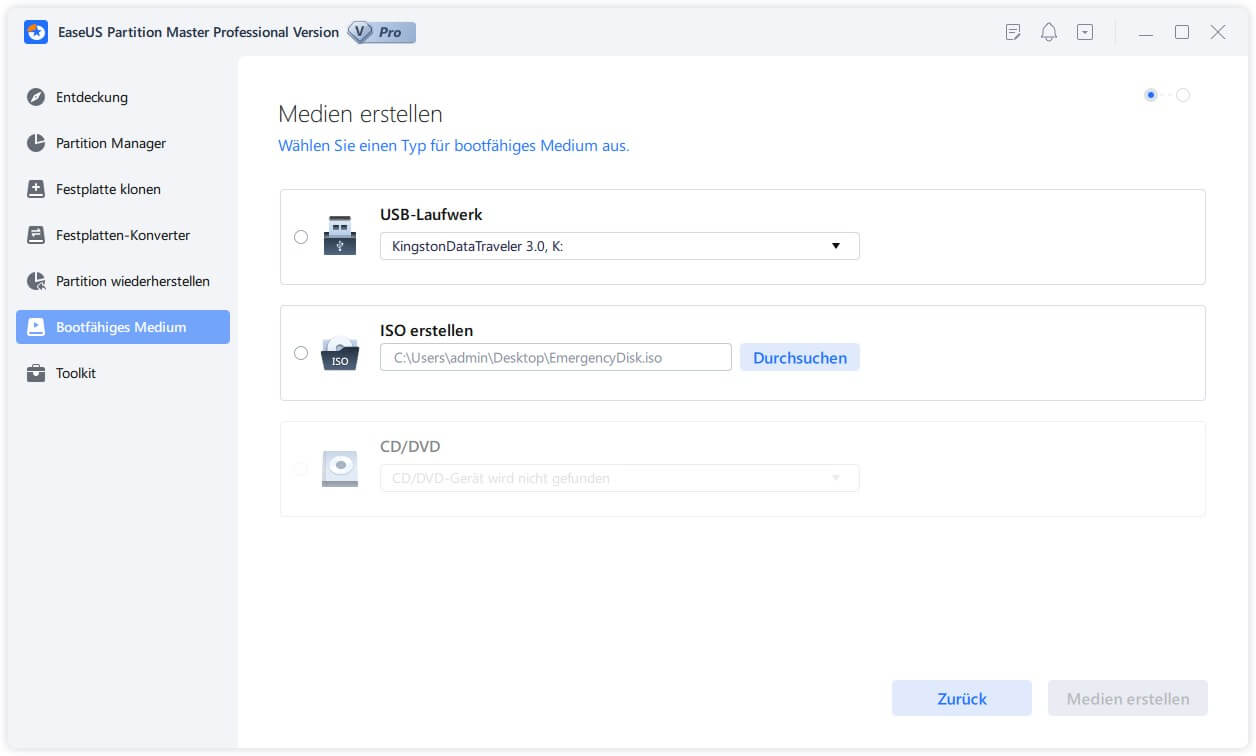
Schritt 3. Schließen Sie das erstellte bootfähige Laufwerk an den neuen Computer an und starten Sie den Computer neu, indem Sie F2/Entf gedrückt halten, um das BIOS aufzurufen. Legen Sie dann das bootfähige WinPE-Laufwerk als Startdiskette fest und drücken Sie F10, um den Vorgang zu beenden.
Schritt 4. Starten Sie den Computer erneut und rufen Sie die WinPE-Schnittstelle auf. Öffnen Sie dann EaseUS Partition Master und klicken Sie unter der Option „Toolkit“ auf „Boot Repair“.
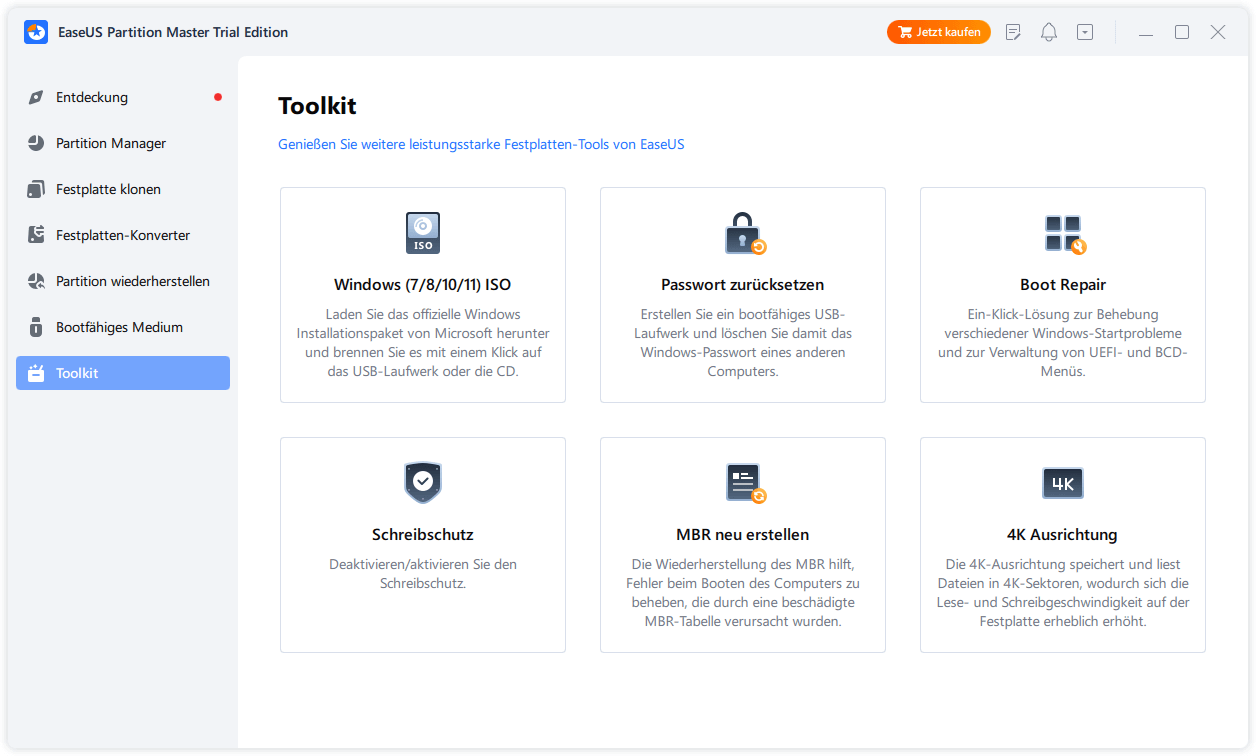
Schritt 5: Wählen Sie das System aus, das Sie reparieren möchten, und klicken Sie auf „Reparieren“.
Schritt 6. Warten Sie einen Moment und Sie erhalten eine Benachrichtigung, dass das System erfolgreich repariert wurde. Klicken Sie auf „OK“, um den Boot-Reparaturvorgang abzuschließen.
Warum nicht montierbares Start-Volume Windows 11
Unmountable Boot Volume Windows 11 ist ein kritischer Fehler, der aufgrund verschiedener zugrunde liegender Probleme auftreten kann. Hier sind die häufigsten Gründe:
- Beschädigung der Systemdatei: Beschädigte Systemdateien können das Mounten der Festplatte verhindern und den Startvorgang beeinträchtigen.
- Beschädigung des Festplattenlaufwerks: Physische Schäden an der Festplatte oder Datenbeschädigung erschweren das ordnungsgemäße Laden des Betriebssystems.
- Beschädigung des Start-Volumes: Eine Beschädigung der Datei des Start-Volumes verhindert, dass das System das Start-Volume während des Startvorgangs bereitstellen kann.
- Beschädigter RAM: Durch fehlerhafte RAM-Module verursachte Datenbeschädigungen können den Startvorgang verlangsamen.
- Falsche BIOS-Konfiguration: Falsche Einstellungen im BIOS könnten den Bootvorgang behindern und zu Fehlern führen.
- Windows-Update-Fehler: Systemdateien könnten durch ein fehlerhaftes oder unvollständiges Windows-Update gestört werden, wodurch das Startlaufwerk nicht mehr bereitgestellt werden kann.
Abschluss
Wir hoffen, dass der Artikel Ihnen dabei geholfen hat, das Problem mit dem nicht montierbaren Start-Volume von Windows 11 zu beheben. Wir haben alle potenziellen Lösungen abgedeckt, einschließlich integrierter Windows-Tools und Tools von Drittanbietern. EaseUS Partition Master ist mit seinen erweiterten Funktionen das empfohlene Tool. Mit dem Tool können Benutzer Boot-Probleme navigieren und lösen.
FAQs zum nicht montierbaren Start-Volume Windows 11
Bitte folgen Sie diesem FAQ-Bereich, um ausführlichere Hilfe zu dem auf dieser Seite behandelten Thema zu erhalten. Lesen Sie die ausführlichen Antworten weiter unten.
1. Wie kann ich den Neustart beheben und das richtige Startgerät in Windows 11 auswählen?
Versuchen Sie die folgenden Prozesse, wenn der Fehler „Unmountable Boot Volume“ auftritt:
Schritt 1: Starten Sie Ihren Computer neu und halten Sie die „Umschalttaste“ gedrückt, um auf die „Erweiterten Startup“-Optionen zuzugreifen.
Schritt 2: Wählen Sie „Fehlerbehebung“, dann „Erweiterte Optionen“ und öffnen Sie „Eingabeaufforderung“.
Schritt 3: Geben Sie den folgenden Befehl ein und drücken Sie die Eingabetaste.
chkdsk /f /r
Starten Sie Ihren Computer neu, nachdem der Vorgang abgeschlossen ist.
2. Wie behebt man ein nicht montierbares Start-Volume im BIOS?
Um das Systemstartproblem zu beheben, gehen Sie folgendermaßen vor:
Schritt 1: Starten Sie den PC neu und geben Sie die BIOS-Konfiguration ein. Im Allgemeinen werden die Tasten F2, F10, F12 oder Entf zum Aufrufen der BIOS-Einstellungen verwendet.
Schritt 2: Navigieren Sie mit den Pfeiltasten zur Registerkarte „Boot“.
Schritt 3: Wählen Sie zuerst Ihre primäre Festplatte in der Liste aus. Verwenden Sie die Tasten „+“ oder „-“, um das Laufwerk in der Liste zu verschieben.
Schritt 4: Wählen Sie „Änderungen speichern und beenden“, um das BIOS zu verlassen. Überprüfen Sie, ob Ihr Computer ordnungsgemäß startet.
3. Wie führe ich einen nicht montierbaren Start-Volume-Lösung ohne CD durch?
Sie können anstelle einer CD auch ein USB-Laufwerk als Start-Volume verwenden. Erstellen Sie eine bootfähige Datei, um die richtigen Windows-Installationsdateien auf dem Laufwerk zu installieren. Dazu können Sie das Windows Media Creation Tool auf einem anderen Windows 11-Computer verwenden. Schließen Sie das Laufwerk an Ihren Computer an und legen Sie es in den BIOS-Einstellungen als ersten Start fest.
Wie wir Ihnen helfen können
Über den Autor
Katrin
Jahrgang 1990; Studierte Deutscher Philologie an SISU, China; Seit 2011 zum festen Team der EaseUS-Redaktion. Seitdem schreibte sie Ratgeber und Tipps. Zudem berichtete sie über Neues und Aufregendes aus der digitalen Technikwelt.
Produktbewertungen
-
Mit „Easeus Partition Master“ teilen Sie Ihre Festplatte in zwei oder mehr Partitionen auf. Dabei steht Ihnen die Speicherplatzverteilung frei.
Mehr erfahren -
Der Partition Manager ist ein hervorragendes Tool für alle Aufgaben im Zusammenhang mit der Verwaltung von Laufwerken und Partitionen. Die Bedienung ist recht einfach und die Umsetzung fehlerfrei.
Mehr erfahren -
"Easeus Partition Master" bietet Ihnen alles, was Sie zum Verwalten von Partitionen brauchen, egal ob Sie mit einem 32 Bit- oder 64 Bit-System unterwegs sind.
Mehr erfahren
Verwandete Artikel
-
Alte Festplatte formatieren und in neuen PC verwenden
![author icon]() Mako/2025/09/17
Mako/2025/09/17
-
UEFI Boot unter Windows 11/10/8/7 reparieren [2025]
![author icon]() Mako/2025/05/21
Mako/2025/05/21
-
PIN aus Windows 11 entfernen - einfache Schritte
![author icon]() Maria/2025/05/21
Maria/2025/05/21
-
Was bedeutet format fs=fat32 quick? Hier ist alles über den Befehl
![author icon]() Mako/2025/05/21
Mako/2025/05/21








