Gesamte Downloads
Hauptinhalt
Über den Autor
Aktuelle Themen
Sind Sie auf der Suche nach dem einfachsten und leichtesten Weg, USB in Tesla zu formatieren? Möchten Sie den USB-Stick auf das richtige Format für Ihren Tesla einstellen? Machen Sie sich keine Sorgen. Es kann ganz einfach sein! Auf dieser Seite finden Sie eine ausführliche Anleitung zum Formatieren von USB im Tesla und die einfachste Methode für Sie. Lesen Sie weiter und erfahren Sie mehr.
Kann man USB im Tesla formatieren?
Sicher, das können Sie. Tesla ist eine beliebte Automarke und hat viele Fans in dieser Branche. Tesla Model 3 und spätere Versionen erlauben Kunden, USB-Geräte in ihren Autos zu formatieren.

Das ist eine gute Nachricht für Tesla-Kunden, denn es gibt viele Gelegenheiten, bei denen sie USB-Geräte formatieren müssen, z. B:
1. Speichern Sie Videos auf dem USB-Flash-Laufwerk:
Der Überwachungsmodus speichert die letzten 10 Minuten der Aufnahmen vor dem ausgelösten Ereignis auf dem USB-Stick. Und die Außenkameras Ihres Tesla können Videobilder der Umgebung aufzeichnen und auf einem USB-Stick speichern.
2. Wiedergabe von Medien von USB:
Sie können Audiodateien von einem über USB angeschlossenen Flash-Laufwerk wiedergeben. Wenn Sie ein USB-Gerät anschließen, bezieht Media Player das Gerät als Medienquelle ein.
Für all diese Funktionen müssen Sie Ihren USB-Stick im richtigen Format formatieren. Aber wissen Sie, welches Format Tesla verwendet?
Welches Format verwendet Tesla?
Es ist sehr wichtig, die von Tesla verwendeten Formate zu kennen, bevor Sie mit der Formatierung Ihres USB beginnen. Tesla unterstützt nicht alle Arten von Dateisystem. Die kompatiblen Formate sind wie folgt:
- exFAT
- FAT 32
- MS-DOS FAT (für Mac)
- ext3/4
Tesla kann nur USB-Stick in diesen Formaten unterstützen. Daher müssen die Kunden ihre USB-Geräte mit den richtigen Formaten formatieren. Die meisten USB-Geräte mit einer Kapazität von mehr als 32 GB sind im NTFS-Format. Deshalb müssen Sie den USB in Ihrem Tesla formatieren.
Aber wissen Sie auch, wie Sie USB-Stick im richtigen Format formatieren können? Lesen Sie weiter.
Vollständige Anleitung: Tesla USB-Stick formatieren - Zwei Lösungen
Wie formatiert man USB-Geräte im Tesla? In diesem Teil erfahren Sie zwei einfache Methoden. Die beiden Wege sind wie folgt:
Methode 1. Verwenden Sie Tesla zum Formatieren von USB mit seinem integrierten Tool
Methode 2. USB für alten Tesla mit USB-Formatierungstool eines Drittanbieters formatieren
Sie können die in den Tesla integrierte Funktion zum Formatieren eines USB-Speichers verwenden. Sie können auch Tools von Drittanbietern verwenden, um einen USB-Stick für Ihren Tesla zu formatieren, wenn Sie nicht in der Lage sind, rechtzeitig zu Ihrem Tesla zurückzukehren.
Nun ist es an der Zeit, Ihnen die Schritte der beiden Möglichkeiten zu zeigen. Zuerst sehen wir uns an, wie Sie Ihren USB-Stick mit der in Tesla eingebauten Funktion formatieren können.
Verwenden Sie Tesla zum Formatieren von USB mit seinem integrierten Tool
In dieser Anleitung erfahren Sie die genauen Schritte, um USB-Stick in Tesla zu formatieren, ohne andere Programme zu installieren. Lassen Sie uns jetzt beginnen.
Schritt 1. Schließen Sie Ihr USB-Gerät an das Auto an.
Schritt 2. Gehen Sie zu Controls > Safety > Security.
Schritt 3. Scrollen Sie im Menü nach unten und suchen Sie "Format USB Drive".
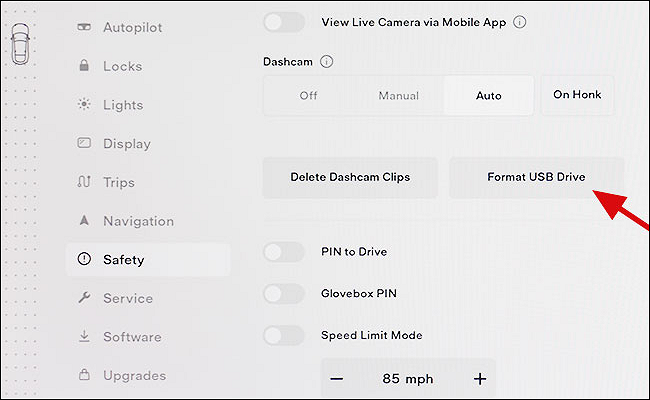
Schritt 4. Fahren Sie mit der Formatierung fort, indem Sie auf die Option "Format" tippen.
Auf diese Weise kann Tesla Ihren USB-Stick in einem kompatiblen Format formatieren. Was aber, wenn Sie Ihren Tesla nicht in kurzer Zeit erreichen können? Wie formatieren Sie den USB-Stick auf einem PC? Sie können eine vollständige Methode im nächsten Absatz lernen.
Methode 2. USB für alten Tesla mit USB-Formatierungstool eines Drittanbieters formatieren
Sie können Ihren USB-Stick auch auf einem PC formatieren, indem Sie ein Tool eines Drittanbieters verwenden, nämlich EaseUS Partition Manager Free. Es ist ein kostenloses Tool für Windows, weitgehend kompatibel mit Windows 11/10 und Windows 8.1/8/7.
Es kann USB mit einfachen Klicks formatieren. Sehen wir uns nun an, wie man mit EaseUS Partition Master einen USB-Stick für einen Tesla formatiert.
Schritt 1. Wählen Sie das zu formatierende USB-Laufwerk aus.
Schließen Sie das USB-Laufwerk oder den USB-Stick an Ihren Computer an. Laden Sie die EaseUS Partitionssoftware herunter und starten Sie sie. Klicken Sie mit der rechten Maustaste auf das USB-Laufwerk, das Sie formatieren möchten, und wählen Sie "Formatieren".
Schritt 2. Stellen Sie den Laufwerksbuchstaben und das Dateisystem auf dem USB ein.
Weisen Sie der ausgewählten Partition eine neue Partitionsbezeichnung, ein Dateisystem (NTFS/FAT32/EXT2/EXT3/EXT4/exFAT) und eine Clustergröße zu und klicken Sie dann auf "OK".
Schritt 3. Markieren Sie "Ja", um die Formatierung des USB zu bestätigen.
Klicken Sie auf "Ja", wenn Sie das Warnfenster sehen. Wenn Sie wichtige Daten auf dem Gerät haben, sichern Sie diese vorher.
Schritt 4. Übernehmen Sie die Änderungen.
Klicken Sie zunächst auf die Schaltfläche "1 Aufgabe(n) ausführen" und dann auf "Übernehmen", um das USB-Laufwerk zu formatieren.
EaseUS Partition Master ist mehr als ein USB-Formatierungstool, das umfassende Windows-Festplattenverwaltung für alle Arten von Festplatten bietet. Außerdem hat es viele andere Funktionen. Lassen Sie uns fortfahren.
Was kann EaseUS Partition Master sonst noch tun?
Neben der Formatierung von USB-Flash-Laufwerken sind die wichtigsten Funktionen folgende:
- MBR zu GPTohne Datenverlust umwandeln
- Festplatte initialisieren auf GPT oder MBR
- Formatieren und Löschen der Festplattenpartition
- Erweitern, Ändern der Größe, Erstellen oder Löschen der Festplatte partitionieren
- Überprüfen Sie das Dateisystem und führen Sie einen Festplattenoberflächentest durch
EaseUS Partition Master ist ein ideales Formatierungstool für Windows, mit dem Sie Ihre Festplatten und Partitionen einfach verwalten können. Zögern Sie nicht, es herunterzuladen, wenn Sie Formatierungsprobleme haben.
Fazit
Wissen Sie nun, wie man den USB im Tesla formatiert, nachdem Sie die Anleitung zum Tesla-USB-Format gelesen haben? Auf dieser Seite finden Sie zwei Lösungen, um den USB-Stick in einem Tesla zu formatieren. Seien Sie vorsichtig, wenn Sie das Gerät zu formatieren, im Falle von Datenverlust verursachen wählen.
Wenn Sie verwirrt sind oder Ihr USB-Flash-Laufwerk auf einfachere Weise formatieren möchten, laden Sie einfach EaseUS Partition Master herunter, um zu helfen.
FAQ über Tesla Format USB-Stick
Dieser Teil enthält drei Fragen im Zusammenhang mit der Formatierung des USB in einem Tesla. Wenn Sie ähnliche Fragen haben, kann dieser Teil helfen.
1. Akzeptiert Tesla exFAT?
Ja, neben exFAT unterstützt Tesla noch FAT 32, MS-DOS FAT, ext3 oder ext4. Sie müssen Ihren USB-Stick in diesen Formaten formatieren, bevor er auf Ihrem Tesla funktionieren kann.
2. Wie formatiere ich ein USB-Laufwerk für einen Tesla auf dem Mac?
Schritt 1. Schließen Sie Ihr USB-Gerät an Ihren Mac an
Schritt 2. Öffnen Sie das "Festplatten-Dienstprogramm".
Schritt 3. Klicken Sie auf das Gerät, das Sie löschen möchten, und wählen Sie das Dateiformat MS-DOS (FAT).
Schritt 4. Klicken Sie auf "Löschen".
Dann kann Tesla auf Ihrem USB lesen und schreiben.
3. Brauche ich einen USB-Anschluss für den Überwachungsmodus?
Natürlich brauchen Sie einen USB-Anschluss, um Aufnahmen im Sentry-Modus zu speichern und abzurufen.
Hinweis: Tesla unterstützt nur FAT 32, MS-DOS FAT, ext3 oder ext4.
Wie wir Ihnen helfen können
Über den Autor
Markus
Markus verfügt über 10+ Jahre Praxiserfahrung in Datenwiederherstellung, Festplatten-/Partitionsverwaltung und Multimedia-Technologien. Er beherrscht die Kunst, komplexe Probleme zu vereinfachen und effiziente Lösungsanleitungen zu erstellen. Privat liebt er Filme, Reisen und kulinarische Genüsse.
Produktbewertungen
-
Mit „Easeus Partition Master“ teilen Sie Ihre Festplatte in zwei oder mehr Partitionen auf. Dabei steht Ihnen die Speicherplatzverteilung frei.
Mehr erfahren -
Der Partition Manager ist ein hervorragendes Tool für alle Aufgaben im Zusammenhang mit der Verwaltung von Laufwerken und Partitionen. Die Bedienung ist recht einfach und die Umsetzung fehlerfrei.
Mehr erfahren -
"Easeus Partition Master" bietet Ihnen alles, was Sie zum Verwalten von Partitionen brauchen, egal ob Sie mit einem 32 Bit- oder 64 Bit-System unterwegs sind.
Mehr erfahren
Verwandete Artikel
-
So klonen Sie kostenlos eine Festplatte auf eine SSD
![author icon]() Maria/2025/07/08
Maria/2025/07/08
-
So können Sie die Clustergröße ohne Formatierung ändern 🔥
![author icon]() Mako/2025/05/21
Mako/2025/05/21
-
Wie kann man SSD für Xbox One formatieren? [2025 Anleitung]
![author icon]() Mako/2025/05/21
Mako/2025/05/21
-
PC beschleunigen & Junk Dateien bereinigen
![author icon]() Katrin/2025/05/21
Katrin/2025/05/21








