Gesamte Downloads
Hauptinhalt
Über den Autor
Aktuelle Themen
In diesem Artikel erfahren Sie mehr darüber:
- #1. Eine neue Partition oder eine neue Festplatte zum Klonen der Systempartition auswählen
- #2. Kostenlose Software zum Klonen der Systempartition herunterladen
- #3. Systempartition klonen und Windows auf neuer Partition bootfähig machen
- #4. Die Bootpriorität ändern und den Computer von der neuen Systempartition starten
- Das Fazit
- Ziel: Systempartition klonen
- Dauer: 10-15 Minuten oder mehr
- Geeignete Benutzer: Alle Windows-Profis und Anfänger
- Unterstützte Betriebssysteme: Windows 11/10/8.1/8/7 und Windows XP/Vista
- Hinweis:
-
1. Das Klonen der Systempartition ist ein komplexer Vorgang, das Windows keinen eingebauten Tools zum Klonen hat.
2. Auf dieser Seite finden Sie eine einfache Anleitung, wie Sie die Systempartition kostenlos klonen und den Computer unter Windows 11/10/8.1/8/7 und sogar älteren Windows-Systemen bootfähig machen können.
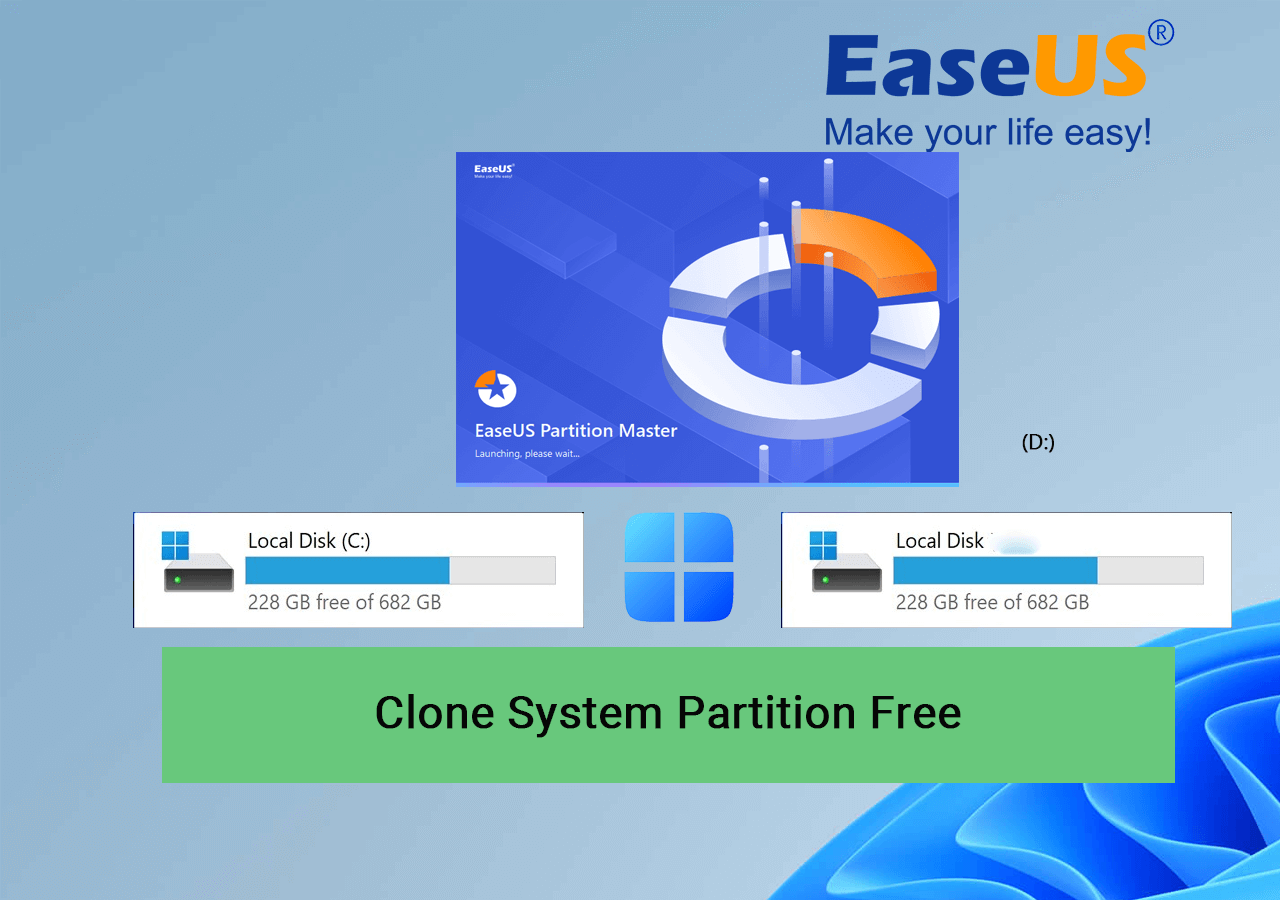
Wenn Sie Windows auf eine neue SSD klonen und die SSD sogar auf einer neuen Festplatte verwenden möchten, können Sie diese Anleitung zur Hilfe nehmen:
Checkliste zum kostenlosen Klonen der Systempartition
Was brauchen Sie, wenn Sie die Systempartition klonen wollen? Hier ist eine Checkliste für Sie:
- 1. Wählen Sie eine neue Partition oder eine neue Festplatte als Ziel für das Klonen der Systempartition.
- 2. Laden Sie kostenlose Software zum Klonen von Betriebssystemen oder System-Klonen-Software herunter.
- 3. Wenden Sie die Software an, um die Systempartition zu klonen.
- 4. Stellen Sie den Computer so ein, dass er das System von der neu geklonten Systempartition lädt.
Beginnen Sie jetzt damit, Ihre Systempartition kostenlos zu klonen.
#1. Eine neue Partition oder eine neue Festplatte zum Klonen der Systempartition auswählen
Bevor Sie beginnen, müssen Sie festlegen, wohin Sie die Systempartition klonen möchten:
- Auf eine neue Partition auf derselben Festplatte, z. B. Laufwerk D oder E?
- Oder auf eine neue Festplatte im Computer, z. B. eine neue HDD oder SSD?
Um einen reibungslosen Ablauf der Systempartitionierung zu gewährleisten, müssen Sie eine neue Partition für den Vorgang einrichten:
Schritt 1. Öffnen Sie das Ziellaufwerk und verschieben Sie alle gespeicherten Inhalte auf eine neue Partition.
Schritt 2. Prüfen Sie, ob das Dateisystem auf der Zielpartition NTFS ist. Wenn nicht, formatieren Sie das Volume auf NTFS.
Öffnen Sie die Datenträgerverwaltung, klicken Sie mit der rechten Maustaste auf den Zieldatenträger, wählen Sie "Formatieren", legen Sie dann NTFS als Dateisystem fest und klicken Sie auf "OK".
#2. Kostenlose Software zum Klonen der Systempartition herunterladen
Beachten Sie, dass das Windows-Betriebssystem nicht über ein Klonwerkzeug verfügt, mit dem Sie eine Partition auf ein anderes Laufwerk kopieren oder das Betriebssystem auf eine andere Festplatte klonen können. Um dies zu tun, müssen Sie sich an eine zuverlässige Klon-Software wenden, um Hilfe zu erhalten.
EaseUS Partition Master Free ist eine zuverlässige kostenlose Software zum Klonen von Betriebssystemen, mit der Sie die Systempartition effizient und kostenlos auf eine neue Partition oder Festplatte klonen können.
Neben dem Klonen der Systempartition bietet Ihnen diese Software eine Reihe hervorragender Funktionen, mit denen Sie die Leistung der Festplattenpartition selbst verwalten und optimieren können, z. B:
- Laufwerk C mit oder ohne nicht zugewiesenen Speicherplatz erweitern
- Partitionen zusammenführen oder teilen
- Konvertieren von Datenträgern in MBR/GPT, Dynamic/Basic
- Partition in NTFS/FAT32 konvertieren
- Dateisystemfehler prüfen
- Festplattenzustand prüfen - Temperatur, S.M.A.R.T., etc.
- Festplattengeschwindigkeit prüfen - Lese-/Schreib-, E/A- oder Verzögerungsgeschwindigkeit
- 4K-SSD ausrichten, Größe des Clusters ändern usw.
#3. Systempartition klonen und Windows auf neuer Partition bootfähig machen
Jetzt können Sie EaseUS Partition Master anwenden und den Schritten hier folgen, um die Systempartition kostenlos auf ein neues Volume zu klonen. Hier sind die Schritte:
Schritt 1. Wählen Sie "Klonen" aus dem linken Menü. Klicken Sie auf "Partition klonen" und "Weiter".
Schritt 2. Wählen Sie die Quellpartition und klicken Sie auf "Weiter".
Schritt 3. Wählen Sie die Zielpartition und klicken Sie auf "Weiter", um fortzufahren.
- Wenn Sie eine Partition auf eine bereits vorhandene Partition klonen, sollten Sie die Daten vor dem Klonen übertragen oder sichern, damit sie nicht überschrieben werden.
- Überprüfen Sie die Warnmeldung und bestätigen Sie "Ja".
Schritt 4. Klicken Sie auf Start und warten Sie, bis der Klonvorgang abgeschlossen ist.
In diesem Video-Tutorial erfahren Sie, wie Sie eine Partition oder eine für das System reservierte Partition klonen können.
#4. Die Bootreihenfolge ändern und den Computer von der neuen Systempartition aus starten
Nachdem Sie die Systempartition auf ein neues Volume oder eine neue Festplatte geklont haben, müssen Sie die Ladeinformationen ändern und den Computer zurücksetzen, um die Systempartition zu konfigurieren und das Betriebssystem vom neuen Volume zu starten:
Schritt 1. Starten Sie den PC vom Windows-Installationsmedium neu, und rufen Sie den Windows-Installationsbildschirm auf.
Schritt 2. Wählen Sie "Computer reparieren" und klicken Sie auf "Problembehandlung" > "Erweitert" > "Eingabeaufforderung".
Schritt 3. Geben Sie die entsprechenden Befehlszeilen ein, um die Lastinformationen auf Ihrem Computer zu ändern:
Hinweis: Ersetzen Sie x: durch die Laufwerksbezeichnung der Systempartition und d: durch die Bezeichnung des neuen Betriebssystemlaufwerks, auf das Sie die Systempartition geklont haben.
Wenn der Computer den Legacy-Boot-Modus unterstützt, geben Sie die folgenden Befehle ein:
- bcdedit /store x:\boot\bcd /set {default} device partition=d:
- bcdedit /store x:\boot\bcd /set {default} osdevice partition=d:
Wenn der Computer den UEFI-Boot-Modus unterstützt, geben Sie die folgenden Befehle ein:
- bcdedit /store x:\efi\microsoft\boot\bcd /set {default} device partition=d:
- bcdedit /store x:\efi\microsoft\boot\bcd /set {default} osdevice partition=d:
Schritt 4. Schließen Sie anschließend das Fenster der Eingabeaufforderung und starten Sie Ihren PC neu.
Warten Sie, bis der Computer von der neuen Partition hochgefahren ist, und Sie können Ihren Computer wieder wie gewohnt verwenden.
Das Fazit
Klonen der Systempartition mit zuverlässiger Software zum Klonen des Betriebssystems - EaseUS Partition Master kann Ihnen helfen, die Betriebssystempartition effizient auf ein neues Volume zu verschieben oder sogar das gesamte System auf eine neue Festplatte zu verschieben.
Danach können Sie auch die Funktion "Partition löschen" verwenden, um die alte Systempartition zu bereinigen und sie als neues Volume neu zu partitionieren, um Dateien zu speichern.
FAQs
Es spielt keine Rolle, ob Sie weitere Fragen haben, wie Sie die Systempartition kostenlos klonen oder kopieren können. Hier haben wir einige heiße Themen aufgelistet, und wenn Sie die gleichen Zweifel haben, folgen Sie und finden Sie Antworten hier:
1. Gibt es kostenlose Klon-Software?
Ja, wenn Sie online nach kostenloser Klon-Software suchen, erhalten Sie eine riesige Liste empfohlener Festplatten-Klon-Software oder System-Klon-Software. Wie können Sie feststellen, welche Software für Ihre Bedürfnisse am besten geeignet ist? Sehen Sie sich die Liste hier an:
- Sie ist zu 100 % kostenlos.
- Einfach zu bedienen.
- Sicher und ohne Viren.
- Sofortige und leistungsstarke technische Unterstützung.
- Kann Ihre Anforderungen beim Klonen des Betriebssystems oder einer Festplatte erfüllen.
2. Wie kann ich eine Partition kostenlos klonen?
- Starten Sie EaseUS Partition Master und gehen Sie zum Abschnitt Disk Clone.
- Wählen Sie die Quellpartition aus, die Sie klonen möchten, und wählen Sie eine neue, leere Partition mit gleicher oder sogar größerer Größe als Zielpartition.
- Bestätigen Sie und klicken Sie auf "Aufgabe ausführen".
3. Wie klone ich Betriebssystem von HDD auf SSD kostenlos?
- Installieren Sie die SSD und initialisieren Sie sie mit dem gleichen Datenträgertyp wie die Betriebssystemplatte.
- Starten Sie EaseUS Partition Master und gehen Sie zum Abschnitt Disk Clone.
- Bestätigen Sie, wie Sie das Betriebssystem klonen möchten: Klonen Sie die gesamte Betriebssystemplatte auf die SSD oder klonen Sie nur Windows auf die SSD.
- Um die gesamte Betriebssystemplatte zu klonen, wählen Sie "Betriebssystemplatte klonen", wählen Sie SSD als Ziel und führen Sie den Vorgang aus.
- Um Windows nur auf die SSD zu klonen, wählen Sie "Betriebssystem migrieren", wählen Sie SSD als Ziel und klicken Sie auf "Aufgabe ausführen", um den Vorgang zu bestätigen.
Wie wir Ihnen helfen können
Über den Autor
Maria
Maria ist begeistert über fast allen IT-Themen. Ihr Fokus liegt auf der Datenrettung, der Festplattenverwaltung, Backup & Wiederherstellen und den Multimedien. Diese Artikel umfassen die professionellen Testberichte und Lösungen.
Produktbewertungen
-
Mit „Easeus Partition Master“ teilen Sie Ihre Festplatte in zwei oder mehr Partitionen auf. Dabei steht Ihnen die Speicherplatzverteilung frei.
Mehr erfahren -
Der Partition Manager ist ein hervorragendes Tool für alle Aufgaben im Zusammenhang mit der Verwaltung von Laufwerken und Partitionen. Die Bedienung ist recht einfach und die Umsetzung fehlerfrei.
Mehr erfahren -
"Easeus Partition Master" bietet Ihnen alles, was Sie zum Verwalten von Partitionen brauchen, egal ob Sie mit einem 32 Bit- oder 64 Bit-System unterwegs sind.
Mehr erfahren
Verwandete Artikel
-
So entfernen Sie die Festplatte vom Computer [Vollständige Anleitung]
![author icon]() Maria/2025/08/31
Maria/2025/08/31
-
Formatieren eines mit BitLocker verschlüsselten Laufwerks mit oder ohne Kennwort
![author icon]() Maria/2025/05/21
Maria/2025/05/21
-
So können Sie Laufwerk C Speicherplatz freigeben unter Windows 11/10 [8 Möglichkeiten]
![author icon]() Markus/2025/05/21
Markus/2025/05/21
-
So wenden Sie die Windows 10 Boot-Reparatur an [6 vorgeschlagene Methoden]🔥
![author icon]() Maria/2025/05/21
Maria/2025/05/21








