Gesamte Downloads
Hauptinhalt
Über den Autor
Aktuelle Themen
Sind Sie mit dem Microsoft Surface konfrontiert, das im Windows-Protokoll stecken bleibt? Wenn ja, dann ist das eine sehr frustrierende Erfahrung. Egal wie lange Sie warten, das Surface zeigt immer wieder das Windows-Logo an, nachdem Sie den Netzschalter gedrückt haben.
Hier stellt EaseUS einige funktionierende Lösungen zur Verfügung, die Ihr Problem möglicherweise beheben können. Zögern Sie nicht, diese Korrekturen an andere Benutzer weiterzugeben, die sie brauchen werden.
Surface Pro automatisch reparieren, wenn es am Windows-Logo hängen bleibt
Wenn Sie kein Techniker sind und nach einer schnellen Lösung suchen, um das Surface Pro unter Windows zu reparieren, dann kann Ihnen EaseUS Partition Master helfen. Dies ist ein fortschrittliches und zuverlässiges Drittanbieter-Tool. Die intelligente und fortschrittliche Boot-Reparatur-Funktion dieses Tools kann Ihr Surface Pro Boot-Problem schnell lösen. Das Forschungs- und Entwicklungsteam dieses Tools hat den Produktalgorithmus durch die Erforschung verschiedener Probleme verbessert, um Boot-Probleme und andere Fehler effizient zu beheben.
Um zu erfahren, wie Sie dieses Tool verwenden und die erweiterte Boot-Reparaturfunktion ausführen, um das Surface Pro Stuck on Windows Logo zu beheben, befolgen Sie die folgenden Schritte sorgfältig.
Schritt 1. Starten Sie EaseUS Partition Master, nachdem Sie das externe Laufwerk/USB an Ihren Computer angeschlossen haben, gehen Sie zu "Bootfähige Medien" und klicken Sie auf "Bootfähige Medien erstellen".
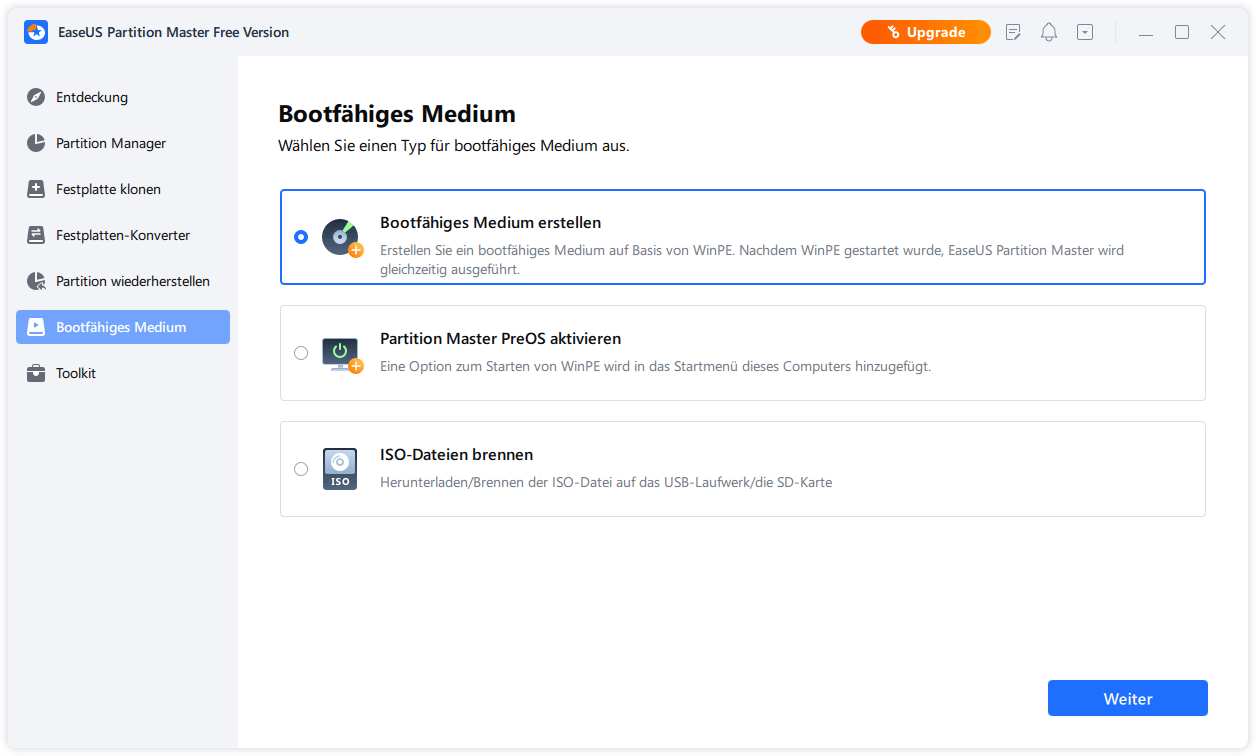
Schritt 2. Wählen Sie ein verfügbares USB-Laufwerk oder eine CD/DVD und klicken Sie auf "Erstellen". Sie können die Windows-ISO-Datei auch auf das Speichermedium brennen.

Schritt 3. Schließen Sie das erstellte bootfähige Laufwerk an den neuen Computer an und starten Sie den Computer neu, indem Sie F2/Del drücken und gedrückt halten, um das BIOS aufzurufen. Legen Sie dann das startfähige WinPE-Laufwerk als Boot-Diskette fest und drücken Sie F10 zum Beenden.
Schritt 4. Starten Sie den Computer erneut und rufen Sie die WinPE-Oberfläche auf. Öffnen Sie dann EaseUS Partition Master und klicken Sie auf "Boot Repair" unter der Option "Toolkit".
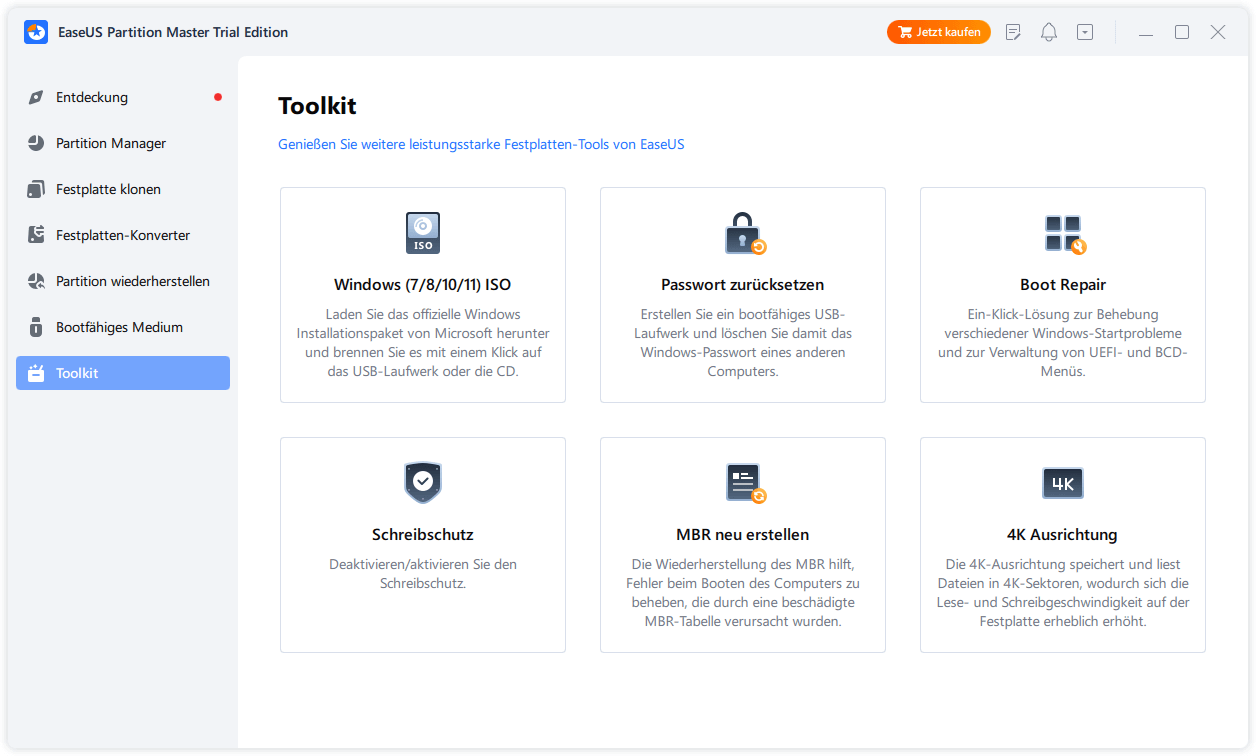
Schritt 5: Wählen Sie das System aus, das Sie reparieren möchten, und klicken Sie auf "Reparieren".
Schritt 6. Warten Sie einen Moment, dann erhalten Sie eine Meldung, dass das System erfolgreich repariert wurde. Klicken Sie auf "OK", um den Boot-Reparaturvorgang abzuschließen.
EaseUS Partition Master kann auch die folgenden Aufgaben ausführen, um andere Bootfehler zu beheben:
- Surface Pro mit schwarzem Bildschirm reparieren
- Mit einem Klick wird die Bootreihenfolge geändert
- Oberfläche ohne Passwort entsperren
- Boot-Schleife auf Dell/Lenovo/HP-Laptop beheben
- Booten von NVMe
- Samsung/Acer/Toshiba-Laptop von USB booten
- Reparatur aller Arten von Startproblemen bei Laptops und PCs
Lassen Sie sich dieses Tool nicht entgehen und installieren Sie es, um Ihre Bootprobleme zu beheben.
Korrekturen für Surface Pro, das am Windows-Logo hängen bleibt
Nun stellt sich die Frage, wie Sie dieses Problem beheben können. Machen Sie sich keine Sorgen, wir stellen Ihnen die fünf besten und bewährten Lösungen zur Verfügung, um Ihr Problem erfolgreich zu beheben, also befolgen Sie alle Lösungen und zugehörigen Schritte sorgfältig.
Lösung 1: Warten, während die Updates installiert werden
Wenn das Surface Pro am Windows-Logo hängen bleibt, kann dies an den installierten Updates liegen. Normalerweise können wichtige Updates etwa 20 Minuten dauern. In solchen Fällen empfehlen wir Ihnen zu warten, bis die Updates erfolgreich installiert sind.

Wie behebt man die Bootschleife der Oberfläche - 100 % funktionierende Lösungen
Sind Sie nicht in der Lage, den Anmeldebildschirm auf Ihrem Surface Laptop aufzurufen? Bleibt Ihr Surface die ganze Zeit im Boot-Modus stecken? Dann folgen Sie dieser einfachen Anleitung, um den Surface Boot Loop mit dieser 100% funktionierenden Lösung zu beheben.

Lösung 2: Surface Pro hart zurücksetzen
Ein Hard-Reset Ihres Surface Pro kann das Problem erfolgreich beheben. Befolgen Sie die folgenden Schritte, um diesen Prozess durchzuführen.
Schritt 1. Halten Sie die Ein-/Aus-Taste an Ihrem Surface Pro-Gerät mindestens 30 Sekunden lang gedrückt, bis das Gerät ausgeschaltet ist.
Schritt 2. Halten Sie die Lauter- und die Einschalttaste gleichzeitig 15 Sekunden lang gedrückt.

Schritt 3. Nach 15 Sekunden lassen Sie die Tasten los und warten bis zu 10 Sekunden.
Schritt 4. Jetzt können Sie die Power-Taste drücken, um Ihr Surface-Gerät einzuschalten, um zu sehen, ob es bootfähig ist und zu überprüfen, ob das Problem behoben ist.
Es gibt einige Boot-Probleme im Zusammenhang mit anderen PC-Marken; überprüfen Sie diese, falls erforderlich:
Lösung 3: Automatische Reparatur ausführen
Die Ausführung der automatischen Reparatur behebt das Surface Pro-Problem "Stuck on Windows Logo" effektiv. Befolgen Sie die folgenden Schritte, um diesen Prozess durchzuführen.
Schritt 1. Drücken Sie die Umschalttaste und klicken Sie auf die Neustart-Taste, um den Wiederherstellungsbildschirm zu öffnen.
Schritt 2. Wählen Sie die Option Problembehandlung und klicken Sie dann auf die Option Erweitert.
Schritt 3. Wählen Sie auf der Seite Erweiterte Optionen die Option Automatische Reparatur.

Windows versucht, alle Probleme zu diagnostizieren und zu beheben, die das Starten Ihres Surface verhindern.
Wenn Sie die automatische Reparatur nicht in den erweiterten Optionen finden können, können Sie das Herunterfahren von Windows erzwingen, wenn es versucht zu booten. Wiederholen Sie diesen Vorgang mehrmals, und Windows sollte die automatische Reparatur starten.
Lösung 4: Systemwiederherstellung
Wenn Ihr Surface Pro am Windows-Logo hängenbleibt, können Sie das Problem schnell beheben, indem Sie eine Systemwiederherstellung durchführen. Führen Sie die folgenden Schritte aus, um diesen Prozess durchzuführen. Sichern Sie zur Sicherheit alle wichtigen Daten, bevor Sie diesen Vorgang starten.
Schritt 1. Booten Sie mit einem bootfähigen USB in die erweiterte Wiederherstellung.
Schritt 2. Suchen Sie unter Fehlerbehebung > Erweiterte Optionen nach Systemwiederherstellung.

Schritt 3. Klicken Sie darauf, um den Assistenten für die Systemwiederherstellung zu starten.
Schritt 4. Wählen Sie das Datum, von dem Sie wissen, dass der PC keine Probleme hatte, und stellen Sie ihn wieder her.
Ihr PC wird möglicherweise mehrmals neu gestartet, und die Dauer hängt von der Größe der Wiederherstellung ab. Es wird empfohlen, den PC nicht herunterzufahren oder neu zu starten, während der Vorgang läuft.
Lösung 5. Oberfläche über bootfähigen USB-Stick neu starten
Durch einen Neustart des Surface wird auch das Problem "Surface Pro bleibt am Windows-Logo hängen" wirksam beseitigt. Sie können dies mit zwei Methoden tun (Verwenden Sie die Lautstärke-abwärts-Taste und die Lautstärke-aufwärts-Taste). Klicken Sie auf den Link für weitere Details zum Booten des Surface von USB.
Nachdem wir in den Lösungsteil eingestiegen sind, müssen wir verstehen, warum das Surface Pro am Windows-Logo hängen bleibt. Lassen Sie uns dies im nächsten Teil besprechen.
Warum bleibt das Surface Pro am Windows-Logo hängen?
Wenn Windows hochfährt, werden viele Dateien geladen und überprüft, einschließlich der Sicherheitsdateien. Es ist zwar ungewöhnlich, aber bei Problemen mit Dateien, die zum Laden von Dateien wichtig sind, die fehlen oder beschädigt sind, bleibt das Surface Pro stecken. Hier sind einige der häufigsten Gründe:
Beschädigte Systemdateien
Nach Ansicht von Experten ist eine Beschädigung der Systemdateien die Hauptursache dafür, dass das Surface Pro am Windows-Logo hängen bleibt. Windows sucht nach Startdateien; wenn es keine findet, lädt es weiter und führt nach langer Zeit zu einem BSOD.
Falsche BIOS-Einstellungen oder veraltetes BIOS
Wenn Ihr PC-BIOS nicht aktualisiert ist oder falsche Einstellungen aufweist, kann dies ein Problem mit dem Surface Pro verursachen. Microsoft ermöglicht die Aktualisierung des BIOS auf Surface-Geräten von Windows aus.
Motherboard/Software-Fehler
Es wurde auch festgestellt, dass dieser Fehler in der Regel auftritt, wenn es einen Fehler in der Hauptplatine/Software gibt. Es ist etwas, das nur ein autorisiertes Service-Center beheben kann.
Teilen Sie diese Gründe, die zu Surface Pro-Fehlern führen können, in den sozialen Medien, um mehr Benutzern zu helfen.
Das Fazit
In diesem Beitrag finden Sie fünf funktionierende und beste Lösungen zur Behebung des Problems Surface Pro Stuck on Windows Logo. Wir empfehlen Ihnen, alle unsere Methoden und Erfahrungen auszuprobieren, um festzustellen, welche für Sie besser funktioniert.
Surface Pro bleibt am Windows-Logo hängen FAQs
Hier haben wir einige der häufig gestellten Fragen beantwortet. Wenn Sie ähnliche, hier aufgeführte Probleme haben, könnte dieser Abschnitt für Sie entscheidend sein.
1. Warum bleibt das Surface Pro am Logo hängen?
Wenn Ihr Surface Pro am Logo hängen bleibt, kann dies an beschädigten Systemdateien, einem veralteten BIOS oder Softwareproblemen liegen. Wir empfehlen die Verwendung einer Wiederherstellungssoftware oder der integrierten erweiterten Wiederherstellung.
2. Wie behebe ich das Microsoft Surface Pro 7, das am Windows-Logo hängen bleibt, und schalte dann den Fehler aus?
Halten Sie die Lautstärketaste und die Einschalttaste gleichzeitig mindestens 15 Sekunden lang gedrückt und lassen Sie dann beide los, um einen Reset durchzuführen. Sie können Ihr Surface Pro 7 auch mit einem USB-Wiederherstellungsabbild zurücksetzen, um das Problem zu beheben, dass das Microsoft Surface Pro 7 am Windows-Logo hängen bleibt und sich dann ausschaltet.
3. Was ist zu tun, wenn Ihr Surface Pro auf dem Ladebildschirm hängen bleibt?
Um den Fehler zu beheben, können Sie einen Hard-Reset auf Ihrem Surface Pro durchführen, indem Sie die Lautstärketaste nach oben und die Einschalttaste gleichzeitig 15 Sekunden lang gedrückt halten. Beim Hard-Reset werden weder das Betriebssystem noch die darin enthaltenen Apps entfernt; es wird lediglich die Hardware zurückgesetzt, um vorübergehende Störungen zu beseitigen.
Wie wir Ihnen helfen können
Über den Autor
Maria
Maria ist begeistert über fast allen IT-Themen. Ihr Fokus liegt auf der Datenrettung, der Festplattenverwaltung, Backup & Wiederherstellen und den Multimedien. Diese Artikel umfassen die professionellen Testberichte und Lösungen.
Produktbewertungen
-
Mit „Easeus Partition Master“ teilen Sie Ihre Festplatte in zwei oder mehr Partitionen auf. Dabei steht Ihnen die Speicherplatzverteilung frei.
Mehr erfahren -
Der Partition Manager ist ein hervorragendes Tool für alle Aufgaben im Zusammenhang mit der Verwaltung von Laufwerken und Partitionen. Die Bedienung ist recht einfach und die Umsetzung fehlerfrei.
Mehr erfahren -
"Easeus Partition Master" bietet Ihnen alles, was Sie zum Verwalten von Partitionen brauchen, egal ob Sie mit einem 32 Bit- oder 64 Bit-System unterwegs sind.
Mehr erfahren
Verwandete Artikel
-
Ungültiger oder beschädigte bootfähige Partition in Windows reparieren
![author icon]() Markus/2025/07/08
Markus/2025/07/08
-
SD-Karte kostenlos klonen - Schritt-für-Schritt-Anleitung
![author icon]() Maria/2025/07/08
Maria/2025/07/08
-
Windows 11 auf SSD (SATA/M.2/NVMe) installieren [2025 Anleitung für Anfänger] - EaseUS
![author icon]() Mako/2025/08/31
Mako/2025/08/31
-
Kostenlose Festplatte Überprüfen und Testen Software - 2025 Top 6
![author icon]() Markus/2025/08/03
Markus/2025/08/03








