Gesamte Downloads
Hauptinhalt
Über den Autor
Aktuelle Themen
Kann ich eine SSD und eine HDD gleichzeitig verwenden?
Ja, Sie können problemlos SSD und HDD zusammen in einem einzigen System verwenden, ohne darüber nachzudenken. In früheren Zeiten war die Festplatte immer die erste Wahl für die Speicherung großer Datenmengen. Mit der Weiterentwicklung der Technologie sind jedoch mehrere Arten von Speichermedien aufgetaucht, und eines dieser Speichermedien ist SDD.
Die SSD zeichnet sich durch eine hohe Geschwindigkeit aus, aber eine SSD mit einer großen Speicherkapazität ist ziemlich teuer im Vergleich zu einer HDD. Deshalb können sich die meisten Nutzer nur SSDs mit geringer Speicherkapazität leisten. Falls dies auch bei Ihnen der Fall ist, können Sie sich dafür entscheiden, SSD und HDD gleichzeitig auf demselben PC zu verwenden.
Ist es besser, sowohl SSD als auch HDD zu haben?
Die gleichzeitige Verwendung von SSD und HDD ist eine absolut empfehlenswerte Option. Eine SSD bietet viele Vorteile, darunter einen geringen Stromverbrauch und eine hohe Ladegeschwindigkeit. Aus diesem Grund möchten viele Nutzer eine SDD zusammen mit einer vorhandenen HDD installieren.
Indem Sie SSD und HDD zusammen verwenden, können Sie einfach die Vorteile der blitzschnellen Geschwindigkeit einer SSD nutzen, während Sie andererseits von der großen Speicherkapazität einer HDD profitieren können.
Einige der größten Vorteile der gemeinsamen Nutzung von SSD und HDD sind:
- Mehr Speicherplatz.
- Multiple Laufwerke und Redundanz
- Kostensenkung von Gigabyte zu Gigabyte
Wie verwendet man SSD und HDD zusammen in Laptop/PC Windows 10
Die Suche nach dem Thema "Wie kann man SSD und HDD zusammen verwenden" endet hier!
Die gemeinsame Nutzung von SSD und HDD auf einem Laptop oder PC scheint eine schwierige Aufgabe zu sein, doch mit den richtigen Tools in der Hand können Sie dies in nur wenigen einfachen Schritten erreichen. Hier finden Sie eine Liste der besten Lösungen, die Ihnen bei der gemeinsamen Nutzung von SSD und HDD in Ihrem Laptop/PC im Idealfall helfen werden!
1. SSD als Boot-Laufwerk verwenden
Zur gemeinsamen Nutzung von SSD und HDD können Sie die SSD als Boot-Laufwerk verwenden. Eine der wesentlichen Dinge, die dann auf der SSD gespeichert werden müssen, ist das Windows-Betriebssystem. Wenn Ihr Betriebssystem auf der SSD gespeichert ist, werden alle Elemente von Windows wie das Starten von Programmen, das Hochfahren und das Herunterfahren Ihres PCs beschleunigt.
Wenn wir über die Installation des Windows-Betriebssystems auf einer SSD sprechen, können Sie dies entweder durch eine Neuinstallation oder eine Betriebssystemmigration tun. Im Folgenden erfahren Sie, wie beide Varianten funktionieren!
Betriebssystem mittels OS-Migration auf SSD installieren
Sie können Betriebssystem auf einer SSD mittels OS-Migration zu installieren. Dieses Verfahren zur Installation von Betriebssystemen auf SSD spart viel Zeit und ist viel schneller Neuinstallation.
Für die Installation von Betriebssystemen durch OS-Migration ist EaseUS Partition Master eine perfekte Option, die Ihnen bei der Migration von Windows-Betriebssystemen auf SSD hilft, ohne dass ein erneutes Herunterladen oder eine Neuinstallation erforderlich ist. EaseUS Partition Master Tool ist kostenlos herunterzuladen und leistet hervorragende Dienste bei der Verwaltung der Festplatte. Egal, ob Sie Partitionen zusammenführen oder löschen wollen, mit diesem Partitionierungs-Tool können Sie alles schnell erledigen!
Hier können Sie die Software kostenlos herunterladen:
Schauen Sie sich einmal an, wie die OS-Migration mit dem Ease Us Partition Master Tool funktioniert!
Voraussetzungen:
- Ein SATA-Kabel
- Eine SSD
- Ein OS-Migrationswerkzeug wie z.B. EaseUS Partition Master
Schrittweise Anleitung:
Die Benutzung des EaseUS Partition Master Tools ist leicht und schnell! Sie brauchen nur die folgenden Schritte zu befolgen, um ein Betriebssystem auf einer SSD mit Hilfe der OS-Migrationsfunktion zu installieren!
Hinweis: Der Vorgang der Migration des Betriebssystems auf SSD oder HDD löscht und entfernt vorhandene Partitionen und Daten auf der Zielfestplatte, wenn nicht genügend freier Speicherplatz auf der Zielfestplatte vorhanden ist. Wenn Sie dort wichtige Daten gespeichert haben, sichern Sie diese vorher auf einer externen Festplatte.
Schritt 1. Vor der Migration muss man ein Backup für die Ziel-Festplatte machen. Dann starten Sie EaseUS Partition Master und klicken Sie "OS-Festplatte (Microsoftware Windows 11 64-bit) klonen".

Schritt 2. Wählen Sie die die OS-Festplatte als Quelle-Festplatte. Danach müssen Sie eine Ziel-Festplatte auswählen. Klicken Sie "Weiter". Bitte achten Sie darauf, beim Klon wird alle Dateien auf der Ziel-Festplatte gelöscht.

Schritt 3. Sie können das Layout der geklonten Festplatte noch überprüfen. Vor dem Klonen können Sie die Größe der Partitionen ändern, um den Speicherplatz besser zu nutzen. Dann klicken Sie auf "Starten".

Schritt 4. Nach dem Klonen lassen sich die genaue Informationen dieses Vorgangs checken. Dann klicken Sie auf Anwenden, um das Klonen fertigzumachen.
Anmerkung: Falls die SSD groß ist, können Sie auch einige wichtige Software auf der SSD installieren, um ein besseres Benutzererlebnis zu erhalten.
Betriebssystem auf SSD durch Neuinstallation installieren
Einer der traditionellsten Wege, ein Betriebssystem auf einer SSD zu installieren, ist die Neuinstallation oder saubere Installation. Bei diesem Prozess müssen Sie, anstatt das Betriebssystem zu migrieren, das gesamte Betriebssystem mit dem Windows Media Creation Tool sauber auf der SSD installieren.
Werfen Sie einen Blick darauf, wie die Neuinstallation eines Betriebssystems auf einer SSD funktioniert!
Voraussetzungen:
- Leerer USB-Stick (mindestens 8 GB)
- Windows Media Creation Tool herunterladen
- Eine leere SSD
- Windows-Produktschlüssel (nach der Installation aktivieren)
Schrittweise Anleitung:
Um das Betriebssystem auf einer SSD sauber zu installieren oder neu zu installieren, müssen Sie die folgenden Schritte befolgen:
Schritt 1. Laden Sie das Windows Media Creation Tool auf Ihren PC und führen Sie es aus. Stimmen Sie nun den Lizenzbedingungen zu und wählen Sie "Installationsmedien erstellen für einen anderen PC erstellen" auf der Hauptschnittstelle. Danach klicken Sie auf die Schaltfläche "Weiter".
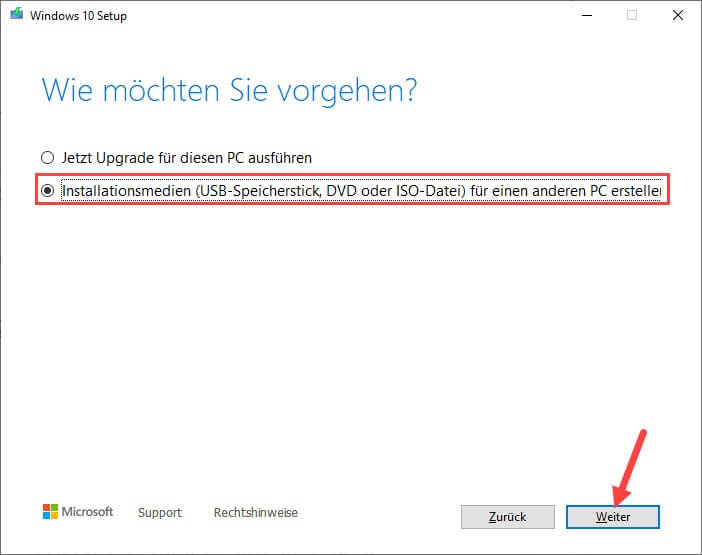
Schritt 2. Legen Sie den Installationsdatenträger in Ihren PC ein und schalten Sie ihn aus. Entfernen Sie nun die alte Festplatte aus dem Gehäuse und setzen Sie eine neue SSD in den Laufwerksschacht ein.
Schritt 3. Starten Sie Ihren PC und drücken Sie eine bestimmte Taste, um in das BIOS zu booten und die Bootreihenfolge zu ändern, damit Ihr PC von der Installations-CD bootet.
Schritt 4. Nach Abschluss des Ladevorgangs überprüfen Sie "Zu installierende Sprache", "Zeit- und Währungsformat" und "Tastatur und Eingabemethode". Klicken Sie anschließend auf "Weiter"> "Jetzt installieren".
Schritt 5. Nach Abschluss der Windows-Installation müssen Sie den "Windows Product Key" eingeben und ihn aktivieren.
Schritt 6. Es erscheint nun ein Bildschirm, der Sie fragt: "Welche Art der Installation möchten Sie?" Bitte wählen Sie hier die Option "Benutzerdefiniert: Nur Windows installieren" aus.

Schritt 7. Schließlich wählen Sie Ihre SSD aus, auf der Sie Windows 10 installieren möchten, und klicken auf die Schaltfläche "Weiter". Der Installationsprozess von Windows wird automatisch gestartet.
2. Speichern Sie persönliche Daten auf einer HDD
Wenn Sie eine SSD mit geringer Kapazität aufgrund ihres hohen Preises gekauft haben, können Sie sich für diese Lösung entscheiden! Da eine voll gefüllte SSD nicht effektiv arbeiten kann, ist es immer ratsam, alle persönlichen Daten auf einer Festplatte zu speichern. Deshalb können Sie in Erwägung ziehen, die selten genutzten persönlichen Daten und Dateien wie Videos, Musik, Filme, Fotos usw. auf einer Festplatte zu speichern.
Sobald Sie damit beginnen, Ihre persönlichen Daten auf der Festplatte zu speichern, sollten Sie diese regelmäßig reinigen und optimieren, um technische Probleme zu vermeiden.
Bonus-Tipp: So optimieren Sie SSD oder HDD unter Windows 10
Wenn Sie sich nicht bewusst sind, wie Sie Ihre Festplatte optimieren können, dann ist es an der Zeit, dass Sie sich wieder auf die EaseUS Partitionsverwaltungssoftware freuen! Neben der Unterstützung bei der Migration des Betriebssystems auf eine SSD ist EaseUS Partition Master auch eine ideale Option für die Optimierung Ihrer HDD. Dieses kostenlose Tool ermöglicht es Ihnen, verschiedene Funktionen wie die Größenänderung von Partitionen, das Zusammenführen von Partitionen, das Löschen von Partitionen, das Löschen/Bereinigen von Festplatten, das Formatieren von Partitionen usw. durchzuführen.
⬇️SSD/HDD Partitionierungssoftware kostenlos herunterladen
Die nachfolgenden Schritte zeigen Ihnen, wie Sie die Größe der Partition auf einer HDD oder SSD ändern und verschieben können.
Schritt 1. Starten Sie EaseUS Partition Master. Denn Sie eine Partition erweitern wollen, müssen Sie zuerst eine andere verkleinern. Deswegen klicken Sie mit der rechten Maustaste auf eine Partition, die Sie verkleinern wollen, und wählen Sie "Größe ändern/Verschieben".
Schritt 2. Verschieben Sie einen Regler nach rechts oder links, um den nicht zugeordneten Speicherplatz zu erstellen. Klicken Sie auf "OK".
Schritt 3. Klicken Sie mit der rechten Maustaste auf die Partition, die Sie erweitern möchten und wählen Sie "Größe ändern/Verschieben".
Schritt 4. Verschieben Sie den rechten Regler nach rechts. Dann wird die Systempartition vergrößert. Klicken Sie auf "OK" und bestätigen Sie die Änderung.
Tipps für SSD und HDD Zusammen benutzen unter Windows 10
Wenn Sie SSD und HDD erfolgreich zusammen in Windows 10 verwenden, dann ist es von Vorteil, wenn Sie einige grundlegende Tipps lernen, die Ihnen helfen, das Beste aus diesem Fall herauszuholen!
Tipp 1. Installation von System und Apps auf SSD
Viele Nutzer empfehlen SDD aufgrund der Geschwindigkeit, die sie bietet. Im Vergleich zu herkömmlichen Festplatten ist eine SSD wesentlich schneller beim Lesen der Daten von einer SSD. Deshalb ist es immer ratsam, alle Dinge, die Sie häufig benötigen, auf der SSD zu speichern. Darüber hinaus ist es ratsam, das System und häufig verwendete Anwendungen auf der SSD zu installieren, damit Ihr PC schneller arbeiten kann.
Tipp 2. Defragmentieren Sie die SSD nicht
Wenn Sie eine SSD und eine HDD zusammen verwenden, sollten Sie nur die HDD defragmentieren. Bei einer Festplatte sind die Daten fragmentiert und an mehr als einem Ort gespeichert. Daher dauert es beim Lesen/Schreiben von Daten auf der Festplatte sehr lange, bis eine bestimmte Datei gefunden wird. Sie können die Festplatte daher beschleunigen, indem Sie sie defragmentieren. Das verbessert die Leistung der Festplatte und macht sie schneller. Stellen Sie jedoch sicher, dass Sie die SSD nicht defragmentieren, da dies sonst die Degradierung der SSD beschleunigt.
Tipp 3. Speichern Sie Datendateien auf einer HDD
Da die SSD nicht vollständig gefüllt werden kann, ist es ratsam, Datendateien auf der Festplatte zu speichern. Denn eine SSD ohne freien Speicherplatz arbeitet nicht schneller, da sie wiederholt beschrieben wird, was wiederum zu einer Beschädigung der verwendeten Blöcke führt. Deshalb ist es ratsam, Datendateien wie Musik, Filme und andere große Dateien auf einer Festplatte zu speichern.
Tipp 4. Die TRIM-Funktion aktivieren
Die TRIM-Funktion sorgt dafür, dass SSDs schneller arbeiten als HDDs. Wenn eine Datei gelöscht wird, befiehlt die TRIM-Funktion dem Laufwerk, die Datei aus allen Sektoren zu entfernen, die nicht mehr benötigt werden. Dieser Prozess führt dazu, dass die neuen Daten schneller auf das Laufwerk geschrieben werden können. Um die SSD besser nutzen zu können, sollten Sie also immer die TRIM-Funktion auf Ihrem Computersystem aktivieren.
Fazit
Hoffentlich haben Sie jetzt verstanden, wie man SSD und HDD zusammen verwenden kann! Der gemeinsame Einsatz von SSD und HDD bringt eine Reihe von Vorteilen mit sich, die Sie aber nur dann optimal nutzen können, wenn Sie die oben genannten Tipps beherzigen.
Wenn wir über die Festplattenverwaltung sprechen, dann sollten Sie sich unbedingt an EaseUS Partition Manager wenden, denn dieses Tool bietet hervorragende Funktionen, die die Festplattenverwaltung zu einem problemlosen und zeitsparenden Prozess machen!
Wie wir Ihnen helfen können
Über den Autor
Markus
Markus verfügt über 10+ Jahre Praxiserfahrung in Datenwiederherstellung, Festplatten-/Partitionsverwaltung und Multimedia-Technologien. Er beherrscht die Kunst, komplexe Probleme zu vereinfachen und effiziente Lösungsanleitungen zu erstellen. Privat liebt er Filme, Reisen und kulinarische Genüsse.
Produktbewertungen
-
Mit „Easeus Partition Master“ teilen Sie Ihre Festplatte in zwei oder mehr Partitionen auf. Dabei steht Ihnen die Speicherplatzverteilung frei.
Mehr erfahren -
Der Partition Manager ist ein hervorragendes Tool für alle Aufgaben im Zusammenhang mit der Verwaltung von Laufwerken und Partitionen. Die Bedienung ist recht einfach und die Umsetzung fehlerfrei.
Mehr erfahren -
"Easeus Partition Master" bietet Ihnen alles, was Sie zum Verwalten von Partitionen brauchen, egal ob Sie mit einem 32 Bit- oder 64 Bit-System unterwegs sind.
Mehr erfahren
Verwandete Artikel
-
NTFS oder FAT32, welches Dateisystem sollte ich für USB, Windows und Mac verwenden?
![author icon]() Maria/2025/08/31
Maria/2025/08/31
-
Windows 10 Reparatur mit USB-Stick [Vollständige Anleitung]
![author icon]() Markus/2025/09/14
Markus/2025/09/14
-
Windows 11/10 startet langsam, nachdem das System aktualisiert wurde. [2025]
![author icon]() Katrin/2025/05/21
Katrin/2025/05/21
-
Was ist eine U-Disk und die Unterschiede zwischen USB-Stick
![author icon]() Markus/2025/05/21
Markus/2025/05/21










