Gesamte Downloads
Hauptinhalt
Über den Autor
Aktuelle Themen
Wenn Sie trotz starker Internetverbindung Schwierigkeiten haben, auf eine Webseite zuzugreifen, kann dies ein Hinweis darauf sein, dass Sie den Windows DNS-Cache des Windows-Servers/Arbeitsplatzes löschen sollten. Damit lassen sich Probleme mit einem defekten/beschädigten Cache aufgrund von technischen Fehlern lösen.
Das Problem könnte auch auf eine Beschädigung des DNS-Caches zurückzuführen sein, die wahrscheinlich durch einen Computervirus oder einen Netzwerk-Hack verursacht wurde. Der Besucher wird dann auf einen bösartigen Link oder eine fehlerhafte Werbeseite umgeleitet. Bei solchen Problemen ist es ratsam, den Windows-DNS-Cache des Windows-Servers zu löschen.
Was ist ein DNS-Cache?
Um den DNS-Cache zu verstehen, muss man zunächst wissen, was DNS bedeutet. DNS steht für Domain Name System. Es konvertiert die Domänennamen von Webseiten in IP-Adressen, die vom Computer verarbeitet werden können. Der Browser des Computers identifiziert diese IP-Adressen, wenn Sie versuchen, eine Webseite zu besuchen.
Zahlreiche öffentliche DNS-Server speichern die Aufzeichnungen der zuvor besuchten IP-Adressen. Dadurch wird der nächste Suchvorgang beschleunigt, da der Computer bereits über die entsprechenden IP-Adresseinträge verfügt. Allerdings hat sich Windows die Mühe gemacht, eine lokale Kopie dieses DNS-Servers zu erstellen. Stellen Sie sich das wie ein Telefonbuch für die Anzahl der Personen vor, die Sie kennen. Diesen lokalen DNS-Speicher bezeichnen wir als DNS-Cache.
Der DNS-Zwischenspeicher ist also ein temporärer Katalog/Archiv, der vom Betriebssystem des Computers verwaltet wird und die jüngsten Aufzeichnungen über tatsächliche/versuchte Besuche öffentlicher Domänen zusammen mit deren IP-Adressen enthält.
Überprüfen des DNS-Cache: Es ist möglich, das Verzeichnis Ihres Windows-Betriebssystems auf lokale Cache-Einträge zu überprüfen. Der Vorgang unterscheidet sich für die Betriebssysteme Windows und Mac. Wir konzentrieren uns hier auf das Windows-Betriebssystem.
- Öffnen Sie die Eingabeaufforderung über die Suchleiste und geben Sie cmd ein.
- Geben Sie im Anzeigefenster ipconfig /displaydns ein und drücken Sie die Eingabetaste. Sie sollten ein ähnliches Ergebnis wie im folgenden Screenshot erhalten.
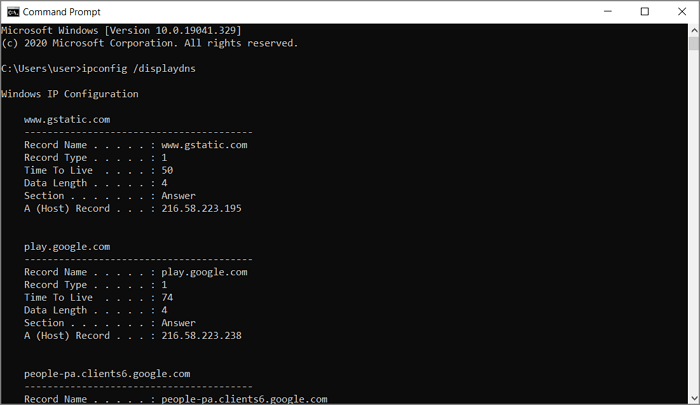
Ist das Löschen des DNS-Cache sicher?
Unsere Antwort lautet JA. Obwohl der DNS-Cache für den schnellen Zugriff auf kürzlich besuchte Websites unerlässlich ist, schadet es nicht, ihn zu löschen. Die einzige Herausforderung besteht darin, dass Ihr Computer gezwungen ist, den DNS-Server nach Adressen zu fragen, die er zuvor im Cache gespeichert hatte.
Die Vorteile wiegen jedoch schwerer als dieser eine Nachteil. Man muss nur wissen, wann man den Windows-DNS-Cache des Windows-Servers/Arbeitsplatzes löscht. Eine gängige Anwendung ist, wenn ein Website-Administrator versucht, bei einer DNS-Server-Beschwerde auszuhelfen.
Weitere Gründe, die für das Löschen des DNS-Caches sprechen, sind:
- Auflösen veralteter IPs, die durch verschobene DNS-Server verursacht wurden
- Entfernen unerwünschter Cookies, die möglicherweise Ihre Webaktivitäten überwachen
- Fehlerbehebung bei Problemen mit der Internetverbindung
So können Sie DNS-Cache auf Windows Server/Workstation löschen
Jetzt, da Sie wissen, wann Sie einen DNS-Cache löschen müssen, stellt sich die nächste Frage. Wie macht man das? Sehen Sie sich zwei verschiedene Methoden an, um den Windows-DNS-Cache auf einem Windows-Server/einer Workstation zu löschen.
Option 1: Cache direkt in der DNS-Konsole löschen
- Zunächst einmal müssen Sie sicherstellen, dass auf Ihrem Windows-Computer bereits ein DNS-Server installiert ist.
- Öffnen Sie die Windows-Server-Anwendung.
- In den linken Spalten sollten Sie DNS sehen. Machen Sie einen Rechtsklick darauf.
- Nun folgt ein Dropdown-Menü. Suchen Sie die Option Cache leeren und klicken Sie darauf.
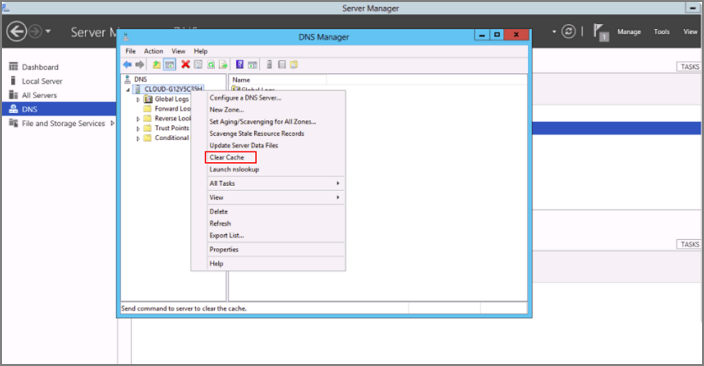
Option 2: PowerShell ausführen, um den Cache zu löschen
Dieses Verfahren ist eine zweite Option, die Sie ausprobieren können, wenn Sie die Windows-Serveranwendung nicht bereits installiert haben. Die Vorgehensweise zum Löschen des Windows DNS-Cache auf einem Windows-Server/Arbeitsplatz mit PowerShell ist schnell und einfach.
- Geben Sie in der Suchleiste PowerShell ein und klicken Sie auf das Anwendungssymbol, das im Ergebnis erscheint.
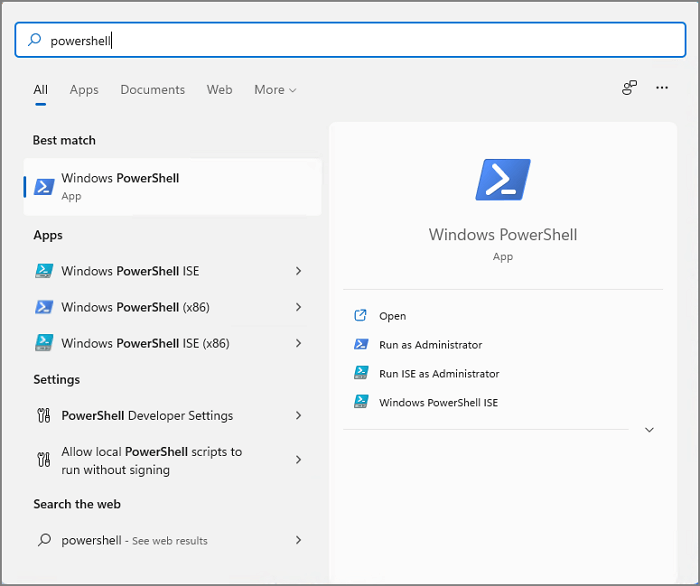
- Die Benutzeroberfläche der gestarteten Windows PowerShell sollte wie in der folgenden Abbildung aussehen:
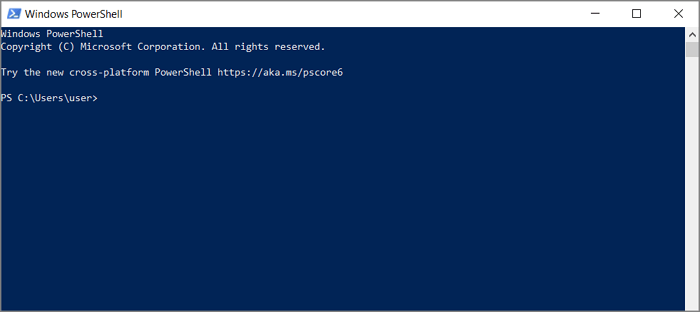
- Benutzen Sie einen der folgenden Befehle, abhängig von den spezifischen Aktionen, die Sie wünschen.
So löschen Sie den Client-Cache:
Tippen Sie Clear-DnsClientCache ein und drücken Sie die Eingabetaste
Um den lokalen DNS-Server-Cache zu löschen:
Den folgenden Befehl eingeben Clear-DnsServerCache
Um den Cache eines bestimmten DNS-Servers zu löschen:
Verwenden Sie Clear-DnsServerCache-PCName "DC1" - Force. Vergessen Sie nicht, "PCName" in den Namen des Servers zu ändern, den Sie löschen möchten.
Extra-Tipp: Optimierung der SSD-Leistung mit Windows Server Disk Manager
Ein DNS-Cache verbessert zwar die Browsing-Zeit für den Zugriff auf Websites, aber der Windows Server Disk Manager ist eine weitere Möglichkeit, dies zu erreichen. Als Beispiel sei hier unsere Software EaseUS Partition Master Enterprise Edition genannt. Sie löst Probleme mit geringem Speicherplatz auf der Festplatte des Servers und beschleunigt so den Windows-Server.
Sie können auch den Startfehler des Servers beheben, indem Sie dieses EaseUS Partition Master Tool verwenden. Das Verfahren umfasst die Erstellung eines WinPE bootfähigen Datenträgers, der Zugriff auf die Festplatten bietet.
Andere Hauptfunktionen von EaseUS Partition Master Enterprise Edition sind:
- Systempartition erweitern, ohne das Windows-Betriebssystem neu zu installieren.
- Festplatte klonen und das Betriebssystem auf die HDD/SSD migrieren.
- MBR zu GPT, GPT zu MBR konvertieren, ohne Datenverlust.
- 1-Klick-Anpassung des Festplattenlayouts zur gleichzeitigen Erstellung verschiedener Partitionen.
- Unterstützung für Windows Server 2003, 2008 (R2), 2012 (R2), 2011, 2016 und 2019.
Fazit
Ein effizienter Windows-DNS-Cache hilft, den Windows-Server beim Zugriff auf kürzlich besuchte Websites zu beschleunigen. Wir haben jedoch festgestellt, dass ungültige oder geänderte IP-Adressen zu Verbindungsproblemen führen können. In solchen Fällen ist es notwendig, den Windows-DNS-Cache des Windows-Servers/der Workstation zu löschen.
Der Vorgang kann über die DNS-Konsole oder mit Windows PowerShell durchgeführt werden. Eine Alternative, um die Geschwindigkeit des Windows-Servers zu erhöhen, ist die Anschaffung eines Server-Festplattenmanagers wie EaseUS Partition Master Enterprise Edition. Dieser unterstützt nicht nur die Servergeschwindigkeit, sondern erweitert auch die Systempartition und kann bei der Migration des Betriebssystems auf eine Festplatte/SSD helfen. Besuchen Sie die Installationsseite, um loszulegen.
Wie wir Ihnen helfen können
Über den Autor
Markus
Markus verfügt über 10+ Jahre Praxiserfahrung in Datenwiederherstellung, Festplatten-/Partitionsverwaltung und Multimedia-Technologien. Er beherrscht die Kunst, komplexe Probleme zu vereinfachen und effiziente Lösungsanleitungen zu erstellen. Privat liebt er Filme, Reisen und kulinarische Genüsse.
Produktbewertungen
-
Mit „Easeus Partition Master“ teilen Sie Ihre Festplatte in zwei oder mehr Partitionen auf. Dabei steht Ihnen die Speicherplatzverteilung frei.
Mehr erfahren -
Der Partition Manager ist ein hervorragendes Tool für alle Aufgaben im Zusammenhang mit der Verwaltung von Laufwerken und Partitionen. Die Bedienung ist recht einfach und die Umsetzung fehlerfrei.
Mehr erfahren -
"Easeus Partition Master" bietet Ihnen alles, was Sie zum Verwalten von Partitionen brauchen, egal ob Sie mit einem 32 Bit- oder 64 Bit-System unterwegs sind.
Mehr erfahren
Verwandete Artikel
-
PIN aus Windows 11 entfernen - einfache Schritte
![author icon]() Maria/2025/05/21
Maria/2025/05/21
-
Xbox One X auf SSD aufrüsten - Anleitung mit Bildern
![author icon]() Maria/2025/05/21
Maria/2025/05/21
-
Windows 10 Passwort mit USB-Laufwerk zurücksetzen - 3 Wege mit Anleitung
![author icon]() Maria/2025/05/21
Maria/2025/05/21
-
Behebung des Fehlers 'Es wurde kein Betriebssystem gefunden' beim Booten
![author icon]() Maria/2025/07/08
Maria/2025/07/08








