Gesamte Downloads
Hauptinhalt
Über den Autor
Aktuelle Themen
Wenn eine SD-Karte 0 Bytes anzeigt, kann das für Benutzer dieser Art von Speichergeräten verwirrend sein. Dieser Fehler deutet auf mögliche Probleme hin, die von Datenbeschädigungen bis hin zu Hardware-Fehlfunktionen reichen. In diesem Fall sollten Sie versuchen, einen anderen Computer zu verwenden oder den SD-Kartenleser auszutauschen, um zu sehen, ob das Problem weiterhin besteht.
Wenn Ihre SD-Karte jedoch auf einem anderen Computer nicht funktioniert, werden in diesem Beitrag die möglichen Gründe für das 0-Byte-Problem auf der SD-Karte untersucht und praktikable Methoden zur Behebung des Problems vorgestellt.
- Lösung 1. Ausblenden der Dateien auf der SD-Karte
- Lösung 2. Dateisystemfehler auf der SD-Karte prüfen
- Lösung 3. MBR für SD-Karte wiederherstellen
- Lösung 4. CHKDSK ausführen
- Lösung 5. SD-Karten auf Viren scannen
- Lösung 6. SD-Karte formatieren
Unter diesen Methoden erweisen sich die Überprüfung von Dateisystemfehlern, die Wiederherstellung des MBR und die Formatierung von SD-Karten als hilfreich. Um diese Aufgaben auszuführen, müssen Sie EaseUS Partition Master - ein All-in-One-Reparaturtool für SD-Karten von Drittanbietern - im Voraus herunterladen.
Befolgen Sie also die in diesem Beitrag von EaseUS beschriebenen Methoden zur Fehlerbehebung, damit Ihr Speicher gut funktioniert.
Wie behebt man den Fehler "SD-Karte zeigt 0 Bytes an"?
Der Fehler SD-Karte zeigt 0 Bytes an, was bedeutet, dass die Daten nicht verfügbar sind, weil das Speichergerät entweder defekt oder leer ist oder Probleme aufweist.
Machen Sie sich keine Sorgen! Fahren Sie mit den sechs unten aufgeführten hervorragenden Optionen fort, um dieses Problem zu lösen.
Lösung 1. Ausblenden der Dateien auf der SD-Karte
Das Ausblenden von Dateien auf der SD-Karte ist wichtig, da es die Systemdateien oder versteckten Dateien sichtbar macht, den 0-Byte-Fehler der SD-Karte behebt und den Zugriff auf die Daten wieder ermöglicht. Hier erfahren Sie, wie Sie die Dateien auf der SD-Karte wieder sichtbar machen können:
Schritt 1. Starten Sie den Datei-Explorer und navigieren Sie zur SD-Karte.
Schritt 2. Überprüfen Sie die "ausgeblendeten Elemente", indem Sie die Registerkarte "Ansicht" auswählen.
Schritt 3. Blenden Sie die ausgeblendeten Elemente ein, falls vorhanden.
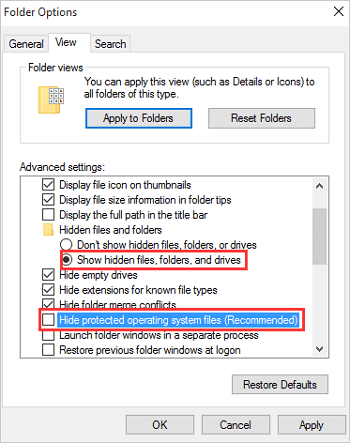
Ist das Problem damit schon gelöst? Vergessen Sie nicht, diese Anleitung mit Ihren Freunden zu teilen, die mit SD-Kartenproblemen kämpfen.
Lösung 2. Dateisystemfehler auf der SD-Karte prüfen
Um die Datenintegrität zu überprüfen und Probleme auf der SD-Karte zu beheben, die zu einem 0-Byte-Fehler führen, überprüfen Sie das Dateisystem auf Fehler.
EaseUS Partition Master Professional ist ein einfach zu bedienendes Dienstprogramm mit der Option "Dateisystemfehler prüfen", die die Fehlersuche für Anfänger erleichtert. Die benutzerfreundliche Oberfläche dieses Tools macht es dem Benutzer leicht, Probleme mit dem Dateisystem zu erkennen und zu beheben.
Laden Sie EaseUS Partition Master herunter und befolgen Sie die folgenden Schritte, um die Vorteile dieser Methode zu nutzen und Ihre Daten auf der SD-Karte zu schützen. Außerdem kann dieses Tool helfen, die Geschwindigkeit der SD-Karte zu überprüfen und SD-Karte auf Fehler zu prüfen.
Schritt 1. Schließen Sie Ihr Gerät wie externe Festplatte, SD-Karte oder USB-Stick an Ihren PC an. Stellen Sie sicher, dass Ihr Gerät von dem Computer oder von EaseUS Partition Master erkannt werden kann.
Schritt 2. Klicken Sie mit der rechten Maustaste auf die Partition, auf der sich die Fehler befinden, und wählen Sie "Dateisystem überprüfen" aus.
Schritt 3. Die Funktion "Dateisystem überprüfen" wird Fehler auf der ausgewählten Partition prüfen. Klicken Sie auf "Starten", um die Überprüfung zu starten.
Schritt 4. Der Prozess wird eine Weile dauern. Warten Sie mit Geduld, bis die Überprüfung endet. Klicken Sie anschließend auf "Fertigstellen".
Wenn zu viele fehlerhafte Sektoren vorhanden sind, bleibt der Scanvorgang stecken. Warten Sie geduldig. Nach dem Vorgang könnten Sie genau wissen, wie viele fehlerhafte Sektoren vorhanden sind.
Lösung 3. MBR für SD-Karte wiederherstellen
Die Wiederherstellung des Master Boot Record (MBR) ist unerlässlich, um den "0 Bytes"-Fehler auf Ihrer SD-Karte zu beheben, eine mögliche MBR-bedingte Beschädigung zu beheben und eine optimale Datenzugänglichkeit zu gewährleisten.
Erleben Sie die Wirksamkeit der Funktion "MBR wiederherstellen" in EaseUS Partition Master. Diese Anwendung bietet jedem, auch Anfängern, eine reibungslose Lösung für Probleme wie MBR-Probleme.
Die benutzerfreundliche Oberfläche von EaseUS Partition Master stellt den MBR auf Ihrer SD-Karte effektiv wieder her, behebt das Problem "SD-Karte zeigt 0 Bytes" und stellt die Funktion wieder her. Hier sind die Schritte, die Sie befolgen müssen:
Schritt 1. Erstellen eines bootfähigen WinPE-Laufwerks
- Starten Sie EaseUS Partition Master und klicken Sie auf "Booftähiges Medium" in der Symbolleiste. Wählen Sie aus, dass Sie den bootfähigen Datenträger auf einem USB-Laufwerk erstellen möchten. Wenn Ihr Computer über ein CD/DVD-Laufwerk verfügt, können Sie den bootfähigen Datenträger auch auf CD/DVD erstellen.
- Klicken Sie auf "Weiter", um den Vorgang abzuschließen.

Schritt 2. Bootfähiges Laufwerk booten
- Schließen Sie den bootfähigen USB-Stick oder die CD/DVD an Ihren PC an.
- Drücken Sie F2 oder Entf, wenn Sie den Computer neu starten, um den BIOS-Bildschirm aufzurufen. Starten Sie Ihren Computer von "Wechseldatenträger" oder "CD-ROM-Laufwerk". Dann wird EaseUS Partition Master automatisch gestartet.
Schritt 3. MBR neu erstellen
- Klicken Sie mit der rechten Maustaste auf den Datenträger, dessen MBR beschädigt ist. Wählen Sie "MBR neu erstellen", um fortzufahren.

- Wählen Sie den Typ des MBR mit dem aktuellen Betriebssystem. Klicken Sie dann auf "Neu einbauen".

- Klicken Sie auf die Schaltfläche "Operation ausführen" in der oberen linken Ecke und klicken Sie auf "Anwenden", um den MBR zu erstellen. Danach kann Ihr Computer wieder normal booten.
Laden Sie EaseUS Partition Master herunter, um die Kontrolle über den MBR Ihrer SD-Karte wiederherzustellen und einen einfachen und effizienten Wiederherstellungsprozess zu ermöglichen. Dieses Tool kann auch helfen, wenn eine SD-Karte voll oder unzugänglich ist.
Lösung 4. CHKDSK ausführen
Die Ausführung von CHKDSK über die Eingabeaufforderung identifiziert und korrigiert Dateisystemfehler auf der SD-Karte, behebt das "0 Bytes"-Problem und verbessert den allgemeinen Zustand der Karte. Hier sind die Schritte zur Ausführung von CHKDSK:
Schritt 1. Starten Sie die Eingabeaufforderung als Administrator.
Schritt 2. Drücken Sie die Eingabetaste nach der Eingabe von "chkdsk [Laufwerksbuchstabe]: /f" (zum Beispiel chkdsk E: /f).

Schritt 3. Wählen Sie zur Bestätigung "Y" und drücken Sie die Eingabetaste.
Schritt 4. Erlauben Sie CHKDSK zu scannen und Probleme zu beheben.
Schritt 5. Um die Auflösung zu bestätigen, setzen Sie die SD-Karte wieder ein.
In diesem Artikel erfahren Sie mehr über die CHKDSK /F-Befehle.
Obwohl diese Reparatur recht erfolgreich ist, erfordert sie die Verwendung der Eingabeaufforderung, was für unerfahrene Benutzer nicht unbedingt bequem ist. Daher sollten Anfänger einfachere Lösungen verwenden, z. B. ein Drittanbieterprogramm wie EaseUS Partition Master.
Lösung 5. SD-Karten auf Viren scannen
Die Verwendung eines Antivirenprogramms zur Überprüfung der SD-Karte auf Viren garantiert die Entfernung aller Bedrohungen und behebt das durch Schadsoftware verursachte Problem "SD-Karte zeigt 0 Bytes".
Schritt 1. Starten Sie ein vertrauenswürdiges Antivirenprogramm auf Ihrem Gerät.
Schritt 2. Führen Sie einen gründlichen Scan der SD-Karte durch.
Schritt 3. Beseitigen Sie alle gefundenen Viren oder stellen Sie sie in Quarantäne.
Schritt 4. Prüfen Sie nun, ob die SD-Karte 0 Bytes anzeigt.
Sie können auch die folgende Antiviren-Software verwenden, um Ihre SD-Karte auf Viren zu überprüfen.
 TOTALAV
TOTALAVTotalAV ist eine preisgekrönte Antiviren- und Sicherheitssoftware. Sie bietet Echtzeitschutz vor Viren, Malware und Online-Bedrohungen.
Antivirenschutz aktiviert
Lösung 6. SD-Karte formatieren
Durch das Formatieren der SD-Karte können Sie mögliche Probleme mit dem Dateisystem beseitigen und das Problem beheben. Das Beste von allem ist vielleicht, dass EaseUS Partition Master ein flexibles Tool mit einer einfach zu bedienenden "Format"-Funktion ist.
Es löst und behebt das Problem der 0-Byte-Anzeige auf der SD-Karte, indem es die SD-Karte entweder auf FAT32 oder NTFS formatiert und so ein einwandfreies Speichererlebnis ermöglicht. Folgen Sie den nachstehenden Schritten, um Ihre SD-Karte mit diesem einfach zu bedienenden Tool zu formatieren.
Schritt 1. Suchen Sie Ihre SD-Karte und klicken Sie mit der rechten Maustaste auf die Partition, die Sie formatieren möchten, und wählen Sie "Formatieren".
Schritt 2. Legen Sie eine neue Partitionsbezeichnung, das Dateisystem (NTFS/FAT32/EXT2/EXT3/EXT4/exFAT) und die Clustergröße für die ausgewählte Partition fest und klicken Sie dann auf "OK".
Schritt 3. Klicken Sie in dem Pop-up-Fenster auf "Ja", um fortzufahren.
Schritt 4. Klicken Sie auf die Schaltfläche "1 Aufgabe(n) ausführen" in der Symbolleiste und dann auf "Übernehmen", um die Formatierung Ihrer SD-Karte zu starten.
Warum zeigt eine SD-Karte/Micro SD-Karte 0 Bytes an?
Sie müssen die Ursachen des Problems "SD-Karte/Micro-SD-Karte zeigt 0 Bytes an" verstehen, um es in Zukunft zu vermeiden. Einige der möglichen Ursachen sind:
- Beschädigte Dateisysteme
- Virus- oder Malware-Infektion
- Physische Beschädigung der SD-Karte
- Unsachgemäßer Auswurf
Denken Sie daran, Ihren Freunden bei SD-Karten-Problemen zu helfen, indem Sie diese Anleitung weitergeben und gemeinsam an der Lösung des Problems arbeiten, bei dem die SD-Karte 0 Bytes anzeigt.
Schlussfolgerung
Für einen reibungslosen Datenzugriff muss das Problem der SD-Karte, die 0 Bytes anzeigt, behoben werden. EaseUS Partition Master erweist sich als eine flexible Option, die die Fehlersuche erleichtert.
Die Verwendung benutzerfreundlicher Tools, die Bereitstellung von Abhilfemaßnahmen und das Verstehen der zugrunde liegenden Ursachen des Problems tragen alle zu einer guten SD-Karten-Gesundheit bei. EaseUS Partition Master löst mehrere SD-Karten-Probleme; daher müssen Sie es sofort verwenden, um Ihre Erfahrungen zu verbessern.
MicroSD/SD-Karte zeigt 0 Byte an FAQs
Falls Sie noch Fragen zur SD-Karte haben, die 0 Bytes anzeigt, lesen Sie weiter, um Antworten auf einige häufig gestellte Fragen zu erhalten:
1. Wie kann ich 0 Bytes auf meiner SD-Karte reparieren?
Wenn das Dateisystem der SD-Karte RAW ist, führt dies dazu, dass die SD-Karte 0 0-Byte-Speicherplatzfehler anzeigt. Wenn dies der Fall ist, formatieren Sie die SD-Karte auf FAT32 oder NTFS, um das Problem zu beheben. Was die Formatierung betrifft, so ist EaseUS Partition Master, ein kostenloses SD-Kartenformatierungsprogramm, einen Versuch wert. Mit ihm können Sie die Formatierung mit wenigen Klicks abschließen.
2. Warum zeigt meine Datei 0 Bytes an?
Es kann viele Gründe dafür geben, dass Ihre Datei 0 Bytes anzeigt. Eine Datei mit 0 Bytes kann auf eine Beschädigung oder einen Datenverlust hindeuten, der eine Wiederherstellung oder Wiederherstellung erfordert. Beheben Sie also unbedingt den Fehler oder ersetzen Sie die Datei, um Probleme zu vermeiden.
3. Warum zeigt mein externes Laufwerk 0 Bytes an?
Eine externe Festplatte, die 0 Bytes anzeigt, kann die Folge von Dateisystemfehlern, beschädigten Daten oder einem Verbindungsproblem sein. Überprüfen Sie das Verbindungskabel und stellen Sie sicher, dass das Laufwerk korrekt für Ihr Gerät formatiert ist.
Wie wir Ihnen helfen können
Über den Autor
Maria
Maria ist begeistert über fast allen IT-Themen. Ihr Fokus liegt auf der Datenrettung, der Festplattenverwaltung, Backup & Wiederherstellen und den Multimedien. Diese Artikel umfassen die professionellen Testberichte und Lösungen.
Produktbewertungen
-
Mit „Easeus Partition Master“ teilen Sie Ihre Festplatte in zwei oder mehr Partitionen auf. Dabei steht Ihnen die Speicherplatzverteilung frei.
Mehr erfahren -
Der Partition Manager ist ein hervorragendes Tool für alle Aufgaben im Zusammenhang mit der Verwaltung von Laufwerken und Partitionen. Die Bedienung ist recht einfach und die Umsetzung fehlerfrei.
Mehr erfahren -
"Easeus Partition Master" bietet Ihnen alles, was Sie zum Verwalten von Partitionen brauchen, egal ob Sie mit einem 32 Bit- oder 64 Bit-System unterwegs sind.
Mehr erfahren
Verwandete Artikel
-
Wie klone ich Mac OS X 10.7 Lion auf ein anderes Laufwerk? - Vollständige Anleitung
![author icon]() Maria/2025/07/08
Maria/2025/07/08
-
Behebung von CHKDSK Zugriff verweigert in Windows 11/10
![author icon]() Maria/2025/05/21
Maria/2025/05/21
-
Wie kann man unter Windows eine SSD sicher löschen? Hier sind 3 Methoden
![author icon]() Katrin/2025/09/07
Katrin/2025/09/07
-
Wie konvertiert man MBR in GPT ohne Daten von Windows Server zu verlieren?
![author icon]() Maria/2025/05/21
Maria/2025/05/21











