Gesamte Downloads
Hauptinhalt
Über den Autor
Aktuelle Themen
Das Resilient File System (ReFS) ist ein modernes Dateisystem, das von Microsoft mit Windows Server 2012 eingeführt wurde. Es wurde entwickelt, um die Einschränkungen des älteren NTFS-Dateisystems zu überwinden und eine verbesserte Datenintegrität, Ausfallsicherheit und Skalierbarkeit für die großen Datenmengen von heute zu bieten.
In diesem Artikel von EaseUS erfahren Sie daher, wie Sie ReFS für Ihre Laufwerke so formatieren, dass es Ihren speziellen Anforderungen gerecht wird.
Festplatte auf ReFS formatieren
Bevor Sie auf ReFSE formatieren, müssen Sie sicherstellen, dass Sie eine kompatible Windows-Version verwenden.
Derzeit unterstützt ReFS Windows Server 2022/ 2019/2016/2012, Windows 8.1 und spätere Client-Versionen wie Windows 10 Pro, Enterprise und Education Editions. Darüber hinaus wird auch Windows 11 ReFS-Unterstützung erhalten.
Wenn Ihr System die Anforderungen erfüllt, setzen Sie das Häkchen unten, um fortzufahren.
- Hinweis:
- Durch den Formatierungsvorgang werden alle Daten auf dem Laufwerk gelöscht. Erstellen Sie bei Bedarf ein Backup.
- Warnung
- Formatieren Sie das Systemlaufwerk (normalerweise C:) nicht, da ReFS nicht als Systemstartlaufwerk verwendet werden kann.
Methode 1. ReFS über EaseUS Partition Master formatieren
Um Anfängern eine bequeme und benutzerfreundliche Formatierungslösung zu bieten, hat EaseUS Partition Master Server eine intuitive Benutzeroberfläche und vielseitige Formatierungsfunktionen entwickelt.
Egal, ob es sich um eine Festplatte oder ein externes Gerät handelt, mit diesem Tool können Sie es mit nur einem Klick als ReFS formatieren.
- Geeignet für: Alle Benutzer (Anfänger und Experten)
- Unterstützte Betriebssysteme: Alle Windows-Server
- Dateisystem-Kompatibilität: ReFS/NTFS/FAT32/exFAT/Ext2/Ext3/Ext4
Führen Sie die folgenden Schritte aus, um die Festplatte problemlos auf ReFS zu formatieren:
Schritt 1. Starten Sie EaseUS Partition Master, klicken Sie mit der rechten Maustaste auf die Partition, die Sie formatieren möchten, und wählen Sie "Formatieren".
Schritt 2. Geben Sie im neuen Fenster die Bezeichnung der Partition ein, wählen Sie das Dateisystem FAT32/EXT2/EXT3/EXT4 und stellen Sie die Clustergröße entsprechend Ihren Anforderungen ein, dann klicken Sie auf "OK".
Schritt 3. Dann wird ein Warnfenster angezeigt, klicken Sie darin auf "Ja", um fortzufahren.
Schritt 4. Klicken Sie auf die Schaltfläche "1 Aufgabe(n) ausführen" in der oberen linken Ecke, um die Änderungen zu überprüfen, und klicken Sie dann auf "Übernehmen", um die Partition auf FAT32/EXT2/EXT3/EXT4 zu formatieren.
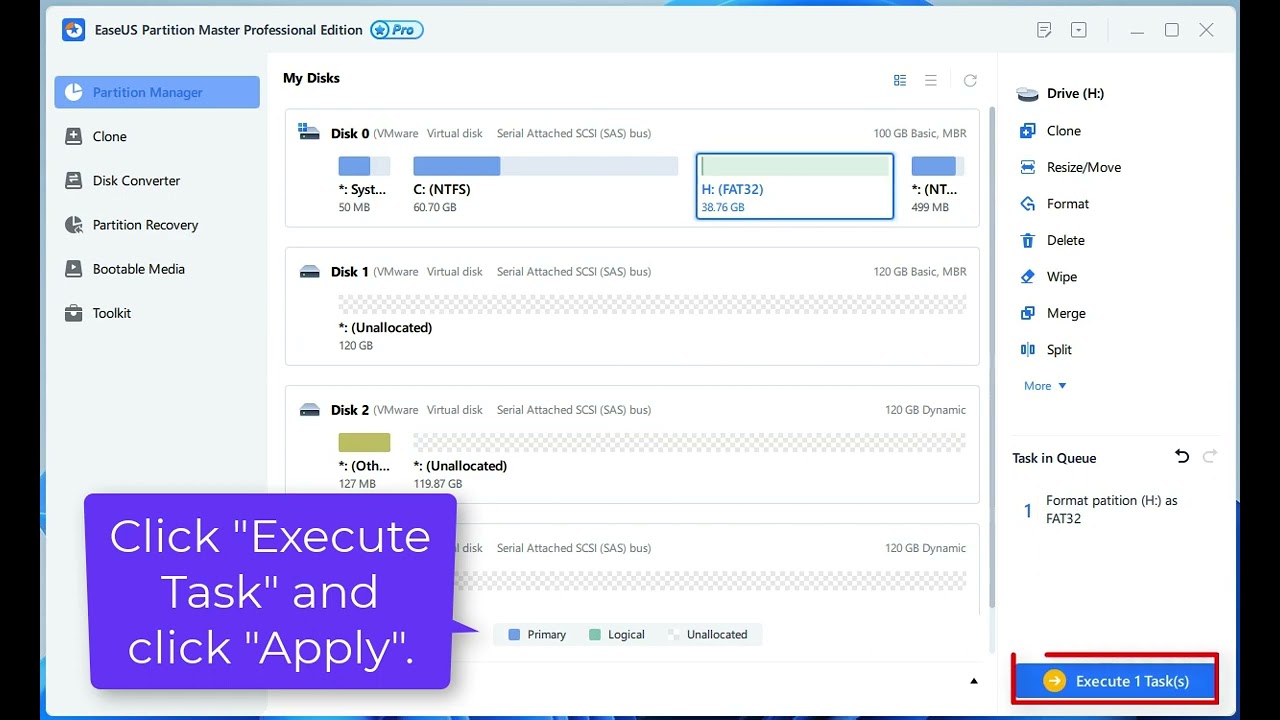
Mit diesem Tool können Sie nicht nur NTFS in ReFS konvertieren, sondern es werden auch andere Dateisysteme unterstützt.
Methode 2. ReFS über die Datenträgerverwaltung formatieren
Sie können das Laufwerk auch über das in Windows integrierte Dienstprogramm - Datenträgerverwaltung - auf ReFS formatieren.
Schritt 1. Klicken Sie mit der rechten Maustaste auf das Symbol im Startmenü und wählen Sie "Datenträgerverwaltung".
Schritt 2. Klicken Sie in der Datenträgerverwaltung mit der rechten Maustaste auf die Partition des Ziellaufwerks und wählen Sie "Formatieren".
Schritt 3. Wählen Sie im Fenster Format die Option "ReFS" aus dem Dropdown-Menü Dateisystem.

Schritt 4. Optional können Sie die Größe der Zuweisungseinheit und die Bezeichnung des Datenträgers festlegen und, falls gewünscht, "Schnellformatierung durchführen" ankreuzen.
Schritt 5. Klicken Sie auf "OK" und fahren Sie fort.
Wenn Sie jedoch ein Windows 10/11 Home verwenden und versuchen, eine externe Festplatte zu formatieren, werden Sie die ReFS-Option in der Datenträgerverwaltung nicht finden, da sie nicht unterstützt wird.
Methode 3. ReFS über die Befehlszeile formatieren
Die Eingabeaufforderung ermöglicht es den Benutzern auch, eine Partition mit wenigen Befehlszeilen auf ReFS zu formatieren.
Schritt 1. Geben Sie im Suchfeld der Taskleiste eine Eingabeaufforderung ein und öffnen Sie sie als Administrator.
Schritt 2. Geben Sie die folgenden Befehle ein und drücken Sie jeweils "Enter":
- diskpart
- list disk
- select disk x (Ersetzen Sie X durch die Nummer des Laufwerks, das die Zielpartition enthält)
- list partition
- select partition Y (Ersetzen Sie Y durch die Nummer der Partition, die Sie in ReFS formatieren möchten)
- format fs=refs quick

Ausführlichere Informationen zu den Unterschieden zwischen diesen Dateisystemen finden Sie im folgenden Artikel.
ReFS VS NTFS VS FAT32, was sollten Sie verwenden?
Kennen Sie den Unterschied zwischen ReFS, NTFS und FAT32? Falls nicht, finden Sie auf dieser Seite ausführliche Informationen zu deren Unterscheidung. Klicken Sie hier und erfahren Sie mehr.
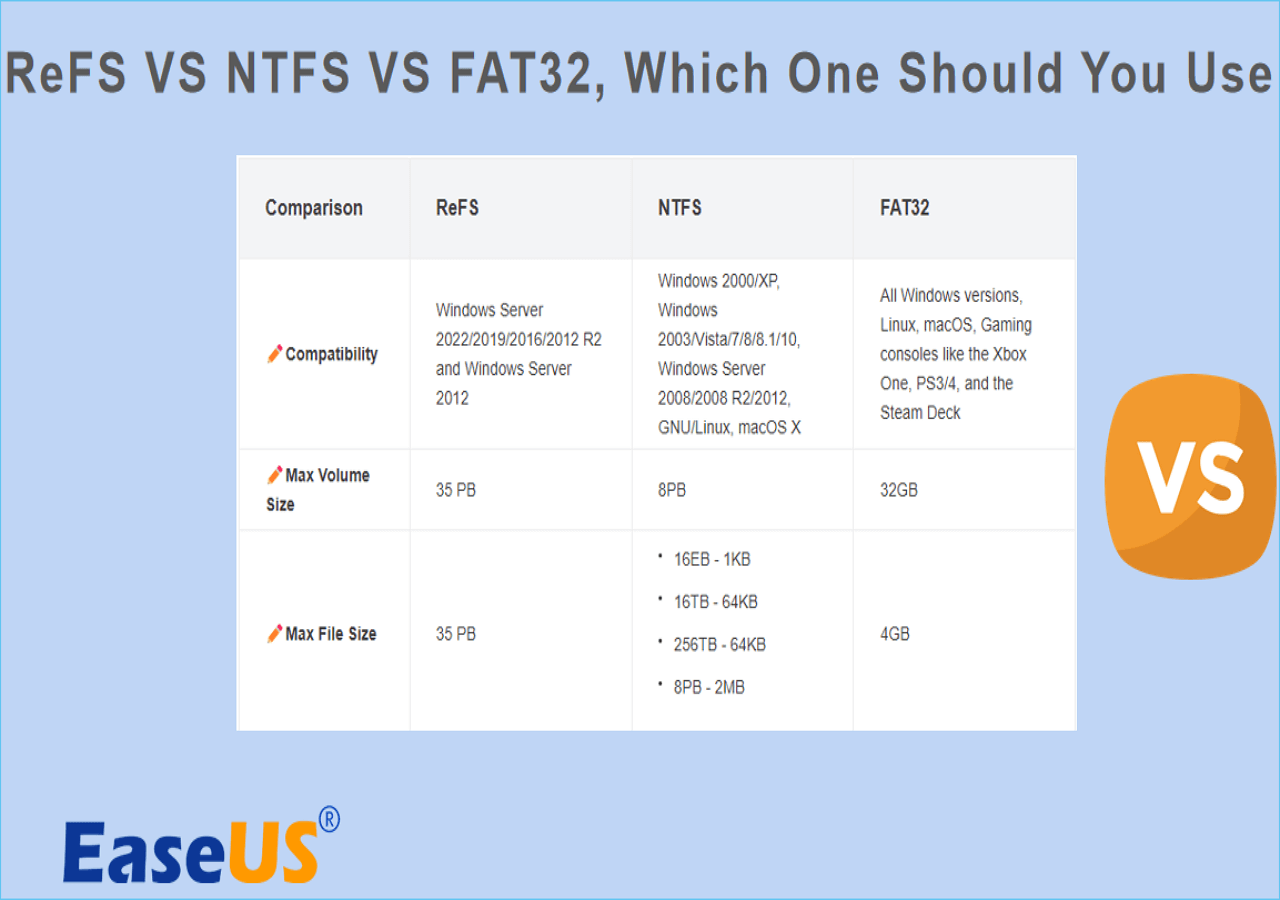
Aktivieren Sie ReFS unter Windows (Windows 8.1/10)
Obwohl ReFS von Windows 8.1 und Windows 10 unterstützt wird, müssen Sie es möglicherweise manuell aktivieren, um ein Laufwerk mit ReFS zu formatieren. So geht's:
Schritt 1. Drücken Sie die Tasten "Win" + "R" und geben Sie regedit ein, um den Registrierungseditor zu öffnen.
Schritt 2. Gehen Sie zu HKEY_LOCAL_MACHINE\SYSTEM\CurrentControlSet\Control\FileSystem.
Schritt 3. Klicken Sie mit der rechten Maustaste auf den leeren Bereich auf der rechten Seite und wählen Sie "Neu" > "DWORD (32-Bit) Wert".

Schritt 4. Benennen Sie dann den Parameter mit dem Namen RefsDisableLastAccessUpdate und geben Sie als Wert 1 ein.
Schritt 4. Gehen Sie zu HKEY_LOCAL_MACHINE\SYSTEM\CurrentControlSet\Control\MiniNT.
Wenn kein MiniNT-Ordner vorhanden ist, wählen Sie "Bearbeiten" > "Neu" > "Schlüssel", um einen zu erstellen.
Schritt 5. Erstellen Sie in MiniNT einen 32-Bit-DWORD-Parameter und nennen Sie ihn AllowRefsFormatOverNonmirrorVolume. Geben Sie außerdem den Wert 1 ein.

Schritt 6. Starten Sie Ihren PC neu und Sie sollten in der Lage sein, das Laufwerk auf ReFS zu formatieren.
Wenn Sie diese Anleitung zur Formatierung von ReFS-Laufwerken hilfreich fanden, geben Sie sie bitte an andere weiter, die davon profitieren könnten.
Schlussfolgerung
Diese Seite enthält eine vollständige Anleitung für die Formatierung eines Laufwerks auf ReFS. Von der Vorbereitung bis zum zusätzlichen Tipp, wie man ReFS für Windows 8.1 und 10 aktiviert, können Sie diese Schritte befolgen, um den Prozess mit Leichtigkeit abzuschließen. Unter den Methoden bietet EaseUS Partition Master den einfachsten und sichersten Methode für Anfänger, die mit diesem Vorgang nicht vertraut sind. Laden Sie dieses ReFS-Formatierungstool herunter, wenn Sie nach einer schnellen und sicheren Maßnahme suchen.
FAQs zum Formatieren von ReFS
-
Q1. Ist ReFS besser als NTFS?
- ReFS vs. NTFS, was besser ist, hängt von Ihren spezifischen Anforderungen ab. ReFS bietet eine bessere Datenausfallsicherheit, Skalierbarkeit für große Datenmengen und Leistungsvorteile, während NTFS nach wie vor besser kompatibel ist, was für die meisten Situationen besser geeignet ist.
-
Q2. Wird ReFS NTFS ersetzen?
- Nein, es ist unwahrscheinlich, dass ReFS NTFS als Standarddateisystem in Windows vollständig ersetzen wird. Obwohl ReFS einige Vorteile bietet, ist NTFS in vielen Alltagsszenarien immer noch die bessere Wahl.
-
Q3. Unterstützt Windows 11 Home ReFS?
- Nein, Windows 11 Home unterstützt ReFS nicht. ReFS-Unterstützung in Windows 11 gibt es nur in den Editionen Enterprise, Education und Workstation.
Wie wir Ihnen helfen können
Über den Autor
Maria
Maria ist begeistert über fast allen IT-Themen. Ihr Fokus liegt auf der Datenrettung, der Festplattenverwaltung, Backup & Wiederherstellen und den Multimedien. Diese Artikel umfassen die professionellen Testberichte und Lösungen.
Produktbewertungen
-
Mit „Easeus Partition Master“ teilen Sie Ihre Festplatte in zwei oder mehr Partitionen auf. Dabei steht Ihnen die Speicherplatzverteilung frei.
Mehr erfahren -
Der Partition Manager ist ein hervorragendes Tool für alle Aufgaben im Zusammenhang mit der Verwaltung von Laufwerken und Partitionen. Die Bedienung ist recht einfach und die Umsetzung fehlerfrei.
Mehr erfahren -
"Easeus Partition Master" bietet Ihnen alles, was Sie zum Verwalten von Partitionen brauchen, egal ob Sie mit einem 32 Bit- oder 64 Bit-System unterwegs sind.
Mehr erfahren
Verwandete Artikel
-
Wie kann man Windows PIN zurücksetzen? [3 schnelle Methoden]
![author icon]() Maria/2025/05/21
Maria/2025/05/21
-
Wie kann man Geschwindigkeit der Steam Deck SD-Karten testen?
![author icon]() Mako/2025/07/08
Mako/2025/07/08
-
Formatieren von EXT4 auf Windows 11/10/8/7 mit der besten EXT4 Formatieren Freeware
![author icon]() Mako/2025/05/21
Mako/2025/05/21
-
Kann Laufwerk C in Windows 11 nicht erweitern? Hier ist der Grund und wie man das Problem behebt
![author icon]() Maria/2025/09/07
Maria/2025/09/07








