Gesamte Downloads
Hauptinhalt
Über den Autor
Aktuelle Themen
Was ist der Fehler "Der lokale Gerätename ist bereits in Gebrauch"?
Der Fehler "The Local Device Name is Already in Use" (Der lokale Gerätename ist bereits in Gebrauch) ist ein häufiger Fehler bei der täglichen Arbeit mit netzwerkbasierten Systemen. Dieser Fehler steht im Zusammenhang mit der Zuordnung von Netzlaufwerken, wenn jemand versucht, auf ein Netzlaufwerk zuzugreifen.
Wenn ein Benutzer auf eine Datei in einem freigegebenen Ordner zugreift oder versucht, bestimmte Laufwerke in der Netzwerkdomäne zuzuordnen,
Es erscheint die Fehlermeldung "Der lokale Gerätename ist bereits in Gebrauch".
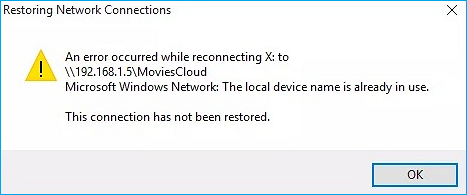
Einige Lösungen für den "Der lokale Gerätename ist bereits in Gebrauch"-Fehler:
Im Folgenden finden Sie einige Lösungen für den Fehler "The Local Device Name is Already in Use" (Der lokale Gerätename ist bereits in Gebrauch):
Lösung 1. Das Laufwerk mit der Eingabeaufforderung neu zuordnen
Die von Microsoft empfohlene Lösung für Benutzer, die mit diesem Problem konfrontiert sind, besteht darin, das Laufwerk über die Eingabeaufforderung neu zuzuordnen. Viele Menschen haben es versucht, und sie erfolgreich gelöst dieses Problem. Das ist der Grund, warum es eine der am häufigsten verwendeten Methoden für dieses Problem geworden ist.
Überprüfen Sie einige Schritte, die Sie tun müssen:
- Tippen Sie auf Ihrem PC-Bildschirm auf die Suchtaste und geben Sie "Eingabeaufforderung" ein.
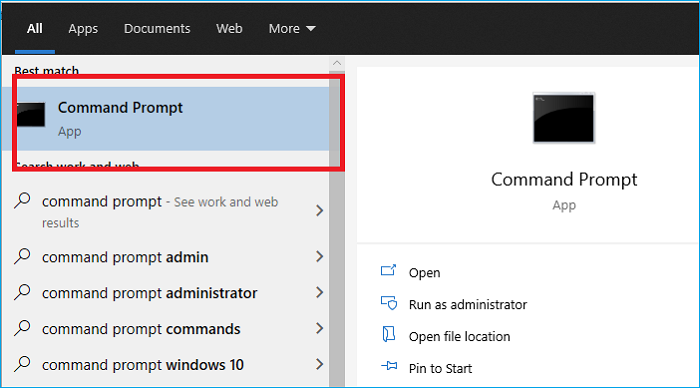
- Wählen Sie das erste Ergebnis und die Option "Als Administrator ausführen".
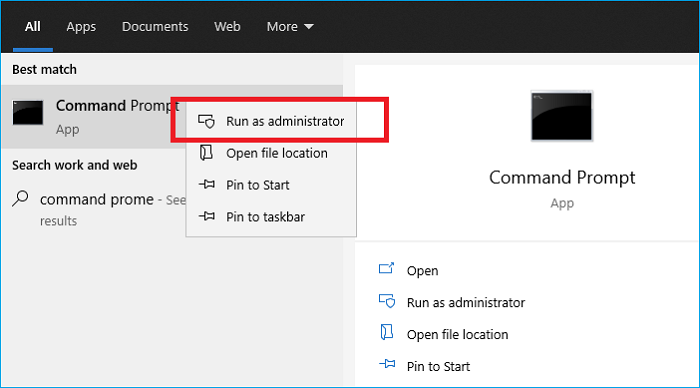
- Kopieren Sie diesen Befehl und fügen Sie ihn in die Befehlszeile ein, indem Sie die Eingabetaste drücken.
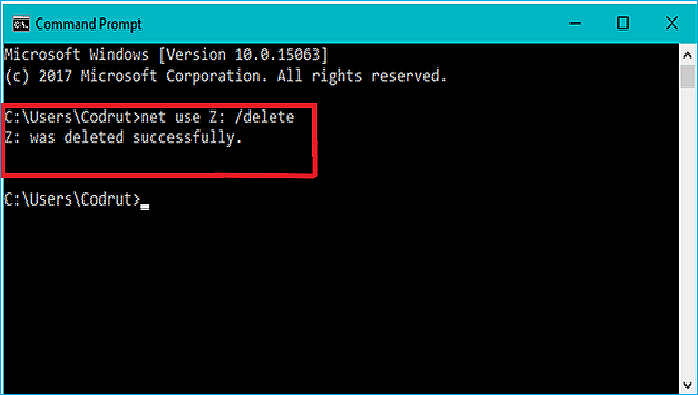
- Nachdem Sie diesen Vorgang abgeschlossen haben, geben Sie den unten beschriebenen Befehl ein und führen ihn aus:
net use Z: \\server\share /user:username password
- Ersetzen Sie den Benutzernamen und das Kennwort durch den richtigen Benutzernamen und das richtige Kennwort. Prüfen Sie dann, ob der Fehler "The Local Device Name is already in Use" (Der lokale Gerätename wird bereits verwendet) behoben ist oder nicht.
Lösung 2. Neuinitialisierung des Computer-Browsers
In einigen Fällen hat der Browser des Computers Konflikte mit bestimmten Elementen des Betriebssystems verursacht. In diesem Fall sollten Sie Ihren Browser stoppen.
Um das zu tun, einige Schritte:
- Um die Eingabeaufforderung "Ausführen" zu öffnen, drücken Sie gleichzeitig die Tasten "Windows+ R". Das folgende Dialogfeld "Ausführen" wird geöffnet.
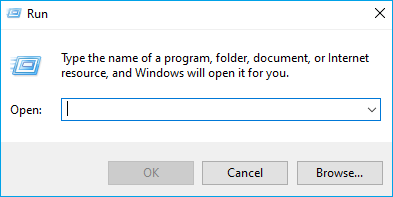
- Nachdem Sie "cmd" eingegeben haben, drücken Sie "Umschalt" + "Strg" + "Enter", um die Verwaltungsrechte zu erteilen.
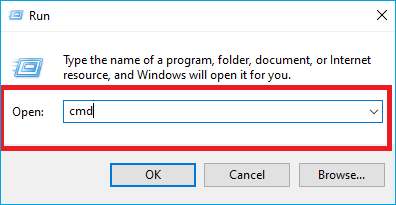
- Auf dem Bildschirm wird eine Aufforderung angezeigt Klicken Sie auf "Ja", um dieser Anwendung zu erlauben, Änderungen an Ihrem Computer vorzunehmen."
- Geben Sie den Befehl ein und drücken Sie "Enter".
- "net stop" Computer Browser".
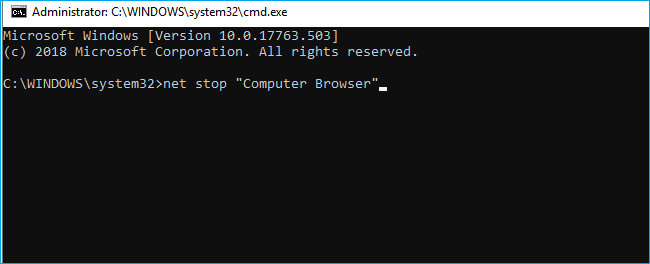
Führen Sie diesen Stopp-Befehl aus
- Warten Sie auf die Ausführung des Befehls, geben Sie diesen Befehl ein und drücken Sie "Enter".
- net startet "Computer Browser".
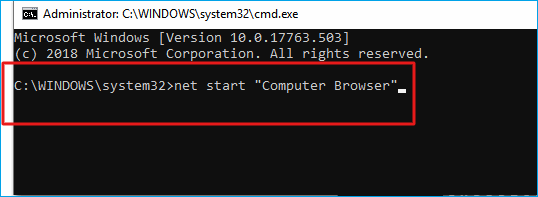
- Führen Sie den Befehl "Start" aus.
- Prüfen Sie, ob das Problem behoben ist.
Lösung 3. Einen neuen Laufwerksbuchstaben zuweisen
Um dieses Problem zu beheben, können Sie EaseUS Partition Master verwenden. Mit diesem Tool können Sie eine USB-Festplatte, einen USB-Stick oder ein Flash-Laufwerk verwalten. Sie können den Speicherplatz damit einfach verwalten. Dieses Tool ist auch dann praktisch, wenn Sie kein Computerprofi sind oder es zum ersten Mal benutzen.
Um die Leistung Ihrer USB-Festplatte zu optimieren, ist der EaseUS Partition Master Manager hervorragend geeignet. Er macht die Notwendigkeit einer separaten Festplatte überflüssig. Im Folgenden finden Sie einige nützliche Funktionen:
- Benutzerfreundliche Schnittstelle
- Sie können die Größe ändern, Partitionen kopieren, zusammenführen und löschen
- Ihre Daten sind vollkommen sicher
- Einfach zu bedienen
- Verwaltet den Speicherplatz effizient
- Teilt den Speicherplatz in mehrere Partitionen auf
Schritt 1. Starten Sie EaseUS Partition Master, klicken Sie mit der rechten Maustaste auf die Zielpartition und wählen Sie "Laufwerksbuchstaben ändern".
Schritt 2. Klicken Sie im neuen Fenster auf den Pfeil nach unten und wählen Sie einen Laufwerksbuchstaben für die Partition aus dem Dropdown-Menü, dann klicken Sie auf "OK".
Schritt 3. Klicken Sie auf die Schaltfläche "Operation ausführen" in der oberen linken Ecke, überprüfen Sie die Änderungen und klicken Sie auf "Übernehmen", um den Laufwerksbuchstaben der ausgewählten Partition zu ändern.
Video-Anleitung
Lösung 4. Problematischen Registrierungsschlüssel löschen
Wenn alle oben genannten Methoden fehlgeschlagen sind, dann stellen Sie sicher, dass Sie einen bestimmten problematischen Registrierungsschlüssel löschen, der das Problem verursachen könnte. Benutzer, die Probleme mit bestimmten CD/DVD- und virtuellen Laufwerken hatten, konnten das Problem mit dieser Methode lösen, so dass Sie einen weiteren Versuch benötigen.
Oder versuchen Sie, den Wert des "Schutzmodus" in der Windows-Registrierung zu ändern.
Microsoft selbst erkennt die Umgehung des Schutzmodus offiziell an, und dieser Fehler tritt bei Benutzern auf, die von einer früheren Version von Windows als nicht-administrative Benutzer aktualisieren.
- 1. Drücken Sie gleichzeitig die Tastenkombination Windows + R; geben Sie im Dialogfeld "regedit" ein, und drücken Sie die Eingabetaste.
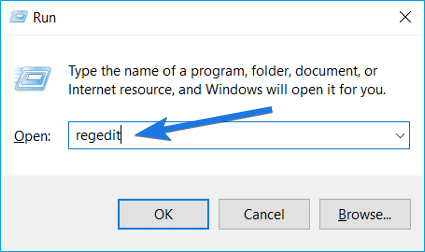
- 2. Navigieren Sie zu dem folgenden Pfad:
- 3. HKEY_LOCAL_MACHINE\System\CurrentControlSet\Control\SessionManager\
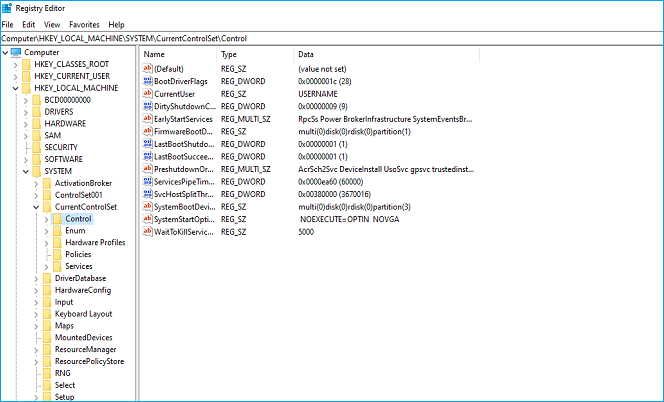
- 4. Suchen Sie nach dem folgenden Schlüssel: Schutzmodus
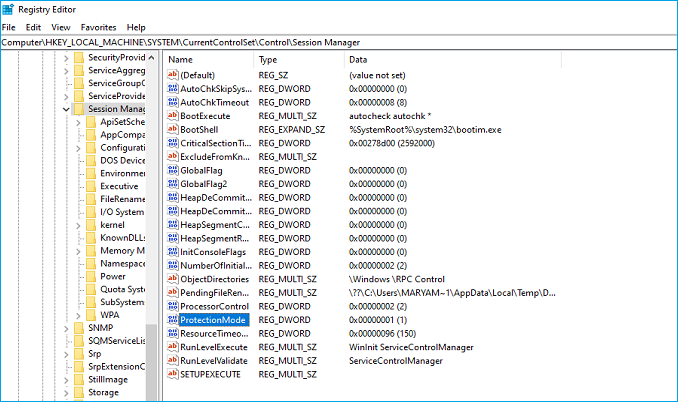
- 5. Nehmen Sie einige Änderungen vor; ändern Sie den Schlüssel von 0 auf 1.
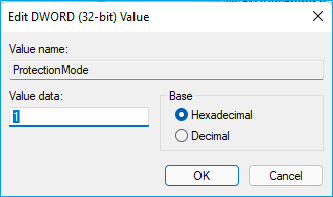
Speichern Sie die Änderungen und beenden Sie das Programm. Starten Sie Ihren Computer neu und überprüfen Sie, ob das Problem behoben ist. Wenn diese Lösung nicht funktioniert, versuchen wir, die Zuordnungen manuell zu löschen, indem wir den folgenden Befehl in einer Befehlszeile verwenden:
net use * /del /y (ersetzen Sie das * durch einen tatsächlichen Laufwerksbuchstaben.
Lösung 5. Aktivieren Sie die Datei- und Druckerfreigabe in der Firewall
Wenn Sie die Datei- und Druckerfreigabe in einer von Ihnen verwendeten Firewall deaktivieren, treten Probleme mit freigegebenen Laufwerken auf.
Wenn keine anderen Firewalls installiert sind. öffnen Sie Ihren PC, ist die Windows Defender Firewall standardmäßig aktiviert
- Starten Sie die Systemsteuerung, indem Sie auf die Suchschaltfläche in der rechten Ecke des Bildschirms klicken.
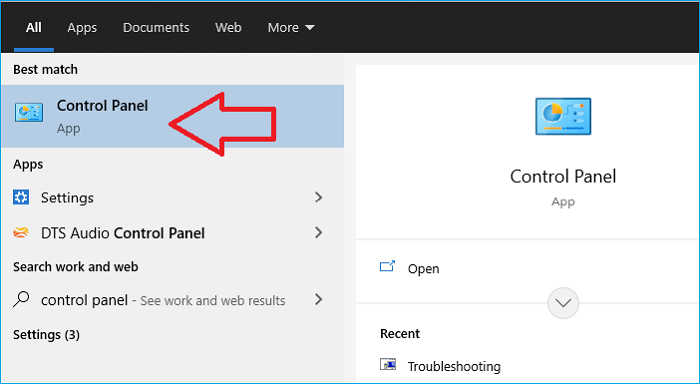
- Nachdem die Systemsteuerung geöffnet wurde, navigieren Sie nach unten, um die Windows Defender Firewall zu überprüfen und die Windows Defender Firewall zu öffnen.
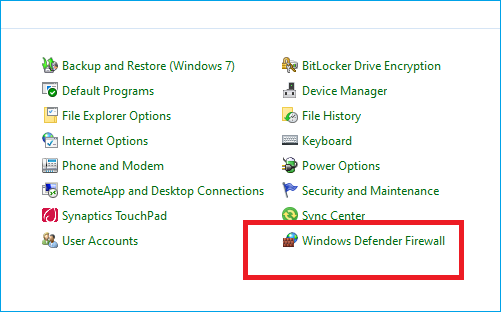
- Klicken Sie auf Windows Defender Firewall und dann auf Eine Anwendung oder Funktion durch die Windows Firewall zulassen. Es sollte sich eine vollständige Liste der installierten Anwendungen öffnen. Nehmen Sie Änderungen vor, indem Sie auf die Schaltfläche Einstellungen ändern oben rechts im Fenster klicken und, falls eine Verwaltungserlaubnis erforderlich ist, diese erteilen.
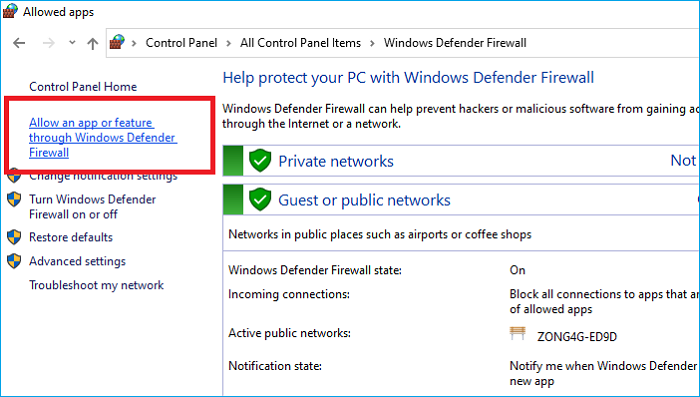
- Als Nächstes gehen Sie bitte zur Option Datei- und Druckerfreigabe und markieren das Kästchen daneben, bevor Sie auf OK klicken und die Änderungen übernehmen.
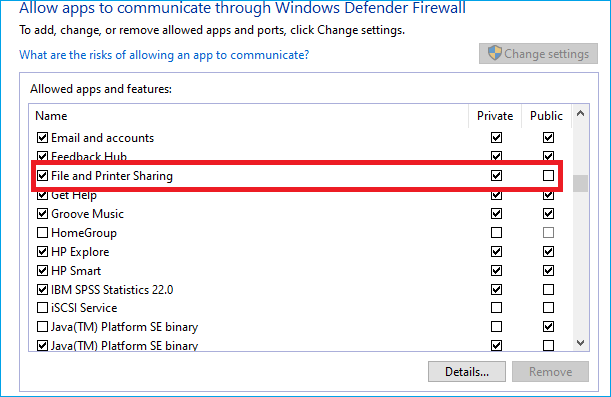
- Klicken Sie auf die Schaltfläche OK und starten Sie den Computer nach dem Neustart neu; überprüfen Sie den Status des Fehlers.
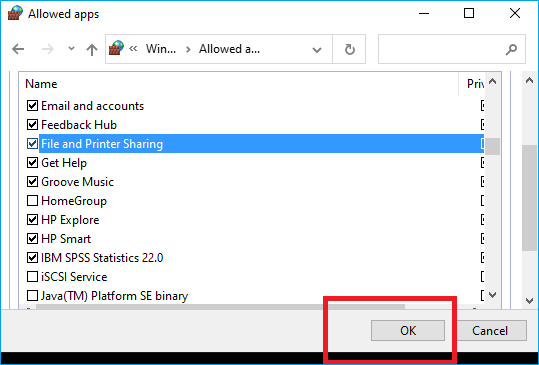
Lösung 6. Überprüfen Sie, ob genügend Speicherplatz auf dem Server vorhanden ist
Dieser Fehler kann auch auftreten, wenn nicht genügend Speicherplatz auf dem Server-Computer des Netzwerks vorhanden ist. Stellen Sie zunächst sicher, dass auf dem Stammlaufwerk des Servers genügend freier Speicherplatz vorhanden ist, indem Sie alles Unnötige löschen.
Es ist kein freier Speicherplatz erforderlich, aber Sie sollten ein paar Gigabyte zur Verfügung haben, bevor Sie überprüfen, ob das Problem behoben ist.
Ursachen des Fehlers "Der lokale Gerätename ist bereits in Gebrauch"
Wenn Sie mit diesem Fehler konfrontiert werden, ist es zunächst wichtig, die Gründe für den Fehler "Der lokale Gerätename ist bereits in Gebrauch" zu kennen, damit Sie das Problem leicht beheben können.
Lassen Sie uns die Ursachen für das Problem, mit dem Sie zu tun haben, aufzeigen. Dieser Artikel wird Ihnen Zeit sparen und Ihnen helfen, Ihre Arbeit zu erledigen, nachdem Sie die Ursachen dieses Fehlers verstanden haben.
Im Folgenden werden einige mögliche Ursachen genannt:
- Die Laufwerkszuordnung ist fehlgeschlagen
Manchmal führt die Zuordnung von Netzlaufwerken zu Problemen wie diesem Fehler.
- Die Option Datei- und Druckerfreigabe ist deaktiviert
Wenn die Datei- und Druckerfreigabe auf Ihrem PC deaktiviert ist, können Sie mit diesem Problem konfrontiert werden, das die Netzwerkaufgaben erschwert.
- Einige Laufwerksbuchstaben sind nicht zugewiesen
Wenn Laufwerke falsche oder sogar fehlende Laufwerksbuchstaben haben, tritt dieser Fehler auf.
- Platzmangel auf dem Server
Benutzer sollten einige Gigabyte freien Speicherplatz auf dem Root-Laufwerk des Netzwerkservers haben, um das Problem loszuwerden.
Fazit
Wir haben den Fehler "The Local Device Name is already in Use Error" im Detail besprochen. Hoffentlich, mit Hilfe dieser Anleitung, können Sie den Fehler. Um das Problem bequem zu lösen, verwenden Sie den EaseUS Partition Master, der die Räume zuweist, verwaltet die Dateien, bietet benutzerfreundliche Richtlinien. Und Sie sind gut zu gehen!
Wie wir Ihnen helfen können
Über den Autor
Maria
Maria ist begeistert über fast allen IT-Themen. Ihr Fokus liegt auf der Datenrettung, der Festplattenverwaltung, Backup & Wiederherstellen und den Multimedien. Diese Artikel umfassen die professionellen Testberichte und Lösungen.
Produktbewertungen
-
Mit „Easeus Partition Master“ teilen Sie Ihre Festplatte in zwei oder mehr Partitionen auf. Dabei steht Ihnen die Speicherplatzverteilung frei.
Mehr erfahren -
Der Partition Manager ist ein hervorragendes Tool für alle Aufgaben im Zusammenhang mit der Verwaltung von Laufwerken und Partitionen. Die Bedienung ist recht einfach und die Umsetzung fehlerfrei.
Mehr erfahren -
"Easeus Partition Master" bietet Ihnen alles, was Sie zum Verwalten von Partitionen brauchen, egal ob Sie mit einem 32 Bit- oder 64 Bit-System unterwegs sind.
Mehr erfahren
Verwandete Artikel
-
Top 7 Tools zur SD-Karte Reparatur im Jahr 2025 [Kostenlos]
![author icon]() Mako/2025/05/21
Mako/2025/05/21
-
Wie kann man einen nicht erkannten USB-Stick formatieren?
![author icon]() Maria/2025/05/21
Maria/2025/05/21
-
[Gelöst] Beim Setup konnte keine neue Systempartition erstellt werden
![author icon]() Mako/2025/05/21
Mako/2025/05/21
-
PS4 erkennt USB Stick nicht [Schnell & einfach]
![author icon]() Maria/2025/05/21
Maria/2025/05/21








