Gesamte Downloads
Hauptinhalt
Über den Autor
Aktuelle Themen
Warum sollten Sie Ihren Laptop vor dem Verkauf löschen?
Wenn Sie Ihren Laptop oder PC (mit Windows 11/10/8.1/8/7) verkaufen oder verschenken wollen, stellen Sie sicher, alle Ihre Daten werden gelöscht. Einfach gelöschte Daten können noch durch eine Datenrettungssoftware wiederhergestellt werden. Sie müssen die Festplatten löschen.
Um das Datenleckage zu vermeiden, müssen Sie lernen, wie Sie Ihren Laptop vor dem Verkauf löschen können. In diesem Artikel zeige ich Ihnen, wie Sie sich auf den Verkauf Ihres Desktop-PCs, Laptops oder Tablets vorbereiten können, ohne Ihre persönlichen Daten offenzulegen oder teure Software zu verschenken.
Teil 1 - Alle benötigte Daten und Software auf den neuen Computer übertragen
Wenn Sie vorher viele wichtige Daten auf dem gebrauchten Laptop oder Computer gespeichert haben, sollten Sie die Backups vor der erstellen. Sie können die Daten auf ein Cloud-Laufwerk sichern. Oder Sie können alle benötigten Dateien und Anwendungen direkt auf Ihr neues Notebook oder Ihren neuen Computer übertragen.
Um Ihre Office-Programme (mit Lizenz), Spiele und andere Dateien vollständig vom alten PC auf den neuen zu übertragen, benötigen Sie eine PC-Transfersoftware. EaseUS Todo PCTrans wird empfohlen, Programme, Dateien und Windows Benutzerkonten zwischen Computern zu übertragen. Das ist eine zeitsparende und einfache Lösung für die Datenübertragung. Sie können auch mithilfe von der EaseUS Datenübertragungssoftware Daten von PC zu PC übertragen.
Schritt 1. Starten Sie EaseUS Todo PCTrans und wählen Sie den Übertragungsmodus.
- Laden Sie EaseUS Todo PCTrans herunter und installieren Sie es auf Ihren beiden Computern.
- Starten Sie EaseUS Todo PCTrans auf den PCs und wählen Sie "PC zu PC" auf einem der Computer.

Schritt 2. Wählen Sie die Übertragungsrichtung.
"Alt" - Verschieben Sie Office vom aktuellen alten Computer auf einen anderen neuen Computer.
"Neu" - Büro vom alten Gerät auf das aktuelle neue Gerät übertragen.
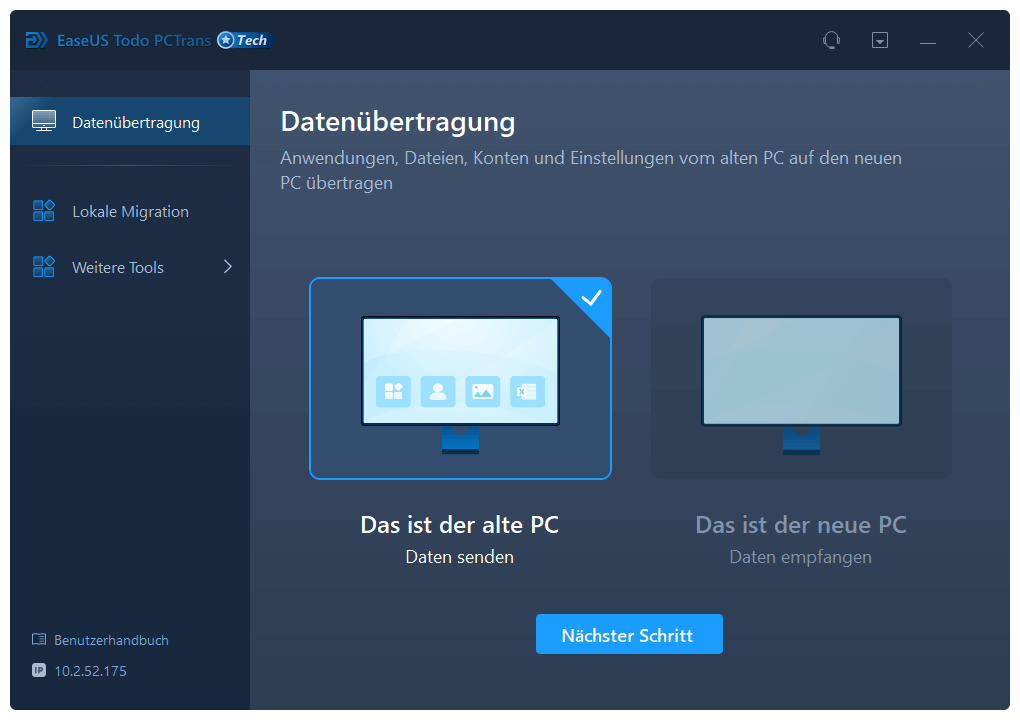
Schritt 3. Verbinden Sie den Quell-PC und den Ziel-PC.
- Wählen Sie eine Methode, um den aktuellen PC mit dem Ziel-PC zu verbinden: Geben Sie das Kontopasswort des Zielcomputers oder seinen Verifizierungscode ein. Sie können den Verifizierungscode rechts oben auf dem Hauptbildschirm "PC zu PC" auf dem Zielcomputer anklicken und überprüfen.
- Wählen Sie die Übertragungsrichtung und klicken Sie auf "Verbinden".
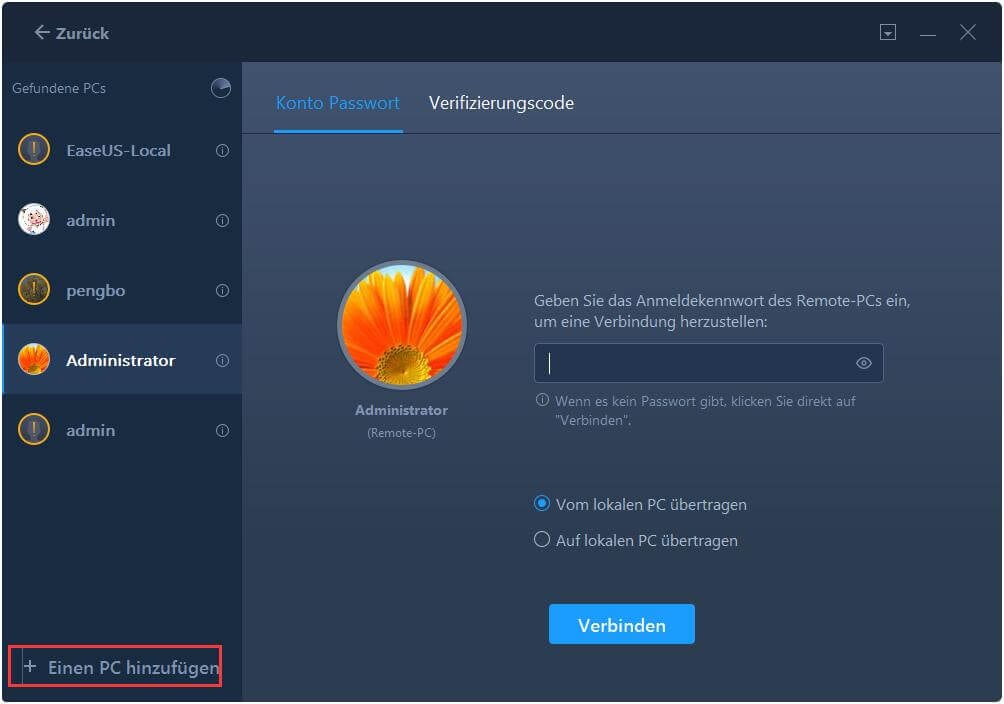
Schritt 4. Wählen Sie das zu übertragende Büro.
- Gehen Sie auf "Anwendungen", wählen Sie Microsoft Office und klicken Sie auf "Übertragen".
- Warten Sie, bis der Übertragungsvorgang abgeschlossen ist, und klicken Sie dann auf "OK".
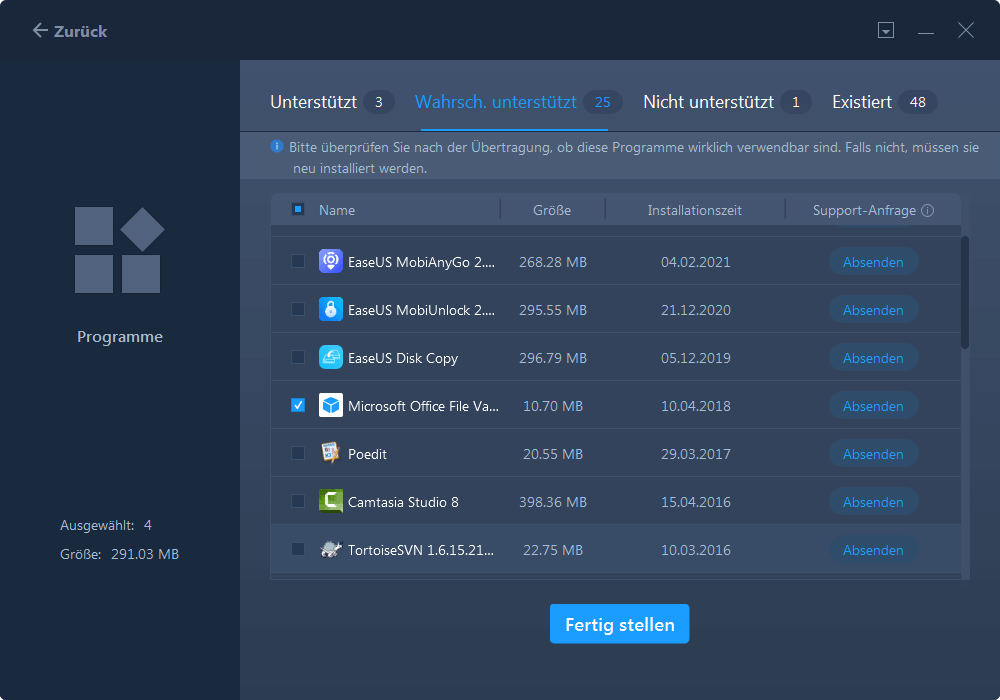
Schritt 5. Speichern Sie den Produktschlüssel, um Microsoft Office zu aktivieren.
- Kehren Sie zur Schnittstelle zurück und klicken Sie auf "Produktschlüssel".
- Klicken Sie in der Liste auf "Kopieren", um den Aktivierungsschlüssel zu speichern.
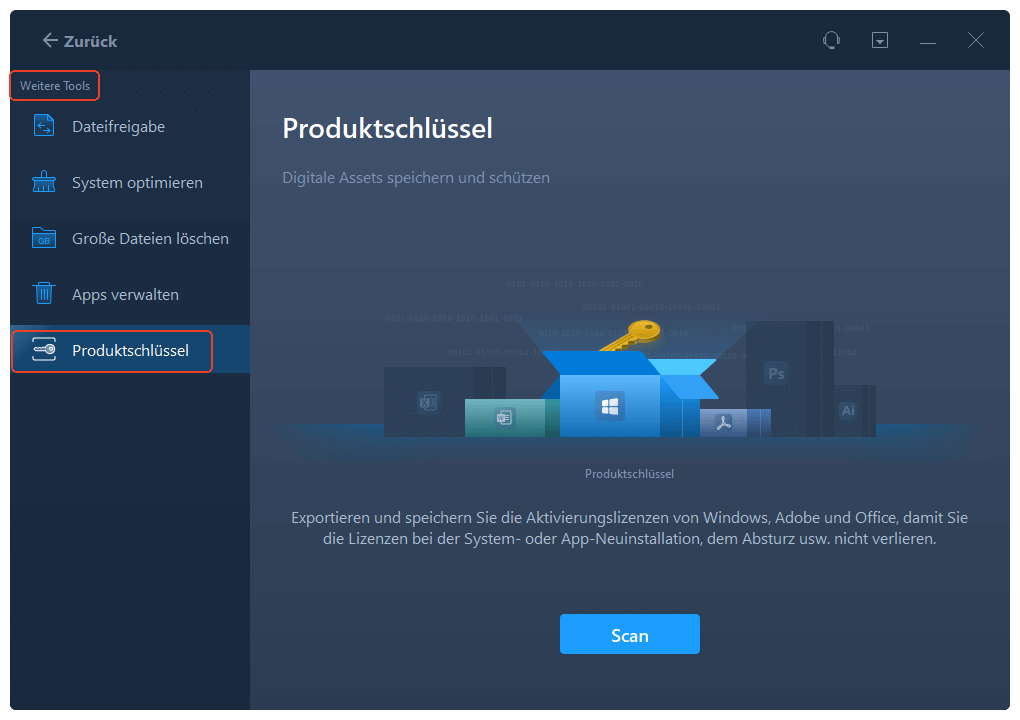
Teil 2 - Alles von Ihrem Windows PC/Laptop löschen
Nachdem Sie Ihre Daten und Anwendungen gesichert haben, können Sie alles auf Ihrem Computer mit den folgenden Methoden löschen.
Methode 1. Windows 10 zurücksetzen, um alle persönlichen Daten zu entfernen
Diese Methode funktioniert gut, wenn Sie alle Dateien, Programme und Einstellungen entfernen möchten. Führen Sie die folgenden Schritte aus, um Windows 10 zurückzusetzen.
Schritt 1. Gehen Sie zu "Start" > "Einstellungen" > "Update & Sicherheit" > "Wiederherstellung".
Schritt 2. Tippen Sie unter "Diesen PC zurücksetzen" auf "Loslegen".
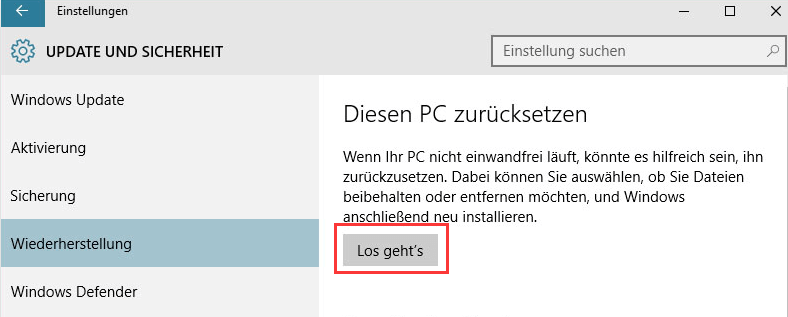
Schritt 3. Klicken Sie auf "Alles entfernen". Alle Ihre Einstellungen werden auf die Standardwerte zurückgesetzt, und die Anwendungen werden deinstalliert.
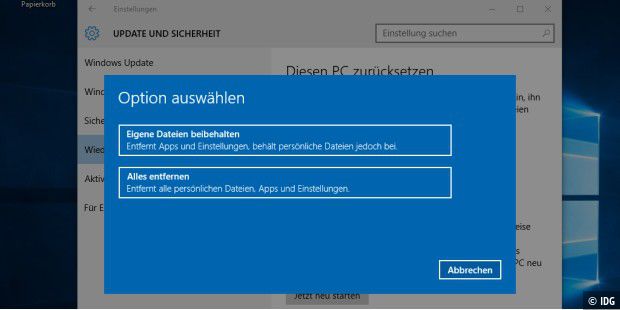
Schritt 4. Wählen Sie je nach Bedarf "Nur das Laufwerk, auf dem Windows installiert ist" oder "alle Laufwerke".
Schritt 5. Wählen Sie "Dateien entfernen und das Laufwerk säubern", wenn Sie den Computer verkaufen wollen. Der nächste Benutzer kann Ihre gelöschten Dateien nicht wiederherstellen.
Schritt 6. Klicken Sie auf "Zurücksetzen", wenn Sie dazu aufgefordert werden. Warten Sie diesen Vorgang geduldig ab.
Wenn Sie Ihr Gerät zurücksetzen, werden Ihre Dateien, Einstellungen und Anwendungen entfernt, und Sie können Windows neu installieren.
Methode 2. Die Festplatte mit professionellen HDD-Eraser löschen (empfohlen)
Wenn Sie sicherstellen wollen, dass Sie die Daten auf der Festplatte dauerhaft löschen, dann empfehlen wir Ihnen, EaseUS Partition Master zu verwenden. Diese Festplattenverwaltungssoftware kann die Festplatten und Partitionen formatieren und löschen, damit Ihre Daten in nur einigen Schritten dauerhaft gelöscht werden. Im Vergleich zu den anderen zwei Methoden ist diese Methode viel einfacher und schneller.
Der Löschstandard dieser Software entspricht dem DoD 5220.22-M Standard. Löschen Sie Ihre Daten 2 Mal und sie verschwinden vollständig. Führen Sie die folgenden Schritte aus, um Ihre Daten selbst zu löschen.
Wir haben für Sie zwei Optionen zum Löschen von Daten eingerichtet. Wählen Sie die, die Sie benötigen.
Möglichkeit 1. Partition wischen
- Schritt 1. Klicken Sie mit der rechten Maustaste auf die Partition, von der Sie Daten löschen möchten, und wählen Sie "Löschen".
- Schritt 2. Stellen Sie in dem neuen Fenster die Zeit ein, für die Sie Ihre Partition löschen möchten, und klicken Sie dann auf "OK".
- Schritt 3. Klicken Sie auf die Schaltfläche "1 Aufgabe(n) ausführen" in der unteren rechten Ecke, überprüfen Sie die Änderungen und klicken Sie dann auf "Ausführen".
Möglichkeit 2. Diskette wischen
- Schritt 1. Wählen Sie die HDD/SSD. Klicken Sie mit der rechten Maustaste und wählen Sie "Datenträger löschen".
- Schritt 2. Legen Sie fest, wie oft die Daten gelöscht werden sollen. (Sie können maximal 10 einstellen.) Klicken Sie dann auf "OK".
- Schritt 3. Klicken Sie auf "1 Aufgabe(n) ausführen" und dann auf "Ausführen".
Methode 3. Das Gerät aus dem Microsoft-Konto entfernen
Um sicherzustellen, dass sich keine Spuren Ihrer persönlichen Daten auf Ihrem Computer befinden, wird empfohlen, ein Gerät aus Ihrem Microsoft-Konto zu entfernen. Befolgen Sie die Schritte zum Entfernen des Computers aus Ihrem Microsoft-Konto.
Schritt 1. Gehen Sie zu https://account.microsoft.com/devices, melden Sie sich an und suchen Sie das Gerät, das Sie entfernen möchten.
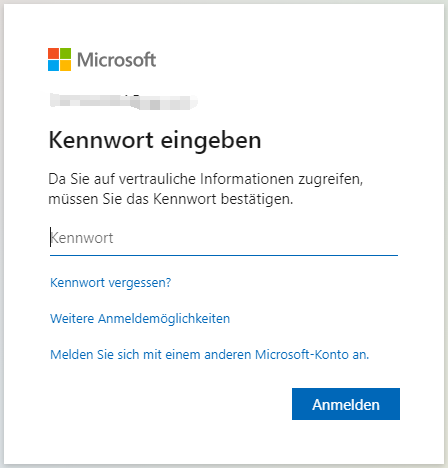
Schritt 2. Wählen Sie "Details anzeigen", um Informationen zu diesem Gerät anzuzeigen.
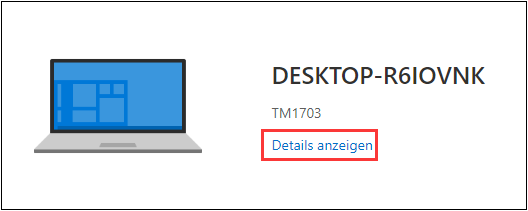
Schritt 3. Wählen Sie unter dem Namen Ihres Geräts "Verwalten > PC entfernen".
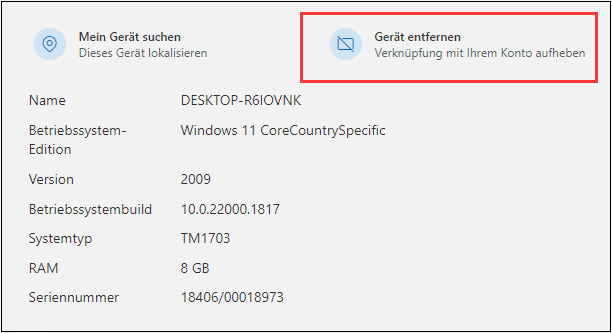
Schritt 4. Überprüfen Sie Ihre Gerätedetails, aktivieren Sie das Kästchen "Ich bin bereit, dieses Gerät zu entfernen" und wählen Sie dann "Entfernen".
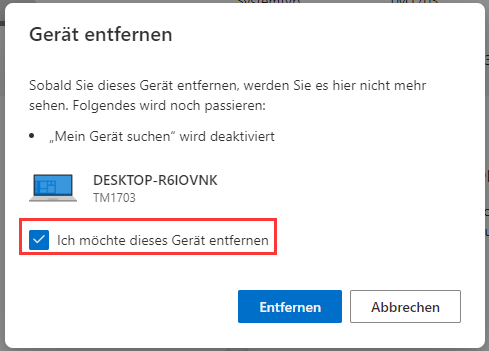
Schritt 5. Klicken Sie auf "Aus Store-Konto entfernen", nachdem Sie es von Microsoft entfernt haben.
Schritt 6. Suchen Sie das Gerät, das Sie entfernen möchten, und wählen Sie "Verknüpfung aufheben ".
Schritt 7. Überprüfen Sie Ihre Gerätedetails und wählen Sie "Verknüpfung aufheben ".
Sie haben alles von Ihrem PC oder Laptop entfernt. Dann können Sie den alten PC verkaufen oder verschenken.
Teil 3 - Den gebrauchten Windows Laptop/PC verkaufen oder verschenken
Bevor Sie Ihren Desktop oder Laptop zum Verkauf anbieten, müssen Sie herausfinden, wie viel Geld Sie für das Gerät bekommen können. Ermitteln Sie den Preis, zu dem andere Leute das gleiche oder ein gleichwertiges Produkt in einem ähnlichen Zustand verkaufen. Sie können eBay und Craigslist für Ihre Recherche nutzen.
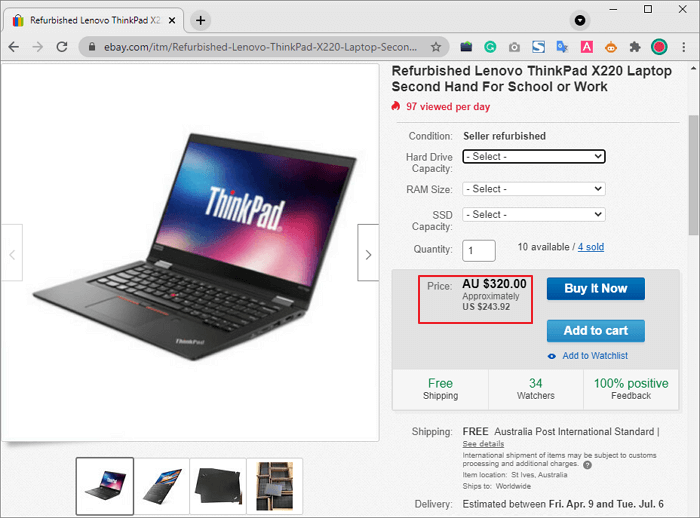
Das Fazit
Nun, da Sie wissen, wie Sie Ihren Windows 10 PC zurücksetzen und Computer ohne Datenverlust löschen können. Und wenn Sie vorhaben, Ihren Laptop zu verkaufen oder zu verschenken, können Sie das in aller Ruhe tun. Der nächste Besitzer wird keinen Zugriff auf Ihre Dateien haben.
Wie wir Ihnen helfen können
Über den Autor
Mako
Nach dem Studium der Germanistik ist Mako seit 2013 Teil des EaseUS-Teams und hat sich in den letzten 11 Jahren intensiv mit Software-Themen beschäftigt. Der Schwerpunkt liegt auf Datenrettung, Datenmanagement, Datenträger-Verwaltung und Multimedia-Software.
Produktbewertungen
-
Mit „Easeus Partition Master“ teilen Sie Ihre Festplatte in zwei oder mehr Partitionen auf. Dabei steht Ihnen die Speicherplatzverteilung frei.
Mehr erfahren -
Der Partition Manager ist ein hervorragendes Tool für alle Aufgaben im Zusammenhang mit der Verwaltung von Laufwerken und Partitionen. Die Bedienung ist recht einfach und die Umsetzung fehlerfrei.
Mehr erfahren -
"Easeus Partition Master" bietet Ihnen alles, was Sie zum Verwalten von Partitionen brauchen, egal ob Sie mit einem 32 Bit- oder 64 Bit-System unterwegs sind.
Mehr erfahren
Verwandete Artikel
-
Wenn das Windows Kennwort abgelaufen ist, wie können Sie das ändern?
![author icon]() Maria/2025/08/10
Maria/2025/08/10
-
Steam erkennt externe Festplatte nicht - 3 einfache Methoden
![author icon]() Markus/2025/05/21
Markus/2025/05/21
-
Wie kann ich eine Festplatte im BIOS löschen? Hier sind 4 sichere Methoden 💡
![author icon]() Mako/2025/05/21
Mako/2025/05/21
-
Effektive Lösungen für den Fehlercode: INACCESSIBLE_BOOT_DEVICE 💡
![author icon]() Mako/2025/05/21
Mako/2025/05/21








