Featured Artikel
- 01 Dateien von einem PC auf einen anderen übertragen
- 02 Dateien von PC zu PC über WLAN übertragen
- 03 Daten zwischen PCs mit Ethernet-Kabel übertragen
- 04 Daten von PC zu PC mit/ohne USB-Kabel übertragen
- 05 Großer Dateien über das Netzwerk übertragen
- 06 Installierte Programme auf neuen PC übertragen
- 07 Programme von Laufwerk C auf D verschieben
- 08 Microsoft Office von einem Laptop auf den anderen übertragen
Um Dateien per USB-Kabel zwischen zwei Computern zu übertragen , benötigen Sie ein spezielles USB-Datenübertragungskabel und die entsprechende Software. Schließen Sie das Kabel an, starten Sie das Übertragungsprogramm und folgen Sie den Anweisungen zur Übertragung. Alternativ können Sie auch eine externe Festplatte zum Kopieren der Dateien verwenden. Am schnellsten übertragen Sie Dateien per USB-Kabel mit EaseUS Todo PCTrans.
Um Dateien ohne USB-Kabel zwischen zwei Computern zu übertragen , können Sie spezielle Netzwerkübertragungstools wie EaseUS Todo PCTrans verwenden, um Daten über Ihr lokales Netzwerk zu übertragen. Die Windows-Funktion „Nearby Sharing“ eignet sich für den schnellen drahtlosen Dateiaustausch zwischen Systemen. Cloud-Speicher wie OneDrive erleichtern die kabellose Dateiübertragung von PC zu PC.
- Methode 1: Dateien mit einem USB-Datenübertragungskabel übertragen (9 Schritte)
- Methode 2: Dateien per USB übertragen mit EaseUS Todo PCTrans (3 Schritte)
- Methode 3: Dateien mit einem USB-Laufwerk übertragen (4 Schritte)
- Methode 4. Übertragung über das Netzwerk mit EaseUS Todo PCTrans (3 Schritte)
- Methode 5. Kabellose Übertragung durch Freigabe in der Nähe (2 Schritte)
- Methode 6. Kabellose Übertragung über Cloud-Speicher (4 Schritte)
Sie können Dateien ganz einfach von PC zu PC übertragen, indem Sie zwei PCs mit einem USB-Datenkabel verbinden, eine Dateiübertragungssoftware verwenden oder sie in einem Cloud-Speicher speichern. Durch die Verbindung zweier PCs mit einem USB-Kabel oder EaseUS Todo PCTrans können Sie Dateien von einem PC auf einen anderen übertragen und sogar Ihre Anwendung und Ihr Konto mit einem zweiten PC teilen.
So übertragen Sie Dateien mit einem USB-Kabel von PC zu PC
In diesem Teil stellen wir drei Möglichkeiten vor, Dateien per USB-Kabel von PC zu PC zu übertragen. Sie können die Datenübertragung von PC zu PC mithilfe eines USB-Kabels, einer Dateiübertragungssoftware und eines USB-Sticks durchführen.
📝 Wichtiger Hinweis: Stellen Sie vor der Dateiübertragung sicher, dass beide PCs USB-Datenübertragung unterstützen und dass Ihr Kabel hochwertig und mit beiden Geräten kompatibel ist. Sichern Sie wichtige Daten immer vorher, um mögliche Datenverluste während der Übertragung zu vermeiden.
Methode 1. Verwenden eines USB-Datenübertragungskabels und einer Software
Für die Übertragung von PC zu PC müssen Sie zunächst wissen, wie Sie die beiden Computer miteinander verbinden. Dazu benötigen Sie ein USB-zu-USB-Überbrückungskabel oder ein USB-Netzwerkkabel. Das PC-Datenübertragungskabel hat in der Mitte einen kleinen elektronischen Schaltkreis, der es den beiden PCs ermöglicht, miteinander zu kommunizieren. Das Beispielbild unten zeigt, wie ein USB-Kabel aussieht. Sie können es verwenden, um zwei Computer zu verbinden, indem Sie ein Ende des Kabels in den USB-Anschluss jedes Computers stecken. Sobald die Geräte erfolgreich verbunden sind, können Sie schnell Dateien von einem Computer zum anderen übertragen.

Im Folgenden erfahren Sie, wie Sie eine USB-zu-USB-Dateiübertragung durchführen.
Schritt 1. Starten Sie beide PCs. Warten Sie, bis beide den Startvorgang beendet haben und bereit sind, verwendet zu werden.
Schritt 2. Nehmen Sie jetzt Ihr USB-Kabel heraus. Stecken Sie ein Ende des Kabels in den USB-Anschluss von Computer 1 und das andere Ende in den USB-Anschluss von Computer 2. Warten Sie, bis die beiden PCs das USB-Kabel erkennen. Dies sollte auch einen Installationsassistenten starten.
Schritt 3. Wählen Sie den Installationstyp aus, indem Sie den "USB-Superlink-Adapter" auswählen. Klicken Sie auf "Weiter".
Schritt 4. Wählen Sie "High-Speed Data Bridge" aus dem Dropdown-Menü "Modus".
Schritt 5. Klicken Sie auf das Startmenü und wählen Sie "Ausführen". Geben Sie devmgmt.msc ein und drücken Sie die Eingabetaste.
Schritt 6. Klicken Sie auf das kleine Pluszeichen, um "Systemgeräte" zu erweitern. Vergewissern Sie sich, dass Ihr USB-Kabel als "Hi-Speed USB Bridge Cable" aufgeführt ist. Je nach Hersteller kann Ihr Kabel einen etwas anderen Namen haben.
Schritt 7. Legen Sie die Installationsdiskette, die mit dem USB-Kabel geliefert wurde, in Ihr CD/DVD-ROM-Laufwerk ein. Folgen Sie den geführten Anweisungen, um die Datenübertragungssoftware zu installieren. Wiederholen Sie diesen Schritt für den anderen Computer, um die gleiche Software zu installieren.
Schritt 8. Starten Sie das Programm auf beiden Computern. Sie sollten ein zweiseitiges Fenster sehen. Auf der linken Seite wird Ihr Computer angezeigt, auf der rechten Seite der entfernte Computer oder der neue Computer, auf den Sie die Daten übertragen möchten.
Schritt 9. Wählen Sie das Laufwerk/die Partition nach Ihren Wünschen. Ziehen Sie die zu übertragenden Ordner und Dateien per Drag & Drop an den gewünschten Ort. Trennen Sie das Kabel, wenn die Übertragung abgeschlossen ist.
Sie können auf diese Weise Dateien von Computer 1 auf Computer 2 oder in umgekehrter Richtung übertragen.
Die Quellseite der oben beschriebenen Schritte ist https://www.techwalla.com/articles/how-to-transfer-data-from-pc-to-pc-using-usb-cable .
Methode 2. Dateien mit einer PC-Übertragungssoftware übertragen
Obwohl es nicht üblich ist, USB-zu-USB-Brückenkabel zu haben, aktivieren die meisten Leute "Freigabe in der Nähe" oder "Cloud-Speicher", um die Dateiübertragung durchzuführen. Sie können diese Tools verwenden, wenn Sie nur wenige Dateien zu übertragen haben. Angenommen, Sie haben eine große Anzahl von Dateien, die viel größer als Ihre USB-/Cloud-Speicherkapazität sind, können Sie trotzdem Dateien zwischen zwei PCs übertragen? Sie finden die Lösung in den folgenden Abschnitten. Im nächsten Teil zeigen wir Ihnen die einfachste und effizienteste Methode zur Datenübertragung.
Wenn Sie eine einfache Methode bevorzugen, können Sie die Dateiübertragungssoftware EaseUS Todo PCTrans herunterladen. Sie ermöglicht die professionelle Übertragung von Dateien von PC zu PC per USB-Kabel. Mit EaseUS Todo PCTrans können Sie zwei PCs direkt über ein USB-Datenübertragungskabel oder ein Ethernet-Kabel verbinden und so Hochgeschwindigkeitsübertragungen ermöglichen. Die Software unterstützt nicht nur die Migration von Dateien, sondern auch von Benutzerprofilen, Einstellungen und installierten Programmen.
Diese leistungsstarke Datenübertragungssoftware ermöglicht es Ihnen, die Dateien vom Quellcomputer auf den Zielcomputer zu verschieben, die installierten Programme ohne Neuinstallation zu übertragen und die Windows-Einstellungen mühelos zu migrieren. Schauen wir uns an, wie man Daten von PC zu PC mit dem "PC zu PC"-Modus überträgt.
⭕Mit dieser Software können Sie selbst entscheiden, ob Sie die Daten über das Netzwerk oder per USB-Kabel übertragen möchten.
Schritt 1. Richten Sie den neuen PC ein
- Installieren und führen Sie EaseUS Todo PCTrans auf dem neuen Computer aus, wählen Sie „Dies ist ein neuer PC“ und klicken Sie auf „Nächster Schritt“.

- Wählen Sie „Direkt übertragen“ und klicken Sie auf „Nächster Schritt“, um fortzufahren.

- Wählen Sie „Kabel“ und klicken Sie auf „Nächster Schritt“. Hier sollten Sie Kabel als Übertragungsmedium wählen.

- Wählen Sie aus, welchen Kabeltyp Sie zum Verbinden des alten und des neuen Computers benötigen – „USB-C-Kabel“ oder „Ethernet-Kabel“.
Schritt 2. Den alten PC einrichten
- Starten Sie EaseUS Todo PCTrans auf dem alten PC und wählen Sie „Dies ist der alte PC“. Klicken Sie auf „Nächster Schritt“.

- Wählen Sie „Direkt übertragen“ und klicken Sie auf „Nächster Schritt“, um fortzufahren.

Schritt 3. Verbinden Sie sowohl den neuen als auch den alten PC
- Gehen Sie zurück zum neuen PC. Dort wird die Schnittstelle für die Kabelverbindung angezeigt. Klicken Sie auf „Abgeschlossen und fortfahren“.
- Verbinden Sie das USB-C- oder Ethernet-Kabel zwischen dem alten und dem neuen Computer und klicken Sie auf dem neuen PC auf „Verbinden“.
- Gehen Sie dann zurück zum alten PC und klicken Sie auf „Zustimmen“, damit EaseUS Todo PCTrans den alten PC mit Ihrem neuen PC verbindet.
Schritt 4. Dateien direkt vom alten PC auf den neuen PC übertragen
- Klicken Sie auf dem neuen Computer auf die Registerkarte „Datei“ und wählen Sie die gewünschten Dateien und Ordner aus, die Sie vom alten PC auf den neuen übertragen möchten. Klicken Sie anschließend auf „Übertragen“.
Außer der Übertragung der Daten von PC zu PC, kann EaseUS Todo PCTrans installierte Programme auf anderen PC übertragen
Der einfachste Weg, Dateien zwischen Computern mit/ohne USB-Kabel zu übertragen, ist EaseUS Todo PCTrans. EaseUS Todo PCTrans ist für jedermann benutzerfreundlich konzipiert. So übertragen Sie Dateien per USB-Kabel von PC zu PC.
Methode 3. Daten von einem Computer auf einen anderen über eine externe Festplatte übertragen
Schritt 1. Schließen Sie Ihre externe Festplatte an Ihren PC an oder stecken Sie den USB-Anschluss an Ihren Computer an.
Schritt 2. Öffnen Sie Ihren Datei-Explorer und suchen Sie Ihr neues Gerät.
Schritt 3. Ziehen oder kopieren Sie die gewünschte Datei. (Stellen Sie sicher, dass Ihr Gerät über genügend Speicherplatz verfügt.)

Schritt 4. Schließen Sie das externe Speichergerät an den neuen Computer an und fügen Sie die Dateien am gewünschten Speicherort ein.
Wenn Sie interessiert sind und diesen Abschnitt für nützlich halten, können Sie diese Seite auch mit anderen Bedürftigen teilen.
So übertragen Sie Daten von PC zu PC ohne USB-Kabel
Datenübertragung per Kabel ist im Alltag vielleicht nicht alltäglich. Daher werden wir neben der PC-zu-PC-Übertragung via USB-Kabel auch andere praktische Methoden vorstellen, die den tatsächlichen Anforderungen entsprechen.
Methode 4. Dateien von PC zu PC mit einer PC-Transfer-Software übertragen
Gilt für: Automatische Dateiübertragung zwischen PCs mit nur einem Klick.
Zwar sind USB-zu-USB-Brückenkabel nicht weit verbreitet, doch die meisten Nutzer aktivieren "In der Nähe freigeben" oder Cloud-Speicher für Dateiübertragungen. Diese Tools eignen sich gut für die Übertragung weniger Dateien. Doch was, wenn Sie eine große Anzahl von Dateien haben, die den Speicherplatz Ihrer USB-Geräte oder Cloud übersteigen? Können Sie dennoch Dateien zwischen zwei PCs übertragen? JA, mit EaseUS Todo PCTrans ist dies problemlos möglich.
✨❇️Diese leistungsstarke Datenübertragungssoftware ermöglicht Ihnen:
- Dateien vom Quell- zum Zielcomputer zu verschieben
- Installierte Programme ohne Neuinstallation zu übertragen
- Windows-Einstellungen mühelos zu migrieren
Im Folgenden zeigen wir Ihnen, wie Sie kabellos Dateien zwischen PCs mit EaseUS Todo PCTrans übertragen können.
Schritt 1. Den alten PC einrichten
- Installieren und starten Sie zunächst EaseUS Todo PCTrans und wählen Sie Datenübertragung im linken Bereich der Hauptschnittstelle.

- Wählen Sie „Direkt übertragen“ und klicken Sie auf „Nächster Schritt“, um fortzufahren.

Schritt 2. Den neuen PC einrichten
- Laden Sie EaseUS Todo PCTrans herunter und starten Sie es auf dem neuen Computer. Wählen Sie „Das ist der neue PC“ und klicken Sie auf „Weiter“.

- Wählen Sie „Direkt übertragen“ und klicken Sie auf „ Nächster Schritt“, um fortzufahren.
- Wählen Sie „ Netzwerk“ und klicken Sie auf „ Nächster Schritt“, um fortzufahren. Dadurch wird der alte PC automatisch gescannt. (Stellen Sie sicher, dass die beiden PCs mit demselben LAN verbunden sind).

- Wählen Sie den Ziel-PC und klicken Sie auf Verbinden. Dann wird es einige Zeit dauern, bis die Daten auf dem alten PC gescannt und analysiert werden.
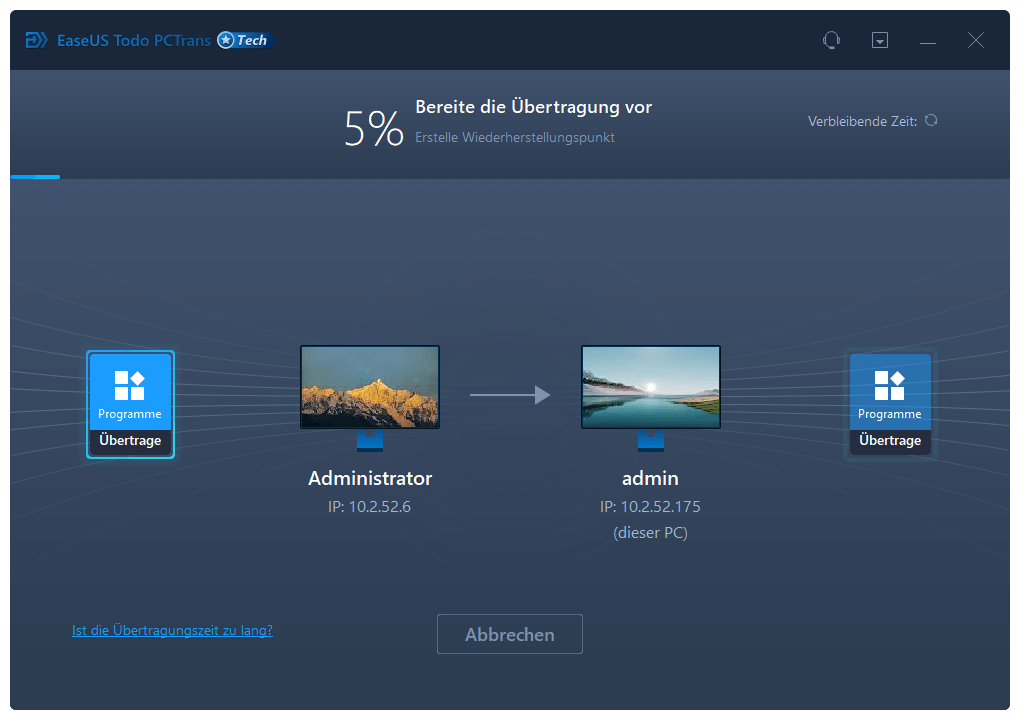
Schritt 3. Klicken Sie auf „Übertragen“, um die Übertragung Ihrer Programme/Dateien/Benutzerkonten von einem Computer auf einen anderen Computer über das Netzwerk zu starten.


Methode 5. Dateien zwischen zwei PCs über "Freigabe in der Nähe" verschieben
Gilt für: Mit Ausnahme von OneDrive-Dateien können Sie Dateien mit begrenzter Größe migrieren.
Schritt 1. Gehen Sie zu Einstellungen > System > Gemeinsame Nutznung > In der Nähe freigeben, wählen Sie "Alle Personen in der Nähe" und wählen Sie Ihren Speicherpfad zum Teilen oder Empfangen.
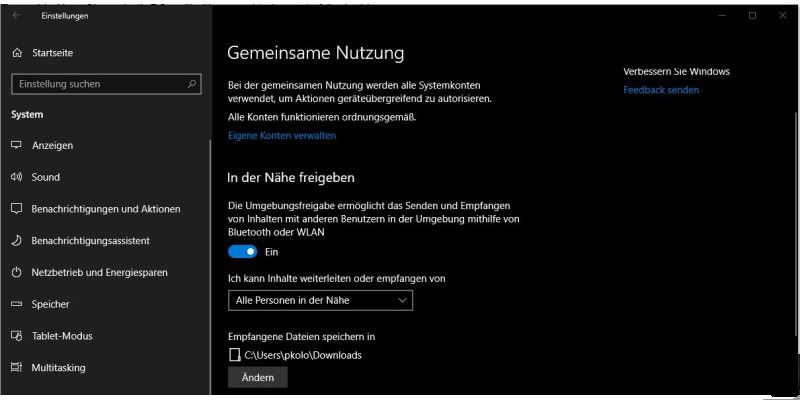
Schritt 2. Öffnen Sie den "Datei-Explorer" > Klicken Sie mit der rechten Maustaste auf die Datei, die Sie übertragen möchten > Wählen Sie "Freigeben" aus dem Popup-Menü > Wählen Sie das Gerät.
Methode 6. Daten von PC zu PC mit OneDrive, Dropbox oder anderen Cloud-Speichern übertragen
Gilt: Ihr Cloud-Speicher hat noch genügend Platz für die Dateiübertragung.
Mit Cloud-Speicher können Sie Dateien zwischen PCs kopieren, ohne dass USB-Laufwerke, Kabel oder andere Hardware benötigt werden. Der einzige Nachteil ist, dass Sie für den zusätzlichen Speicher mehr bezahlen müssen als für den kostenlosen Speicherplatz.
Schritt 1. Öffnen Sie im Datei-Explorer-Fenster OneDrive oder Dropbox mit Ihrem Benutzerkonto.
Schritt 2. Ziehen Sie die Dateien, die Sie von Ihrem Computer übertragen möchten, in den Ordner.
Schritt 3. Installieren Sie auf dem Zielcomputer OneDrive oder Dropbox und melden Sie sich mit demselben Konto an.
Schritt 4. Öffnen Sie den Cloud-Speicherordner im Datei-Explorer und laden Sie die Dateien an den neuen Speicherort auf Ihrem PC herunter.
Was ist der beste Weg, um Dateien von PC zu PC zu übertragen?
Dieses Tutorial zeigt sechs Methoden zum Übertragen von Dateien von PC zu PC mit oder ohne USB-Kabel. Wir empfehlen Ihnen, die Übertragungslösung entsprechend Ihren tatsächlichen Anforderungen auszuwählen.
| Verfahren | Vorteile | Nachteile | Am besten für |
| EaseUS Todo PCTrans | - Unterstützt sowohl Kabel- als auch Netzwerkübertragung - Überträgt Dateien, Programme und Einstellungen - Unterstützt große/verstreute Daten |
- Softwareinstallation auf beiden PCs | Massenübertragung von Dateien, Apps, Einstellungen; einfache All-in-One-Migration |
| USB-Datenübertragungskabel | - Direktüberweisung - Kein Internet erforderlich - Gut für große Dateien |
- Erfordert spezielles Kabel - Einige technische Schritte - Unterstützt nur Dateien |
Lokaler Dateitransfer zwischen PCs |
| Externe Festplatte/USB-Flash-Laufwerk | - Kein Netzwerk erforderlich - Einfaches „Kopieren und Einfügen“ Tragbare Sicherung |
- Manueller Prozess - Langsamer bei großen Datensätzen - Begrenzt durch die Gerätekapazität |
Gelegentliche kleine Überweisungen und Offline-Nutzung |
| Freigabe in der Nähe (Windows 10/11) | Integriert in Windows 10/11 - Keine zusätzliche Software erforderlich |
- Erfordert dasselbe Netzwerk - Beschränkt auf Dateiübertragungen |
Schnelles drahtloses Teilen kleiner/mittlerer Dateien |
| Cloud-Speicher | - Zugriff von jedem Standort Keine Hardware erforderlich - Einfach für ein paar Dateien |
- Begrenzter freier Speicherplatz - Langsam bei großen/Massendateien |
Remote-Synchronisierung einiger oder mehrerer Dateien |
EaseUS Todo PCTrans ist die beste Lösung für die Übertragung von Dateien, Programmen und Einstellungen zwischen PCs. Es bietet eine benutzerfreundliche Oberfläche und unterstützt sowohl kabelgebundene als auch kabellose Übertragungen. Mit diesem Tool können Sie mehrere Dateien/Programme/Einstellungen bequem zwischen zwei PCs übertragen. Es ist nicht nur eine PC-Migrationssoftware, die Dateien zwischen lokalen Festplatten/Laufwerken oder zwischen zwei Computern übertragen kann, sondern auch eine Daten- und Anwendungssicherungssoftware , die Ihre Daten schützt, solange Sie regelmäßig Backups durchführen.
Ausführlichere Anweisungen zum Übertragen von Dateien von Laptop zu Laptop finden Sie im Video:
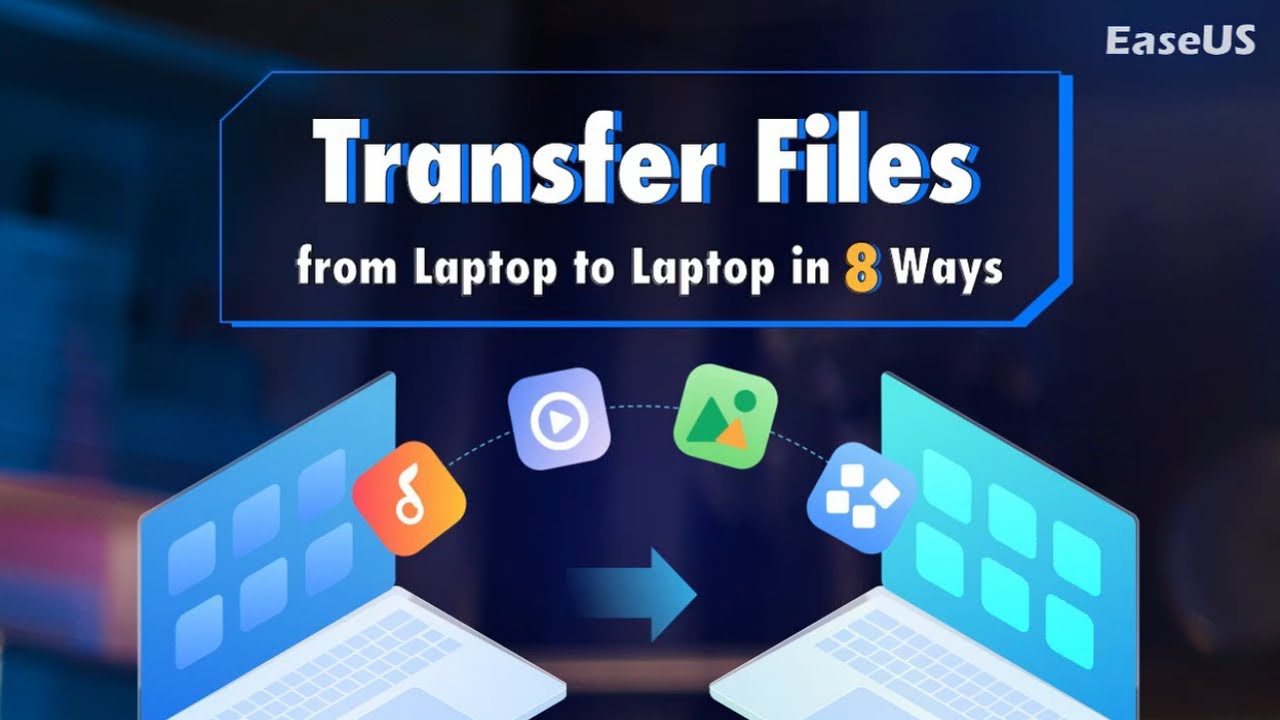
Weiterführende Literatur: So übertragen Sie Dateien mit einem USB-Kabel von einem Mac auf einen anderen
Sie können zwei Macs über USB verbinden, müssen dazu aber noch einen USB-zu-Ethernet-Adapter und ein Ethernet-Kabel hinzufügen.
Schritt 1. Schließen Sie den USB-Adapter an einen USB-Anschluss von Mac 1 an.
Schritt 2. Schließen Sie ein Ende des Ethernet-Kabels an den RJ-45-Anschluss von Mac 2 an. Stecken Sie dann das andere Ende des Ethernet-Kabels in den USB-Adapter.
Schritt 3. Klicken Sie auf den beiden Computern auf das „Apple-Menü“ > „Systemeinstellungen“ > wählen Sie „Freigabe“, um die „Freigabe“-Einstellungen zu öffnen.
Schritt 4. Verbinden Sie die Computer im Finder. Öffnen Sie auf einem Mac den Finder > klicken Sie auf „Gehe zu“ > „Mit Server verbinden“. Klicken Sie auf „Durchsuchen“, um den Zielcomputer aus der Geräteliste auszuwählen. Geben Sie ggf. das Passwort ein.
Schritt 5. Ziehen Sie nun Dateien per Drag & Drop zwischen zwei Macs innerhalb dieses Finder-Fensters.
Zusätzliche Tipps: So übertragen Sie Dateien von einem Mac auf einen anderen mit einem USB-Kabel
Sie können zwei Macs über USB verbinden, aber Sie müssen zusätzlich einen USB-zu-Ethernet-Adapter und ein Ethernet-Kabel verwenden.
Schritt 1. Schließen Sie den USB-Adapter an einen USB-Anschluss von Mac 1 an.
Schritt 2. Schließen Sie ein Ende des Ethernet-Kabels an den RJ-45-Anschluss von Mac 2 an. Stecken Sie dann das andere Ende des Ethernet-Kabels in den USB-Adapter.
Schritt 3. Klicken Sie auf den beiden Computern auf "Apple-Menü" > "Systemeinstellungen" > wählen Sie "Freigabe", um die "Freigabe"-Einstellungen zu öffnen.
Schritt 4. Verbinden Sie die Computer im "Finder". Auf einem Mac öffnen Sie "Finder" > klicken Sie auf "Los" > "Mit Server verbinden". Klicken Sie auf "Durchsuchen", um den Zielcomputer in der Geräteliste auszuwählen. Möglicherweise müssen Sie sein Passwort eingeben, wenn Sie dazu aufgefordert werden.
Schritt 5. Ziehen Sie nun in diesem Finder-Fenster Dateien zwischen zwei Macs hin und her.
Außerdem, wenn Sie daran interessiert sind, wie man Daten von einer Festplatte auf eine andere Windows 10 überträgt, können Sie den verwandten Artikel lesen, um Ihre Antwort zu bekommen.
Daten von PC zu PC unter Windows übertragen USB-Kabel FAQs
Ist Daten von PC zu PC übertragen möglich?
Ja, mit diesen 3 bewährten Methoden:
- Profisoftware (z.B. EaseUS Todo PCTrans) - überträgt Dateien, Programme & Einstellungen in einem Durchgang
- USB-Datenkabel - ideal für direkte Verbindungen ohne Internet
- Netzwerkfreigabe - perfekt für regelmäßige Transfers im LAN
Wie überträgt man in Windows 10 Dateien von Laptop zu Laptop?
Sie können Dateien von einem Laptop auf einen anderen übertragen, mit oder ohne WiFi. Wir stellen Ihnen insgesamt acht praktische Lösungen vor, um Daten zwischen zwei Laptops zu übertragen. Lesen Sie weiter und wählen Sie die Lösung, die für Sie am besten geeignet ist.
Können Sie Dateien mit einem USB-Kabel von PC zu PC übertragen?
Ja, Sie können zwei Laptops oder PCs über ein USB-Kabel miteinander verbinden, um Daten schnell zu übertragen. Dazu benötigen Sie ein USB-zu-USB-Überbrückungskabel oder ein USB-Netzwerkkabel, das in der Mitte einen kleinen elektronischen Schaltkreis enthält, der es den beiden PCs ermöglicht, miteinander zu kommunizieren. Sobald die beiden PCs erfolgreich über das USB-Kabel verbunden sind, können Sie schnell Dateien von einem Computer auf den anderen übertragen.
Wie überträgt man Dateien von einem alten PC auf einen neuen PC in Windows 11/10?
Wie überträgt man am besten Dateien von einem alten PC auf einen neuen PC unter Windows 10/8/7? Eigentlich gibt es viele Möglichkeiten, um es zu machen. Gehen Sie auf die Themenseite über die Übertragung von Dateien von einem alten PC auf einen neuen PC in Windows 11 oder 10 und lernen Sie die 7 besten Methoden kennen, um die Dinge zu erledigen.
War der Artikel hilfreich?
Jahrgang 1990; Studierte Deutscher Philologie an SISU, China; Seit 2011 zum festen Team der EaseUS-Redaktion. Seitdem schreibte sie Ratgeber und Tipps. Zudem berichtete sie über Neues und Aufregendes aus der digitalen Technikwelt.
Weitere Artikel & Tipps:
-
QuickBooks auf einen anderen PC verschieben - So geht's
![author icon]() Mako | 03.09.2025, 13:46
Mako | 03.09.2025, 13:46 -
So speichern Sie ein Programm auf einem USB-Stick [einfach und schnell]
![author icon]() Maria | 03.09.2025, 13:46
Maria | 03.09.2025, 13:46 -
Software-Lizenzschlüssel auf dem Computer finden - 3 Methoden
![author icon]() Katrin | 03.09.2025, 13:46
Katrin | 03.09.2025, 13:46 -
Wie übertrage ich Microsoft Silverlight von Windows 10 auf Windows 11?
![author icon]() Maria | 03.09.2025, 13:46
Maria | 03.09.2025, 13:46