Gesamte Downloads
Hauptinhalt
Über den Autor
Aktuelle Themen
Die HP Wiederherstellungspartition ist ein wichtiger Bestandteil Ihres HP Computers. Sie enthält Systemwiederherstellungstools und die Originalkopie des werkseitig installierten Betriebssystems, der Treiber und der Anwendungen. Falls Ihr PC abstürzt oder einen Systemfehler aufweist, können Sie diese Wiederherstellungspartition verwenden, um Ihren Computer zu reparieren. Experten empfehlen, diesen Teil der Festplatte auf einem USB-Laufwerk zu sichern. Dies hilft bei der Systemwiederherstellung und kann nützlich sein, wenn Sie Ihre Festplatte aktualisieren, ein anderes Betriebssystem installieren usw.
Die HP-Wiederherstellungspartition auf Ihrem Computer mit einem Backup aufzubewahren, kann entscheidend sein. Die Frage ist also, wie kopiere ich die HP-Wiederherstellungspartition auf einen USB-Stick? Um Ihnen zu helfen, zeigt Ihnen EaseUS im Folgenden verschiedene Methoden, die Ihnen helfen, eine Kopie Ihrer HP-Wiederherstellungspartition zu erstellen und sie für die spätere Verwendung zu sichern.
Warum die HP Wiederherstellungspartition auf USB-Stick kopieren?
Sie sollten Ihre HP Wiederherstellungspartition aus mehreren Gründen auf ein USB-Laufwerk kopieren. Zum Beispiel:
- Speicherplatz freigeben: Die HP Wiederherstellungspartition nimmt eine beträchtliche Menge an Speicherplatz auf Ihrem PC ein. Wenn Sie sie auf ein USB-Laufwerk kopieren, können Sie die Partition von Ihrem Computer löschen und zusätzlichen Speicherplatz freigeben. Dies kann nützlich sein, wenn der Speicherplatz auf Ihrer Festplatte knapp wird.
- Ein bootfähiger USB-Stick: Wenn Sie die Wiederherstellungspartition auf einen USB-Stick kopieren, wird dieser portabel und bootfähig. Damit können Sie Ihren Computer starten und auf die Wiederherstellungstools zugreifen, auch wenn Ihr System nicht hochfahren kann. Dies kann bei der Datenwiederherstellung im Falle eines Systemabsturzes hilfreich sein.
- Schützen Sie die HP Wiederherstellungspartition vor einem Systemabsturz: Kopieren Sie die Partition auf ein USB-Laufwerk, um sie vor möglichen Systemabstürzen oder Festplattenfehlern zu schützen.
HP Wiederherstellungspartition auf USB-Stick kopieren
Da Sie nun wissen, wie wichtig es ist, eine Sicherungskopie Ihrer Wie kopiere ich die HP-Wiederherstellungspartition auf einen USB-Stick zu erstellen, lassen Sie uns über verschiedene Methoden sprechen:
Methode 1. EaseUS Partition Master verwenden
Der einfachste Weg, diese Aufgabe zu erledigen, ist die Verwendung von EaseUS Partition Master Professional. Und warum? Es verfügt über die Funktion "Partition klonen". Sie ermöglicht es Ihnen, Ihr System zu klonen und es schnell in ein anderes zu partitionieren. Um Ihnen eine kurze Vorwarnung zu geben, können Sie sich über die Vorteile dieses Tools informieren.
- Mit seiner benutzerfreundlichen Oberfläche können Sie eine Partition mit wenigen Klicks klonen, und Sie benötigen keine technischen Kenntnisse.
- Es stellt auch sicher, dass Ihre Daten während des Klonvorgangs intakt bleiben. Es kann alle Dateien und Einstellungen von der HP Wiederherstellungspartition ohne Datenverlust auf Ihr USB-Laufwerk kopieren.
- Sie können die Partition überprüfen, bevor Sie mit dem Klonen beginnen. So können Sie sicherstellen, dass alles in Ordnung ist, und die Wahrscheinlichkeit von Problemen während der Übertragung verringern.
Sie können die Schritte befolgen, um Ihre HP Wiederherstellungspartition auf USB zu kopieren:
Schritt 1. Wählen Sie "Klonen" aus dem linken Menü. Klicken Sie auf "Partition klonen" und "Weiter".
Schritt 2. Wählen Sie die Quellpartition und klicken Sie auf "Weiter".
Schritt 3. Wählen Sie die Zielpartition und klicken Sie auf "Weiter", um fortzufahren.
- Wenn Sie eine Partition auf eine bereits vorhandene Partition klonen, sollten Sie die Daten vor dem Klonen übertragen oder sichern, damit sie nicht überschrieben werden.
- Überprüfen Sie die Warnmeldung und bestätigen Sie "Ja".
Schritt 4. Klicken Sie auf Start und warten Sie, bis der Klonvorgang abgeschlossen ist.
In diesem Video-Tutorial erfahren Sie, wie Sie eine Partition oder eine für das System reservierte Partition klonen können.
Laden Sie also EaseUS Partition Master herunter, probieren Sie es selbst aus und sehen Sie, ob es für Sie funktioniert.
Klicken Sie auf die Schaltflächen, um zu sehen, was Sie mit Ihrer Wiederherstellungspartition tun können:
Methode 2. Windows-eigenes Tool verwenden
Abgesehen vom EaseUS Partition Master-Tool bietet HP Ihnen keine Möglichkeit, eine Wiederherstellungspartition unter Windows 10 verschieben oder anderen Systemen auf ein USB-Laufwerk zu kopieren, einzufügen.
Stattdessen müssen Sie ein Wiederherstellungslaufwerk erstellen. Hier erfahren Sie, wie Sie das tun können:
Schritt 1. Schließen Sie zunächst Ihr USB-Laufwerk an Ihren HP Computer an. (Stellen Sie sicher, dass es leer ist und mindestens 16 GB Speicherplatz hat).
Schritt 2. Gehen Sie zu "Windows-Suche", geben Sie " Wiederherstellungslaufwerk erstellen" ein, starten Sie es und klicken Sie auf "Weiter". Es dauert ein paar Augenblicke, bis Sie mit den nächsten Schritten fortfahren können.

Schritt 3. Wählen Sie schließlich Ihr USB-Laufwerk aus, klicken Sie auf Weiter und lassen Sie den Vorgang abschließen.

Danach sollten Sie über eine Sicherungskopie Ihres Computers verfügen, die Sie im Falle eines Systemausfalls zur Wiederherstellung verwenden können.
Wenn Sie Ihre Wiederherstellungspartition nicht finden können, lesen Sie diesen Artikel, um Hilfe zu erhalten:
Wie behebe ich, dass die Wiederherstellungspartition auf meinem Computer nicht angezeigt wird?
Wissen Sie, warum Ihre Wiederherstellungspartition nicht auf Ihrem Computer angezeigt wird? Machen Sie sich keine Sorgen. Dieser Abschnitt soll Ihnen helfen, das Problem zu lösen.
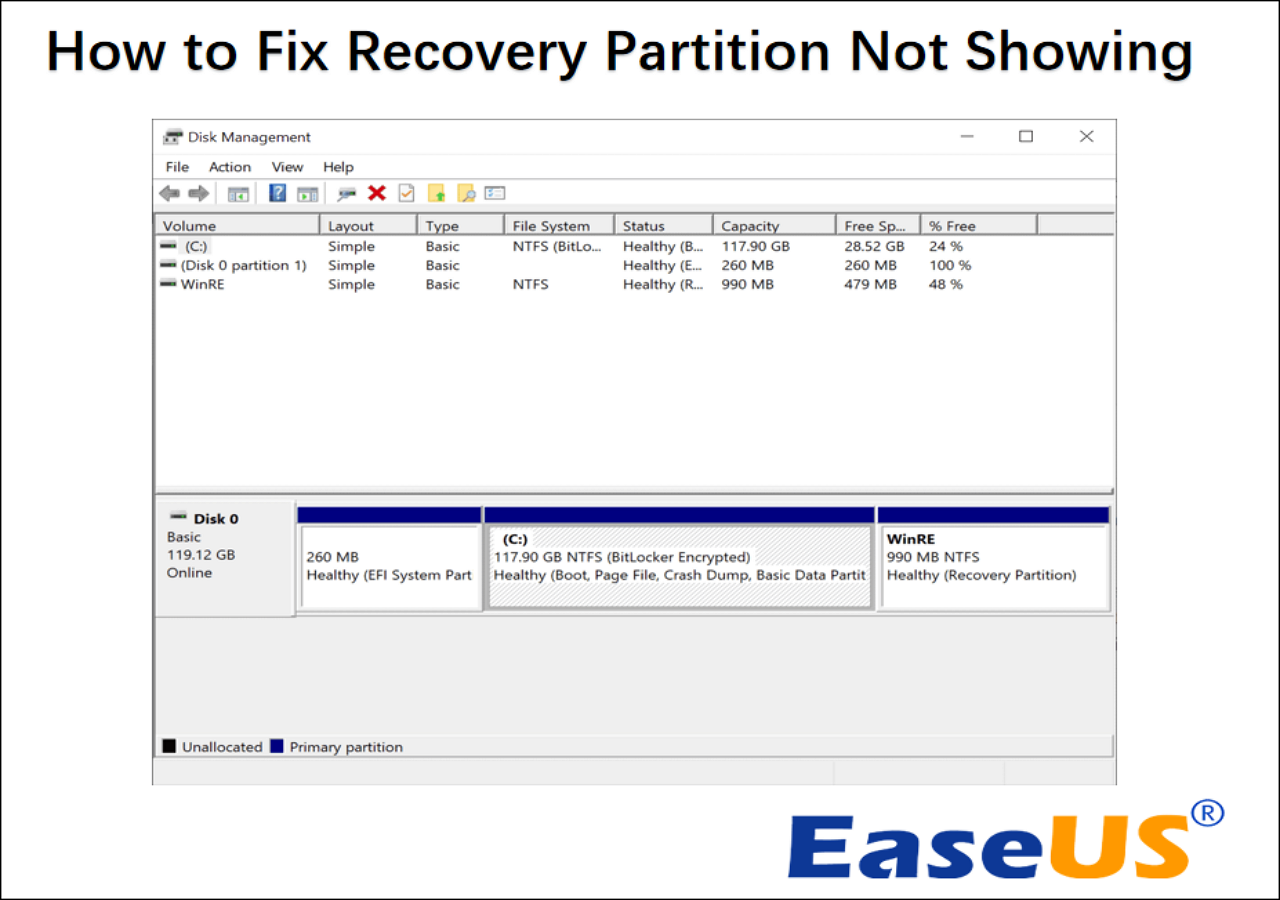
Schlussfolgerung
Das waren also zwei schnelle Methoden zum Kopieren Ihrer HP Recovery Partition. Beide Optionen haben Vor- und Nachteile. Mit EaseUS Partition Master können Sie jedoch eine Kopie der Partition erstellen, ohne Daten zu verlieren. Außerdem ist diese Methode viel sicherer und einfacher in der Anwendung. Die manuelle Methode kann jedoch komplex sein, wenn Sie mit Windows-Wiederherstellungstools nicht vertraut sind.
FAQs zum Kopieren der HP Wiederherstellungspartition auf USB-Stick
Lassen Sie uns nun über einige der Fragen sprechen, die von den Benutzern häufig gestellt werden. Sie können die Fragen und Antworten unten lesen, um mehr über dieses Thema zu erfahren.
1. Kann ich die Wiederherstellungspartition kopieren?
Sie können die HP-Wiederherstellungspartition mit Tools wie EaseUS Partition Master oder dem in Windows integrierten Tool zur Erstellung eines Wiederherstellungslaufwerks auf ein USB-Laufwerk kopieren.
2. Kann ich die HP Recovery-Partition löschen?
Es wird nicht empfohlen, die HP Wiederherstellungspartition zu löschen, es sei denn, Sie haben eine ordnungsgemäße Sicherungskopie oder benötigen sie nicht. Wenn ein Problem auftritt, müssen Sie Ihren Computer auf die Werkseinstellungen zurücksetzen.
3. Was soll ich tun, wenn die HP Recovery-Partition voll ist?
Wenn Ihre HP Wiederherstellungspartition voll ist, verwenden Sie ein Partitionsverwaltungstool, um sie auf ein größeres Laufwerk zu übertragen. Sie können die Partition auf einem USB-Laufwerk sichern und von Ihrem Computer löschen.
Wie wir Ihnen helfen können
Über den Autor
Maria
Maria ist begeistert über fast allen IT-Themen. Ihr Fokus liegt auf der Datenrettung, der Festplattenverwaltung, Backup & Wiederherstellen und den Multimedien. Diese Artikel umfassen die professionellen Testberichte und Lösungen.
Produktbewertungen
-
Mit „Easeus Partition Master“ teilen Sie Ihre Festplatte in zwei oder mehr Partitionen auf. Dabei steht Ihnen die Speicherplatzverteilung frei.
Mehr erfahren -
Der Partition Manager ist ein hervorragendes Tool für alle Aufgaben im Zusammenhang mit der Verwaltung von Laufwerken und Partitionen. Die Bedienung ist recht einfach und die Umsetzung fehlerfrei.
Mehr erfahren -
"Easeus Partition Master" bietet Ihnen alles, was Sie zum Verwalten von Partitionen brauchen, egal ob Sie mit einem 32 Bit- oder 64 Bit-System unterwegs sind.
Mehr erfahren
Verwandete Artikel
-
So geben Sie Speicherplatz auf dem Mac frei [Macbook Air]
![author icon]() Maria/2025/07/08
Maria/2025/07/08
-
Wie kann man eine BitLocker Partition löschen? (Schnelle Schritte)
![author icon]() Maria/2025/06/12
Maria/2025/06/12
-
Windows 10 Passwort entfernen | 4 einfache Wege🎈
![author icon]() Maria/2025/05/21
Maria/2025/05/21
-
Gelöst: Es wurde festgestellt, dass das Dateisystem auf C Laufwerk beschädigt ist.
![author icon]() Mako/2025/05/21
Mako/2025/05/21








