Gesamte Downloads
Hauptinhalt
Über den Autor
Aktuelle Themen
Windows 10 mit einem Passwort sichert die Datenverarbeitung und schützt den Datenschutz. Aber das Kennwort führt zu zusätzlichen Schritten bei der Anmeldung und erfordert sogar ein Kennwort, wenn der Computer aus dem Ruhezustand wieder aktiviert wird. Und es kann auch dazu führen, dass das Kennwort vergessen wird und der Computer nicht mehr hochgefahren werden kann.
Machen Sie sich keine Sorgen. EaseUS Software bietet 4 sichere Möglichkeiten, mit der Sie Windows 10 Passwort entfernen können. Sie können Ihr Windows-Anmeldepasswort mit dem Dienstprogramm "netplwiz" deaktivieren, das lokale Konto löschen oder ein Tool zum Entfernen von Passwörtern verwenden - EaseUS Partition Master.
- Hinweis:
- Wenn Sie Ihren Computer öffentlich nutzen oder wichtige Dateien haben, sollten Sie Ihr Kennwort sorgfältig entfernen. EaseUS empfiehlt die Verwendung eines Passworts oder einer PIN, um Ihre Privatsphäre zu schützen.
Wie kann man das Windows 10 Anmeldekennwort entfernen?
Als Nächstes werden wir 4 einfach zu bedienende Möglichkeiten zum Entfernen von Anmeldekennwörtern unter Windows 10 vorstellen, einschließlich Computer ohne Kennwort entsperren. Sie können die Anweisungen und den Schwierigkeitsgrad der Bedienung überprüfen und den richtigen Weg wählen:
| Lösungen | Anleitung | Schwierigkeitsgrad |
|---|---|---|
| 🏅Passwort-Entfernungsprogramm | Sie können Ihr Kennwort erfolgreich entfernen, selbst wenn Sie sich von Ihrem Computer ausgesperrt haben. |
⭐ |
| 🥈netplwiz | Mit dieser Methode wird das Kennwort über das Bedienfeld Benutzerkonten entfernt. | ⭐⭐ |
| 🥉Lokales Konto | Sie können das Anmeldekennwort einfach deaktivieren, indem Sie alle Felder leer lassen. | ⭐⭐⭐ |
| 🏅Befehlsaufforderung | Für diese Option müssen Sie mit der Eingabeaufforderung vertraut sein. | ⭐⭐⭐⭐ |
Für welche Option Sie sich auch entscheiden, wir haben eine einfache, aber umfassende Lösung für Sie, um Ihr Passwort zu entfernen oder zu deaktivieren! Fangen wir an!
Windows Password Unlocker [Ultimative Anleitung]
Diese Seite bietet einen professionellen Windows Password Unlocker - EaseUS Partition Master, um Windows-bezogene Fragen zu lösen. Dies beinhaltet den Windows Password Unlocker Download und die Erstellung von Windows Password Unlocker ISO.

Windows 10 Kennwort mit Kennwort-Reset-Tool entfernen
Der einfachste Weg, Windows 10 zu entfernen, ist die Verwendung eines Tools zum Entfernen von Passwörtern - EaseUS Partition Master Professional, das eine Funktion zum Zurücksetzen von Passwörtern bietet, mit der Sie Ihr altes Passwort mit einem Klick löschen können, auch ohne sich bei Windows 10 anzumelden. Diese Methode hat sich für viele Benutzer als erfolgreich erwiesen. Diese Methode hat sich bei vielen Nutzern als erfolgreich erwiesen, um Passwörter zu umgehen/zurückzusetzen/zu ändern.
Es erfordert keine Befehle oder Computeroperationen, so dass Sie ein Windows 10-Kennwort leicht entfernen können, selbst wenn Sie ein Neuling sind.
Schritt 1. Schließen Sie das USB-Laufwerk/externe Laufwerk an einen funktionierenden Computer an, öffnen Sie EaseUS Partition Master (RE), und klicken Sie auf "Bootfähiges Medium erstellen".

Schritt 2. Wählen Sie EaseUS Boot Toolkits und andere Komponenten, die Sie benötigen. Klicken Sie dann auf "Weiter".

Schritt 3. Wählen Sie Ihr mobiles Gerät und klicken Sie auf "Go", um ein Image auf Ihrem USB-Laufwerk/externen Laufwerk zu erstellen.

Schritt 4. Bevor Sie das bootfähige Medium erstellen, erhalten Sie die Warnmeldung: Daten werden gelöscht. Klicken Sie zur Bestätigung auf "OK".

Schritt 5. Schließen Sie das erstellte bootfähige Laufwerk an den defekten Computer an und starten Sie ihn neu, indem Sie "F2"/"Entf" drücken und gedrückt halten, um das BIOS aufzurufen. Legen Sie dann das bootfähige WinPE-Laufwerk als Boot-Diskette fest und drücken Sie "F10" zum Beenden.

Schritt 6. Der Computer wechselt dann zum WinPE-Desktop. Suchen und starten Sie Password Reset.

Schritt 7. Wählen Sie Ihre Windows-Version und das Windows-Konto aus, das Sie zurücksetzen möchten.

Schritt 8. Wenn Sie dazu aufgefordert werden, klicken Sie auf "Bestätigen", um mit dem Zurücksetzen des Windows-Kennworts fortzufahren.

Schritt 9. Warten Sie geduldig, bis Sie eine Meldung erhalten, dass das Passwort erfolgreich geändert wurde. Klicken Sie auf "OK", um das Zurücksetzen des Passworts abzuschließen.

EaseUS Partition Master ist kompatibel und unterstützt das Entsperren/Entfernen von Passwörtern auf vielen Laptops. Wenn Sie interessiert sind, klicken Sie auf den unten stehenden Link für weitere Informationen.
Lesen Sie auch:
Defaultuser0 Passwort? Reparieren Sie es jetzt! [5 Effiziente Wege]
Was ist zu tun, wenn defaultuser0 auf dem Computerbildschirm erscheint? Keine Sorge, in diesem Artikel werden drei Lösungen für HP-, Lenovo- und Dell-Benutzer vorgeschlagen, die Probleme mit dem defaultuser0-Kennwort haben.

Windows 10 Passwort über "netplwiz" entfernen
Wenn Sie ein Microsoft-Konto verwenden, können Sie das Kennwort nicht entfernen. Sie können Ihren Computer jedoch so einstellen, dass er sich anmeldet, was die automatische Eingabe des Passworts verhindert. Das Bedienfeld Benutzerkonten bietet das Dienstprogramm netplwiz, mit dem Sie das Windows 10-Kennwort umgehen für Microsoft- und lokale Konten.
Hinweis: Diese Lösung stammt vom Lenovo Support, der professionelle Lösungen anbietet, die Sie getrost ausprobieren können.
1. Drücken Sie Windows+R, um das Fenster Ausführen zu öffnen, und geben Sie"netplwiz" ein.
2. Wählen Sie unter Benutzerkonten das Windows 10-Konto aus, das Sie löschen möchten. Deaktivieren Sie dann die Option "Benutzer müssen einen Benutzernamen und ein Kennwort eingeben, um diesen Computer zu verwenden" und klicken Sie auf OK.
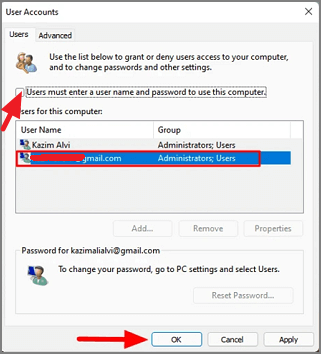
3. Wählen Sie im Pop-up-Fenster "Automatisch anmelden" die Option Übernehmen. Andernfalls geben Sie den Benutzernamen und das Passwort ein und bestätigen Sie das Passwort.
4. Klicken Sie auf "OK", um die Änderungen zu speichern.
5. Starten Sie den Computer neu und probieren Sie das neue Kennwort aus.
Wenn Sie mit diesen Vorgängen nicht vertraut sind, laden Sie EaseUS Partition Master herunter, um Passwörter schnell und einfach zu entfernen.
Siehe auch:
Windows 10-Kennwort durch Löschen des lokalen Kontos entfernen
Sie können das Anmeldekennwort nur über die Benutzeroberfläche deaktivieren, aber nicht vollständig entfernen. Wenn Sie das lokale Kennwort vollständig entfernen möchten, müssen Sie einige Dienste von Microsoft opfern. Sie können das Anmeldekennwort unter Windows 10 entfernen, indem Sie das Kennwort für das lokale Konto löschen.
Vergewissern Sie sich, dass Sie sich mit einem lokalen Konto anmelden, bevor Sie beginnen:
Schritt 1. Navigieren Sie zu Windows-Einstellungen > Konten > Ihre Daten.
Schritt 2. Wählen Sie die Option Lokale Kontoanmeldung.
Schritt 3. Geben Sie die Details und das Passwort ein und wechseln Sie erfolgreich zum lokalen Konto.
Folgen Sie dann den Anweisungen, um das Windows 10-Anmeldekennwort aus dem lokalen Konto zu entfernen.
Schritt 1. Öffnen Sie Windows-Einstellungen > Konten > Anmeldeoptionen.
Schritt 2. Wählen Sie die Option Passwort und klicken Sie auf die Schaltfläche Ändern .

Schritt 3. Geben Sie das aktuelle Passwort ein und wählen Sie Weiter.
Schritt 4. Lassen Sie alle Felder auf dieser Seite leer und klicken Sie auf Weiter.
Windows 10 Anmeldekennwort von der Eingabeaufforderung entfernen
Wenn Sie mit den Windows-Befehlsparametern vertraut sind, können Sie auch CMD ausprobieren, um das Passwort in Windows 10 zu entfernen. Diese Option ist jedoch nur für lokale Kontopasswörter verfügbar. Darüber hinaus, wenn Sie das alte Passwort zu kompliziert finden, können Sie dieses Tool verwenden, um das Passwort zu ändern.
Schritt 1. Öffnen Sie die Eingabeaufforderung als Administrator.
Schritt 2. Geben Sie die folgenden Befehle nacheinander ein, um Konten anzuzeigen und Passwörter zu ändern, und drücken Sie die Eingabetaste:
Schritt 3. Drücken Sie zweimal die Eingabetaste, um das Passwort zu löschen.
- Netznutzer
- net user USERNAME *

Dies sind die 4 Möglichkeiten zum Entfernen von Passwörtern unter Windows 10. Hier ist ein Leitfaden-Video mit mehreren Lösungen:

Neben dem Entfernen von Kennwörtern können Sie auch PIN-Codes erstellen, um sich schneller und sicherer an Ihrem PC anzumelden. Wenn Sie der Meinung sind, dass die in diesem Artikel vorgestellten Lösungen für Sie funktionieren, klicken Sie auf die Schaltfläche "Teilen", um mehr Menschen zu helfen.
Das Fazit
Sie können Ihre Kennwörter leicht entfernen, egal ob Sie Microsoft- oder lokale Konten haben. Dieser Artikel enthält 4 effektive Anleitungen. EaseUS Partition Master bietet ein umfassenderes Programm, das das Entfernen von Kennwörtern erleichtert. Wenn Sie Ihr Windows 10/11-Passwort vergessen oder verloren haben, können Sie dieses Tool verwenden, um sich erfolgreich bei Ihrem Windows-Konto anzumelden oder Windows 10 Passwort zurücksetzen ohne Anmeldung.
Darüber hinaus bietet EaseUS Partition Master erweiterte Funktionen für Festplatten und Partitionen, wie z. B. die Installation von Windows 10 auf einer zweiten Festplatte, die Migration von Programmen, die Konvertierung des MBR und vieles mehr. Beeilen Sie sich mit dem Download und erleben Sie es!
Windows Passwort entfernen FAQs
In diesem Teil finden Sie weitere häufig gestellte Fragen und Antworten zum Entfernen des Anmeldekennworts unter Windows 10. Lesen Sie weiter, wenn Sie interessiert sind.
1. Wie verwendet man CMD, um das Anmeldekennwort für Windows 10 zu entfernen?
Mit CMD können Sie nicht nur das Passwort entfernen, sondern auch das Windows 10 Passwort ändern. Hier sind die Schritte:
Schritt 1. Klicken Sie mit der rechten Maustaste auf das Windows-Symbol, wählen Sie die Eingabeaufforderung und führen Sie sie als Administrator aus.
Schritt 2. Geben Sie den folgenden Befehl ein:
- Netznutzer
- net user USERNAME *
Ersetzen Sie USERNAME durch das zu ändernde Administratorkonto.
Schritt 3. Drücken Sie zweimal die Eingabetaste, um das Passwort zu löschen.
2. Wie entfernt man die PIN aus Windows 10?
Befolgen Sie die folgenden Schritte, um die PIN unter Windows 10 zu entfernen:
Schritt 1. Halten Sie Windows + I gedrückt, um die Einstellungen zu öffnen.
Schritt 2. Wählen Sie Accounts und klicken Sie auf die Option Sign-in.
Schritt 3. Wählen Sie Löschen unter PIN auf der rechten Seite.
3. Wie umgeht man den Anmeldebildschirm von Windows 11 ohne Passwort?
Es gibt mehrere Möglichkeiten, den Anmeldebildschirm von Windows 11 ohne Passwort zu umgehen. Sie können ein professionelles Tool zum Zurücksetzen des Kennworts verwenden - EaseUS Partition Master - oder eine Diskette zum Zurücksetzen des Kennworts verwenden:
Schritt 1. Legen Sie die Diskette zum Zurücksetzen des Passworts ein und geben Sie mehrmals das falsche Passwort ein, um die Option zum Zurücksetzen des Passworts auszulösen.
Schritt 2. Starten Sie den Assistenten zum Zurücksetzen des Kennworts, wählen Sie das Laufwerk zum Zurücksetzen des Kennworts aus, und klicken Sie auf Weiter.
Schritt 3. Lassen Sie das neue Passwort leer und klicken Sie auf Weiter.
Tipp: Das Dienstprogramm "netplwiz" kann auch das Windows 11-Administratorkennwort umgehen, allerdings nur, wenn Sie sich bereits mit dem Kennwort bei Windows angemeldet haben.
Wie wir Ihnen helfen können
Über den Autor
Maria
Maria ist begeistert über fast allen IT-Themen. Ihr Fokus liegt auf der Datenrettung, der Festplattenverwaltung, Backup & Wiederherstellen und den Multimedien. Diese Artikel umfassen die professionellen Testberichte und Lösungen.
Produktbewertungen
-
Mit „Easeus Partition Master“ teilen Sie Ihre Festplatte in zwei oder mehr Partitionen auf. Dabei steht Ihnen die Speicherplatzverteilung frei.
Mehr erfahren -
Der Partition Manager ist ein hervorragendes Tool für alle Aufgaben im Zusammenhang mit der Verwaltung von Laufwerken und Partitionen. Die Bedienung ist recht einfach und die Umsetzung fehlerfrei.
Mehr erfahren -
"Easeus Partition Master" bietet Ihnen alles, was Sie zum Verwalten von Partitionen brauchen, egal ob Sie mit einem 32 Bit- oder 64 Bit-System unterwegs sind.
Mehr erfahren
Verwandete Artikel
-
Verschieben der EFI-Partition an den Anfang der Festplatte (Vollständige Anleitung)
![author icon]() Maria/2025/08/17
Maria/2025/08/17
-
Wie man den Fehler Crtical Process Died in Windows 11 behebt [Anleitung von 2021]?
![author icon]() Maria/2025/08/24
Maria/2025/08/24
-
Windows 10 Festplatte verwalten: Volumen verändern, vergrößern, verkleinern
![author icon]() Katrin/2025/05/21
Katrin/2025/05/21
-
So beheben Sie 'Volume kann nicht erweitert werden' in Windows Server [Anleitung für 2025]
![author icon]() Mako/2025/05/21
Mako/2025/05/21








