Gesamte Downloads
Hauptinhalt
Über den Autor
Aktuelle Themen
Wichtigste Erkenntnisse:
2. Um USB auf Windows 11 oder älteren Windows-Betriebssystemen vollständig zu formatieren, können Sie sich an die alternative Software HP USB Disk Storage Format Tool - EaseUS Partition Master wenden.
Erfahren Sie hier sofort, was Sie von diesem Formatierungstool profitieren können.
Was ist das HP USB Disk Storage Format Tool? Ist es sicher in der Anwendung? Welchen Nutzen haben Sie von dieser Anwendung? Auf dieser Seite finden Sie einen vollständigen Überblick über dieses Formatierungstool und alles, was Sie über dieses Tool wissen müssen. Lesen Sie weiter und erfahren Sie, ob es sicher ist, es auf Ihrem Computer zu verwenden.
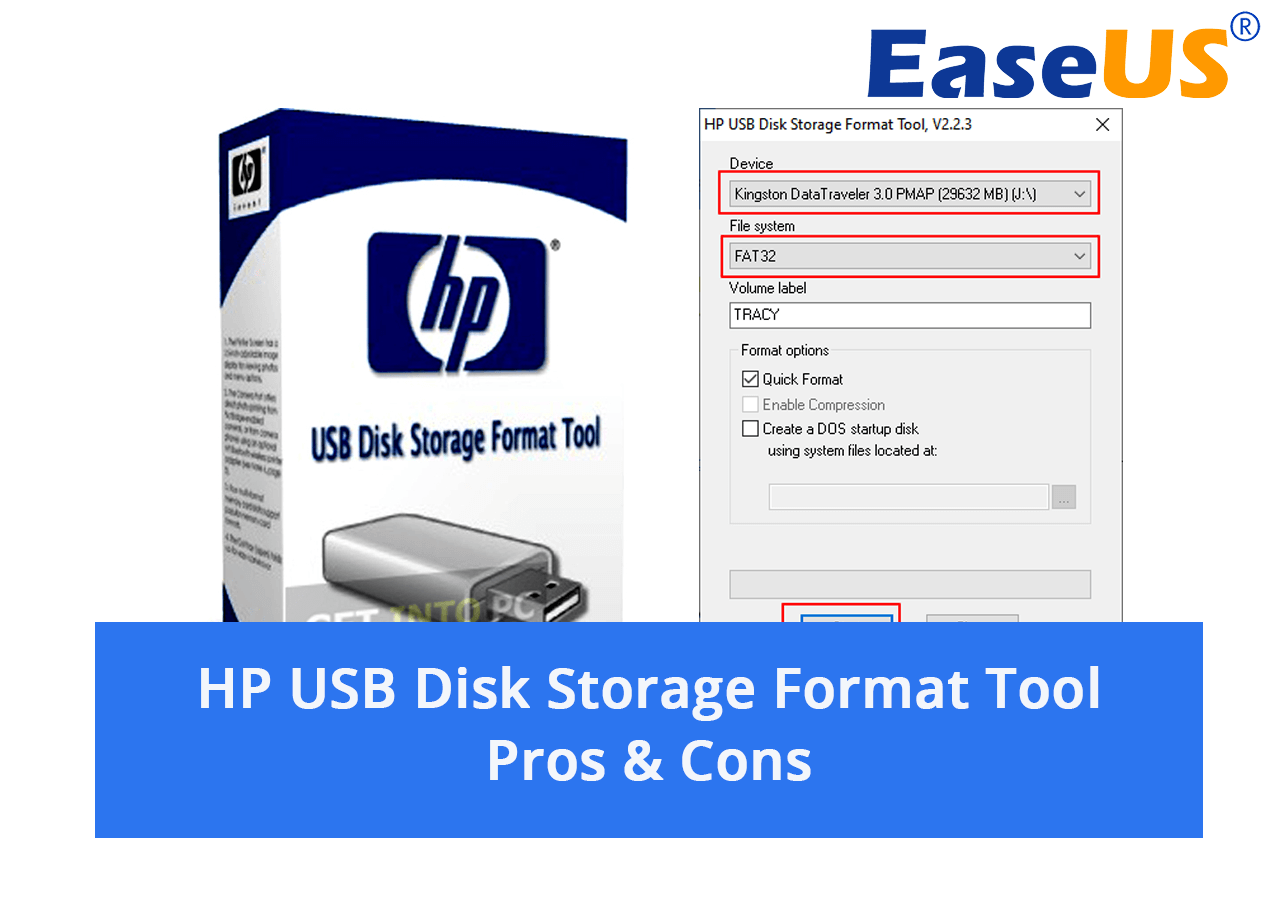
Was ist das HP USB Disk Storage Format Tool?
HP USB Disk Storage Format Tool, bekannt als HP USB Format Tool, ist ein kostenloses und portables Formatierungsprogramm, das zum Formatieren von USB-Laufwerken auf Windows 10/8/7 und Windows Vista/XP Computern verwendet werden kann. Dieses Tool wurde von HP - Hewlett-Packard Development Company entwickelt und am 18. September 2017 veröffentlicht.
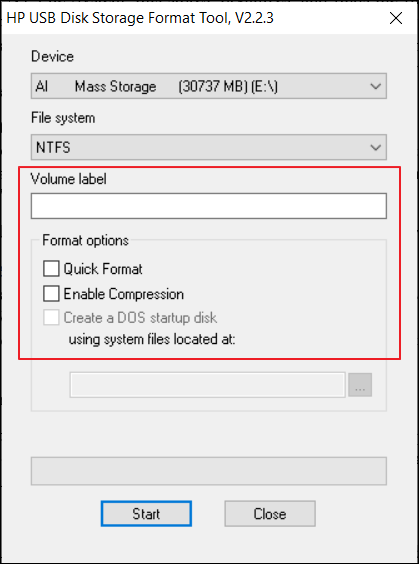
Hier finden Sie eine Liste mit grundlegenden Informationen über das HP USB-Formatierungstool:
- Preis: Kostenlos
- Im Besitz von: Hewlett-Packard
- Freigegeben am: Oktober 2, 2013
- Neueste Version: V2.2.3
- Zuletzt aktualisiert: November 15, 2018
- Unterstützte Betriebssysteme: Windows 10/8/7, Windows Vista/XP
Funktionen von HP USB Disk Storage Format Tool
Was kann das Tool für Sie tun? Hier ist eine Liste von Funktionen, die die meisten Windows-Benutzer anwenden können, um ihre USB-Laufwerke kostenlos zu formatieren:
- Jedes USB Laufwerk zu FAT32/NTFS formatieren.
- Erstellen Sie eine DOS-Startdiskette mit Systemdateien.
Ist das HP USB-Datenträgerformatierungsprogramm sicher?
Ja, HP USB-Disk Formatierungstool wird von HP herausgegeben, und es ist ein portables Tool, mit dem Sie dieses Dienstprogramm auf jedem Computer ohne Installation ausführen können.
Es ist viren- und additionsfrei und kann von allen Windows-Benutzern ausgeführt werden, um ein neues Dateisystem auf ihren USB-Speichergeräten einzurichten.
HP USB Disk Storage Format Tool im Testbericht
In diesem Teil erfahren Sie mehr:
- Vor- und Nachteile von HP USB Disk Storage Format Tool
- Das Tool kostenlos herunterladen
Kann ich das HP USB Disk Storage Format Tool von der offiziellen Website herunterladen? Und was sind die Vor- und Nachteile dieses Tools? Hier sind die Details.
Vorteile::
- 100% frei
- Leicht und tragbar
- Erfordert keine Software-Installation
- Erkennt automatisch alle vorhandenen USB-Laufwerke am PC
- Kostenloses Formatieren auf NTFS und FAT32.
- Unterstützt die meisten Windows-Betriebssysteme.
- Rezension der Redaktion:
- "HP USB Disk Storage Format Tool ist ein kleines Freeware-Programm, das für die HP Drive Key oder DiskOnKey USB-Geräte entwickelt wurde. Die Installation stellt überhaupt kein Problem dar, da es sehr kompakt ist und out-of-the-box ausgeführt werden kann, d.h. es ist eigentlich keine Installation erforderlich." - geschrieben von Elena Opris von
SOFTPEDIA
Nachteile:
- Unterstützt nicht die gängigen Dateisystemformate exFAT, EXT2/3/4 usw.
- Unterstützt nicht das neueste Windows 11.
Offensichtlich ist HP USB Disk Storage Format Tool unter Windows 11 nicht verfügbar, und neue Windows-Benutzer benötigen möglicherweise ein USB-Formatierungstool für Windows 11. Wenn Sie einer von ihnen sind, können Sie sich an die HP USB Disk Storage Format Tool-Alternative wenden - EaseUS Partition Master Free, die am Ende dieser Seite für Hilfe empfohlen wird.
1
HP USB Disk Storage Format Tool Windows 10 Kostenloser Download mit Anleitung
Windows 10- und ältere Windows-Benutzer können dieses USB-Formatierungsprogramm trotzdem ausprobieren. Und wir haben einen sicheren Zugang zum Herunterladen für Sie gefunden.
HP USB Disk Storage Format Tool kostenlos herunterladen
Beachten Sie, dass das Tooll auf der offiziellen Website nicht mehr verfügbar ist: https://www.hp.com/. Wir haben die gesamte Website getestet und durchsucht und keinen Zugang zum Anzeigen oder Herunterladen von HP USB Disk Storage Format Tool gefunden.
Glücklicherweise ist es noch auf einigen Download-Seiten von Drittanbietern verfügbar. Wenn Sie daran interessiert sind, dieses Tool auf Windows 10/8/7 herunterzuladen, öffnen Sie einen der folgenden Links in Ihrem Browser, und Sie erhalten Zugang zum Download:
- Herunterladen von cnet: https://download.cnet.com/HP-USB-Disk-Storage-Format-Tool/3000-2094_4-10974082.html
- Herunterladen von filehippo: https://filehippo.com/download_hp-usb-disk-storage-format-tool/
- Herunterladen von bleepingcomputer: https://www.bleepingcomputer.com/download/hp-usb-disk-storage-format-tool/
HP USB-Datenträgerformatierungstool Benutzerhandbuch
Bevor Sie beginnen, sichern Sie bitte wichtige Dateien, bevor Sie dieses Tool zum Formatieren Ihrer USB-Laufwerke anwenden.
Wie verwende ich das HP USB-Datenträger-Formatierungstool? Hier finden Sie eine Anleitung, wie Sie Ihre USB-Laufwerke mit dem HP USB Disk Storage Format Tool formatieren können:
Schritt 1. Schließen Sie das USB-Laufwerk, das Sie formatieren möchten, an Ihren PC an.
Schritt 2. Doppelklicken Sie auf die Datei HPUSBDISK.exe, um das Tool auf Ihrem Computer zu starten.
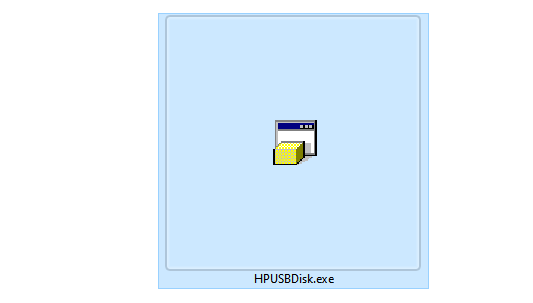
Schritt 3. Wählen Sie das USB-Laufwerk, das Sie formatieren möchten, legen Sie ein neues Dateisystem - NTFS oder FAT32 - fest und klicken Sie auf "Start".
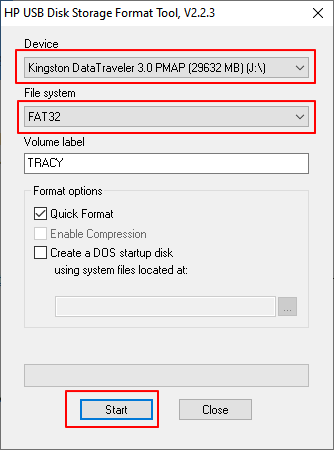
Sobald der Vorgang abgeschlossen ist, ist Ihr USB-Laufwerk so frisch wie neu, und Sie können es dann für einen neuen Zweck verwenden.
HP USB Disk Storage Format Tool Alternativen 2022
Da das HP USB-Datenträgerformatierungstool in Windows 11 nicht verfügbar ist, sind viele neue Computerbenutzer frustriert. Außerdem beschweren sich viele Benutzer, dass sie Software nicht vertrauen, für die es keine Updates und keinen technischen Support mehr gibt.
Im Folgenden stellen wir Ihnen 3 zuverlässige alternative Formatierungstools vor, die das HP USB Disk Storage Format Tool für alle Windows-Benutzer perfekt ersetzen können:
| Werkzeuge | Datei-Explorer | Festplattenverwaltung | EaseUS Partition Master Free |
|---|---|---|---|
| Profis |
|
|
|
| Nachteile |
|
|
|
| Gründe für eine Empfehlung |
|
|
|
Es ist klar, dass die oben genannten 3 Tools alle perfekt mit einfachen Klicks bei der Formatierung von USB-Laufwerken funktionieren. Alles, was Sie brauchen, ist ein Backup aller USB-Laufwerk-Daten und wenden Sie sich an eines der Tools für Hilfe.
Für den einfachsten USB-Formatierer oder wenn Sie einfach das Dateisystemformat zwischen NTFS und FAT32 wechseln möchten, ist EaseUS Partition Master die beste Wahl. Sie können einfach die Funktion "Zu NTFS konvertieren" oder "Zu FAT32 konvertieren" anwenden, um den Vorgang auszuführen.
1
USB von NTFS zu FAT32 konvertieren mit EaseUS Partition Master
Schritt 1. Klicken Sie mit der rechten Maustaste auf die Zielpartition des Geräts und wählen Sie "Erweitert" > "In FAT konvertieren".
Schritt 2. Wenn die Überprüfung abgeschlossen ist, klicken Sie auf "Fortfahren", um die Konvertierung von NTFS in FAT32 zu starten.
Schritt 3. Klicken Sie auf "Übernehmen", um alle Änderungen zu speichern.
USB auf NTFS/FAT32/exFAT/EXT formatieren
Schritt 1. Starten Sie EaseUS Partition Master, klicken Sie mit der rechten Maustaste auf die Partition, die Sie formatieren möchten, und wählen Sie "Formatieren".
Schritt 2. Geben Sie im neuen Fenster die Bezeichnung der Partition ein, wählen Sie das Dateisystem FAT32/EXT2/EXT3/EXT4 und legen Sie die Clustergröße entsprechend Ihren Anforderungen fest. Klicken Sie dann auf "OK".
Schritt 3. Dann wird ein Warnfenster angezeigt, klicken Sie darin auf "Ja", um fortzufahren.
Schritt 4. Klicken Sie auf die Schaltfläche "1 Aufgabe(n) ausführen" in der oberen linken Ecke, um die Änderungen zu überprüfen, und klicken Sie dann auf "Übernehmen", um die Partition auf FAT32/EXT2/EXT3/EXT4 zu formatieren.
Auch wenn das HP USB-Datenträger-Formatierungstool nicht mehr aktualisiert wird, haben Sie eine bessere Wahl
Auf dieser Seite haben wir Ihnen einen Überblick über das HP USB Disk Storage Format Tool gegeben und Ihnen seine Vor- und Nachteile vorgestellt. Wenn Sie es ausprobieren möchten, können Sie direkt den Links folgen, um es herunterzuladen und auf Ihrem PC zu verwenden.
Wenn Sie diesem Programm nicht vertrauen, da das HP USB Disk Storage Format Tool nicht mehr aktualisiert wird, können Sie sich an EaseUS Partition Master als alternative Lösung wenden, um alle Arten von USB-Laufwerken, HDDs, SSDs usw. mit einfachen Klicks zu formatieren.
1
Häufig gestellte Fragen zum HP USB Disk Storage Format Tool
Wenn Sie noch Fragen zum HP USB Disk Storage Format Tool haben, helfen Ihnen die nachstehenden Anleitungen weiter:
1. Kann das HP USB Storage Format Tool den Fehler "Datenträger ist schreibgeschützt" beheben?
Nein, nicht wirklich. Auf einigen Bewertungsseiten wurde behauptet, dass das HP USB Storage Format Tool das Entfernen des Schreibschutzes von USB-Laufwerken unterstützt. Wir haben dieses Tool getestet und keinen Zugang oder eine Funktion gefunden, um diesen Vorgang auszuführen. Wenn Sie eine Anleitung benötigen, um den Fehler "Der Datenträger ist schreibgeschützt" auf einem USB-Laufwerk zu beheben, können Sie auf dieser Seite Hilfe finden: USB Stick Schreibschutz entfernen.
2. Wie kann ich die Formatierung eines USB-Laufwerks erzwingen?
Schritt 1. Schließen Sie Ihr USB-Gerät an Ihren PC an.
Schritt 2. Öffnen Sie den Datei-Explorer, klicken Sie mit der rechten Maustaste auf den USB-Stick und wählen Sie "Formatieren".
Schritt 3. Wählen Sie NTFS, exFAT oder FAT32 als Dateisystem für Ihren USB-Stick, markieren Sie "Schnellformatierung durchführen" und wählen Sie "Start".
Schritt 4. Wählen Sie "OK", um den Vorgang abzuschließen.
3. Wie kann ich den Schreibschutz von HP Disk Storage Format Tool entfernen?
Wenn das HP USB Disk Storage Format Tool eine Warnung ausgibt, dass Ihr USB-Gerät schreibgeschützt ist, können Sie den Schreibschutz anhand der folgenden Anleitung entfernen:
- Schalten Sie den Sperrschalter am USB-Gerät von der Ein-Seite auf die Aus-Seite.
- Schließen Sie USB an den PC an und öffnen Sie diskpart.
- Geben Sie die Befehlszeile nacheinander ein und drücken Sie jedes Mal die Eingabetaste:
- list disk
- select disk *
- attributes disk clear read-only
- exit
Wie wir Ihnen helfen können
Über den Autor
Markus
Markus verfügt über 10+ Jahre Praxiserfahrung in Datenwiederherstellung, Festplatten-/Partitionsverwaltung und Multimedia-Technologien. Er beherrscht die Kunst, komplexe Probleme zu vereinfachen und effiziente Lösungsanleitungen zu erstellen. Privat liebt er Filme, Reisen und kulinarische Genüsse.
Produktbewertungen
-
Mit „Easeus Partition Master“ teilen Sie Ihre Festplatte in zwei oder mehr Partitionen auf. Dabei steht Ihnen die Speicherplatzverteilung frei.
Mehr erfahren -
Der Partition Manager ist ein hervorragendes Tool für alle Aufgaben im Zusammenhang mit der Verwaltung von Laufwerken und Partitionen. Die Bedienung ist recht einfach und die Umsetzung fehlerfrei.
Mehr erfahren -
"Easeus Partition Master" bietet Ihnen alles, was Sie zum Verwalten von Partitionen brauchen, egal ob Sie mit einem 32 Bit- oder 64 Bit-System unterwegs sind.
Mehr erfahren
Verwandete Artikel
-
Wie kann man das Windows 7-Kennwort mit USB-Stick zurücksetzen?
![author icon]() Maria/2025/06/09
Maria/2025/06/09
-
So führen Sie den Xbox One SSD-Leistungstest durch [Schritt-für-Schritt-Anleitung]
![author icon]() Maria/2025/07/08
Maria/2025/07/08
-
Kurzanleitung: Dell Laptop ohne Passwort entsperren
![author icon]() Maria/2025/05/27
Maria/2025/05/27
-
SSD Lese-/Schreibgeschwindigkeit unter Windows 10/11 testen
![author icon]() Markus/2025/05/21
Markus/2025/05/21








