Gesamte Downloads
Hauptinhalt
Über den Autor
Aktuelle Themen
Allgemeiner Überblick - Was ist die maximale Größe von FAT32-Partitionen?
File Allocation Table 32 (FAT32) ist eins der ältesten Windows-Dateisysteme. Dabei handelt es sich um eine Methode zur Verwaltung von Festplattendateien, die eine Verwaltung von 32-Bit-Binärzahlensätzen verwendet. Das Dateisystem FAT32 wurde aus FAT und FAT16 entwickelt.
Zu den Vorteilen gehören eine gute Stabilität und Kompatibilität, volle Kompatibilität mit Win 9X und früheren Versionen sowie eine einfache Wartung. Die Schwachstelle ist die mangelnde Sicherheit. FAT32 kann nur eine Partition mit bis zu 32 GB unterstützen, und eine einzelne Datei kann nur bis zu 4 GB unterstützen.
| Bezeichnung | Festplattenstruktur | Vorteile | Beschränkungen |
|---|---|---|---|
| FAT32 |
|
hohe Zuverlässigkeit und Kompatibilität |
|
4 GB maximale Dateigröße: Beim Versuch, eine Datei, die größer als 4 GB ist, auf ein FAT32-Laufwerk zu übertragen, schlägt die Übertragung fehl und Sie erhalten die Fehlermeldung "Die Datei ist zu groß für das Zieldateisystem".
2 TB maximale Partitionsgröße: Bei einer 3-TB-Festplatte können Sie diese nicht als einzelne FAT32-Partition formatieren.
Wie man das FAT32-Größenlimit überwindet (2 Methoden)
Sie wissen nun, dass es bei FAT32 Einschränkungen gibt. Wie lässt sich diese Grenze durchbrechen? Zur Beantwortung dieser Frage müssen Sie ein anderes Dateisystem kennen, das NTFS genannt wird.
NTFS ist ein Format für Festplatten, welches vom Betriebssystem der Windows NT-Kernelreihe unterstützt wird und speziell für Netzwerk- und Festplattenkontingente, Dateiverschlüsselung und andere Sicherheitsfunktionen für die Verwaltung entwickelt wurde. In vielerlei Hinsicht ist es FAT32 überlegen: Es bietet mehr Sicherheit, ist robuster und unterstützt größere Dateigrößen und Laufwerke.
So können Sie FAT32 in NTFS konvertieren, um die Grenzen zu überwinden. Grundsätzlich gibt es drei Möglichkeiten zur Konvertierung nach NTFS. Aber nur zwei davon können FAT32 ohne Datenverlust in NTFS konvertieren.
Methode 1. FAT32 maximale Dateigröße überwinden - Mit einem zuverlässigen FAT32-Konverter
Für interne Laufwerke ist NTFS ideal. Zur Konvertierung in NTFS benötigen Sie einen zuverlässigen FAT32-Konverter. Empfehlenswert ist EaseUS Partition Master. Mit diesem Tool können Sie FAT32 in NTFS konvertieren, ohne Daten zu verlieren.
Führen Sie die folgenden Schritte aus, um FAT32 in NTFS ohne Datenverlust zu konvertieren:
Ihre zuverlässige Lösung - EaseUS Partition Master
- Speicherplatz von einer Partition auf eine andere verschieben - ganz ohne Umwege.
- Es ist möglich eine Partition zu verkleinern/zu verschieben, zusammenzuführen, zu klonen und Dateisystemfehler zu überprüfen.
- Festplatte klonen, in MBR/GPT konvertieren, in dynamisch/basisch konvertieren und sogar Daten löschen ist machbar.
- Migrieren Sie das Betriebssystem, vergrößern Sie den Partitionsspeicherplatz und vieles mehr ist ebenfalls möglich.
Schritt 1: Installieren und starten Sie EaseUS Partition Master auf Ihrem PC.
Schritt 2: Klicken Sie auf die FAT32 Partiiton aus, die Sie auf NTFS konvertieren möchten, und wählen Sie "FAT zu NTFS" aus. Wenn Sie ein Speichergerät wie SD-Karten oder USB-Sticks konvertieren möchten, müssen Sie das Gerät an Ihren PC anschließen.
Schritt 3: Klicken Sie auf "Weiter", um die Konvertierung zu bestätigen.
Schritt 4: Schauen Sie in der oberen linken Ecke alle ausstehenden Operationen und klicken Sie anschließend auf "Anwenden".
Methode 2. Größenbeschränkung der FAT32-Partition mit der Eingabeaufforderung beheben
Falls Sie keine Drittanbieter-Software herunterladen möchten, haben Sie die Möglichkeit, die Eingabeaufforderung auszuführen. Mit dem Befehl CMD convert können Sie die FAT-Partition in NTFS umwandeln. Dies sind die Schritte dafür:
Schritt 1. Drücken Sie die Windows-Logo-Taste + R, um die Eingabeaufforderung zu öffnen.
Schritt 2. Tippen Sie cmd ein, um das Fenster der Eingabeaufforderung zu öffnen.
Schritt 3. Schreiben Sie help convert und drücken Sie dann die Eingabetaste.
Schritt 4. Geben Sie in der Befehlszeile convert (Laufwerksbuchstabe) : /fs:ntfs ein.
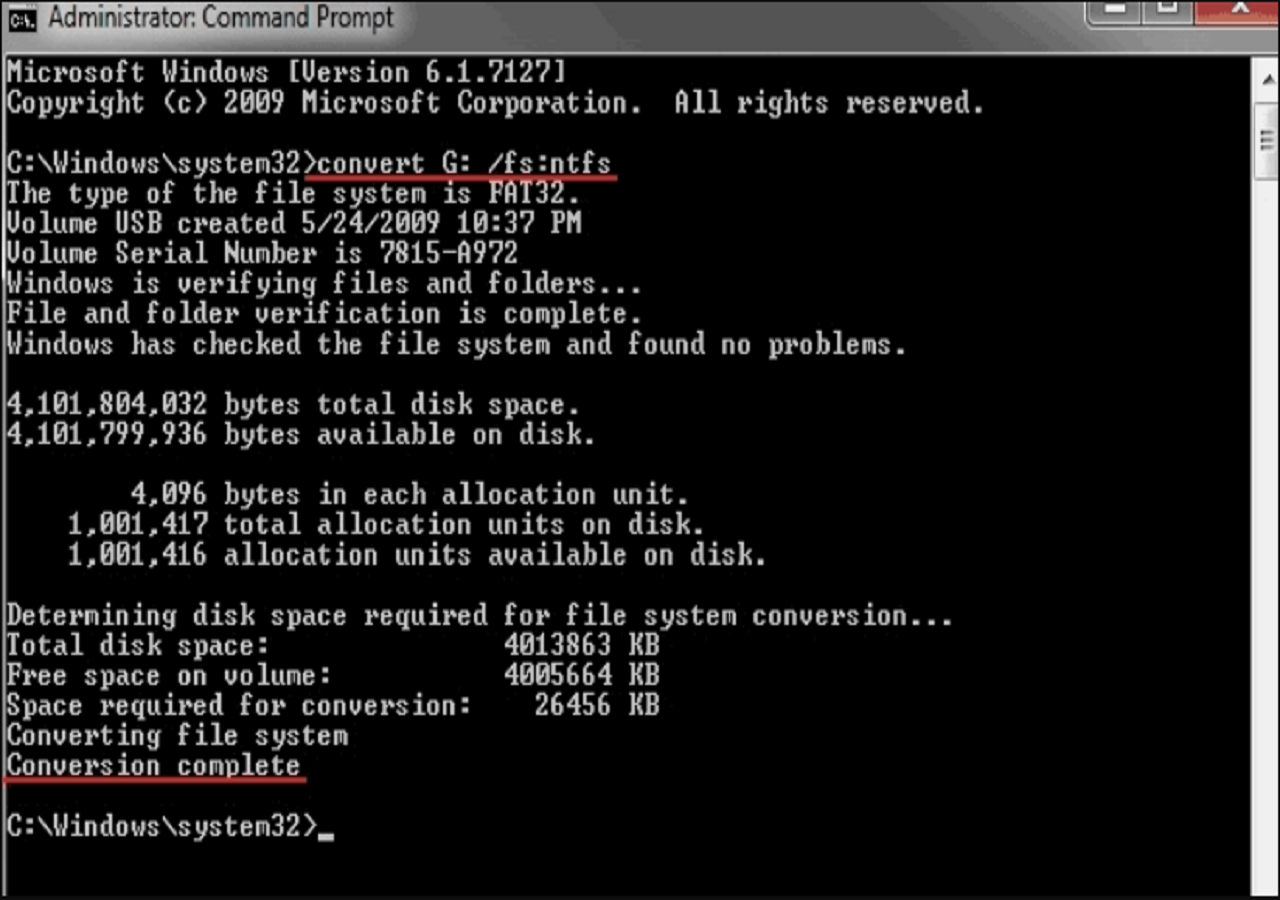
Anschließend geben Sie exit ein, wenn der Konvertierungsprozess abgeschlossen ist.
Zusätzliche Tipps: FAT32-Partition mit einer Größe von mehr als 32 GB formatieren
Obgleich eine FAT32-Partition bis zu 2 TB unterstützt, ist es für Benutzer nicht möglich, eine Partition mit mehr als 32 GB in Windows 10/8/7 mit den integrierten Tools in FAT32 zu formatieren. Mit der EaseUS Partitionssoftware lässt sich auch dieses Problem lösen. Mit ihr kann eine 2TB-Festplatte höchstens auf FAT32 formatiert werden. Befolgen Sie die nachstehenden Schritte, um eine Partition mit mehr als 32 GB in FAT32 zu formatieren.
Schritt 1. Starten Sie die Software.
Schritt 2. Klicken Sie mit der rechten Maustaste auf die Partition und wählen Sie "Formatieren" aus.
Schritt 3. Stellen Sie den Partitionsnamen, das Dateisystem und die Clustergröße ein. Dann klicken Sie auf "OK".
Schritt 3. Klicken Sie im Warnfenster auf "Ja", um fortzufahren.
Schritt 4. Klicken Sie auf die "1 Aufgabe(n) ausführen" in der rechten unteren Ecke, um die Änderungen zu überprüfen, und klicken Sie dann auf "Anwenden", um die Formatierung der Partition zu starten.
Video-Anleitung
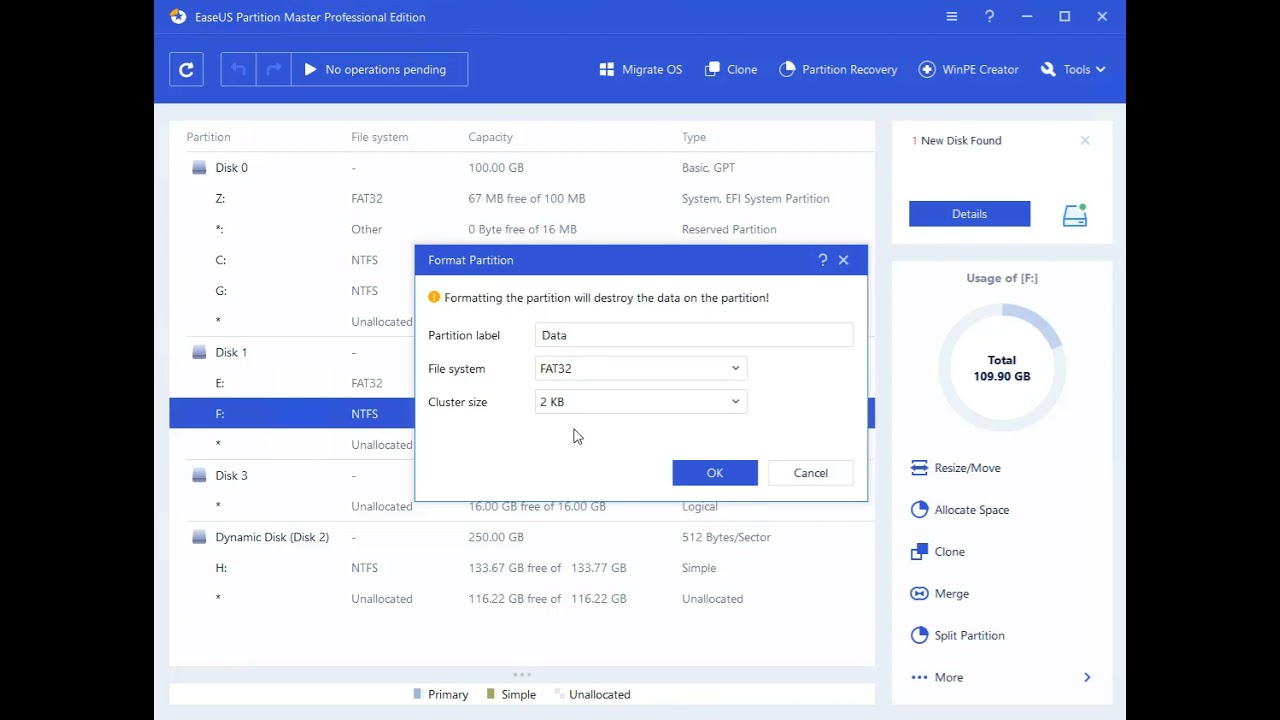
Fazit
Sie kennen nun zwei Möglichkeiten, die FAT32-Beschränkung zu umgehen, ohne Daten zu verlieren. Methode 1 wird empfohlen. Mit einfachen Schritten können Sie damit die Beschränkung umgehen. Falls Sie aber mit dem CMD-Befehl vertraut sind, können Sie sich natürlich auch an Methode 2 halten.
FAT 32 maximale Größe FAQs
1. Was ist die maximale Größe einer FAT32-Partition?
Die maximale Größe einer FAT32-Partition beträgt 2 Terabyte (TB) bei Verwendung von 512-Byte-Clustern. Wenn größere Clustergrößen verwendet werden, kann die maximale Größe der Partition entsprechend erhöht werden.
2. Wie kann ich die maximale Größe einer FAT32-Partition erhöhen?
Um die maximale Größe einer FAT32-Partition zu erhöhen, können Sie größere Clustergrößen verwenden oder die Partitionsgröße aufteilen und mehrere Partitionen erstellen, die zusammen die gewünschte Gesamtgröße ergeben.
3. Gibt es Einschränkungen bei der Dateigröße in einer FAT32-Partition?
Ja, die maximale Dateigröße in einer FAT32-Partition beträgt 4 Gigabyte (GB). Wenn Sie größere Dateien speichern möchten, sollten Sie eine andere Dateisystem wie NTFS oder exFAT in Betracht ziehen.
4. Gibt es Tools, mit denen ich eine FAT32-Partition vergrößern kann?
Ja, es gibt verschiedene Tools und Software, mit denen Sie eine FAT32-Partition vergrößern können, wie z.B. Partition Magic, EaseUS Partition Master, etc. Stellen Sie sicher, dass Sie Ihre Daten vor dem Ändern der Partition sichern.
5. Kann ich eine FAT32-Partition auf eine größere Festplatte klonen?
Ja, Sie können eine FAT32-Partition auf eine größere Festplatte klonen, indem Sie ein Klon-Tool wie Clonezilla, Acronis True Image, etc. verwenden. Stellen Sie sicher, dass die Zielfestplatte ausreichend Platz für die gesamte Partition hat.
Wie wir Ihnen helfen können
Über den Autor
Maria
Maria ist begeistert über fast allen IT-Themen. Ihr Fokus liegt auf der Datenrettung, der Festplattenverwaltung, Backup & Wiederherstellen und den Multimedien. Diese Artikel umfassen die professionellen Testberichte und Lösungen.
Produktbewertungen
-
Mit „Easeus Partition Master“ teilen Sie Ihre Festplatte in zwei oder mehr Partitionen auf. Dabei steht Ihnen die Speicherplatzverteilung frei.
Mehr erfahren -
Der Partition Manager ist ein hervorragendes Tool für alle Aufgaben im Zusammenhang mit der Verwaltung von Laufwerken und Partitionen. Die Bedienung ist recht einfach und die Umsetzung fehlerfrei.
Mehr erfahren -
"Easeus Partition Master" bietet Ihnen alles, was Sie zum Verwalten von Partitionen brauchen, egal ob Sie mit einem 32 Bit- oder 64 Bit-System unterwegs sind.
Mehr erfahren
Verwandete Artikel
-
Die Windows 10 Suche funktioniert nicht - So lösen Sie das Problem
![author icon]() Katrin/2025/05/21
Katrin/2025/05/21
-
Seriennummer der SD-Karte lesen [Schritt-für-Schritt-Anleitung]
![author icon]() Maria/2025/05/21
Maria/2025/05/21
-
So können Sie externe Festplatte/USB-Stick in FAT32 formatieren - 4 Methoden
![author icon]() Katrin/2025/07/27
Katrin/2025/07/27
-
Wie man Bitlocker in CMD ohne Wiederherstellungsschlüssel entsperrt
![author icon]() Maria/2025/05/21
Maria/2025/05/21















