Gesamte Downloads
Hauptinhalt
Über den Autor
Aktuelle Themen
Fehler: Zu groß für das Format des Datenträgers
" Beim Kopieren einer ISO-Datei von macOS auf einen USB-Datenträger erhielt ich gestern die Fehlermeldung 'Das Element kann nicht kopiert werden, da es zu groß für das Format des Datenträgers ist'. Was heißt zu groß für das Format des Datenträgers? Warum tritt dieses Problem auf?"
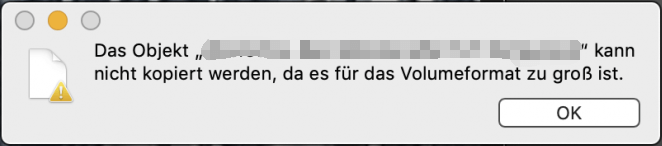
Viele Benutzer verwenden immer noch ein USB-Flash-Laufwerk oder eine externe Festplatte, um Dateien zwischen Computern zu übertragen. Das Problem, dass ein Objekt nicht kopiert werden kann, weil es zu groß für das Format des Datenträgers ist, ist kein unbekanntes Problem bei der Übertragung von Daten auf USB-Speicher.
In diesem Artikel erfahren Sie, wie Sie den Fehler "Element kann nicht kopiert werden, weil es zu groß für das Format des Datenträgers ist" auf Mac- und Windows-Computern beseitigen können.
Warum das Problem "Zu groß für das Format des Datenträgers" auftritt
Die Ursache der Fehlermeldung "Element kann nicht kopiert werden, da es zu groß für das Format des Datenträgers ist" liegt darin, dass das USB- oder Festplattenlaufwerk, auf das Sie Dateien übertragen, das FAT32 Dateisystem verwendet, das nur Partitionen mit einer Größe von bis zu 32 GB unterstützen kann, und eine einzelne Datei nur bis zu 4 GB groß sein kann.
Beim Kopieren einer Datei von 4 GB oder mehr von Ihrem Computer oder Mac auf ein USB-Flash-Laufwerk, eine SD-Karte oder eine andere Speicherkarte mit FAT32 tritt dieses Problem auch dann auf, wenn auf dem Speichermedium genügend Platz vorhanden ist. Dies liegt an der FAT32-Beschränkung.
In einem solchen Fall besteht die Lösung darin, das Gerät in exFAT (Extended File Allocation Table) oder NTFS (NT File System) zu formatieren. Lernen Sie die Unterschiede zwischen Unterschiede zwischen FAT32, NTFS und exFAT kennen.
Behebung des Problems "Zu groß für das Format des Datenträgers" auf dem Mac
Wenn das Problem des zu großen Volumens beim Kopieren von Dateien zwischen Mac-Gerät und USB-Laufwerk auftritt, können Sie das Laufwerk auf exFAT umformatieren.
Das Dateisystem exFAT ist für USB-Flash-Speichergeräte geeignet, die von Microsoft in Windows eingeführt wurden und mit macOS kompatibel sind. Es löst das Problem, dass FAT32 und andere Dateien, die nicht 4G und größere Dateien unterstützen. Für Flash-Speicher ist exFAT besser geeignet als das NTFS-Dateisystem.
Verglichen mit FAT-Dateisystemen hat EXFAT eine theoretische maximale Speicherkapazität von 64ZB und unterstützt derzeit bis zu 128PB. Die Maximalgröße einer einzelnen Datei kann bis zu 16EB betragen, und die maximale Anzahl von Dateien im selben Verzeichnis kann bis zu 2.796.202 betragen.
Formatieren eines USB-Sticks in exFAT auf dem Mac
- Warnung
- Durch das Formatieren der Festplatte werden alle Daten gelöscht, stellen Sie also sicher, dass Sie vorher eine Sicherungskopie Ihrer Dateien erstellt haben. Wenn Sie den USB-Stick versehentlich ohne Backup formatieren und Dateien verlieren, verwenden Sie eine professionelle Datenrettungssoftware, um die formatierten Daten wiederherzustellen.
Schritt 1. Starten Sie Ihren Mac. Rufen Sie das Festplattendienstprogramm auf, indem Sie es im Spotlight suchen oder über Anwendungen/Dienstprogramme starten.
Schritt 2. Markieren Sie Ihren USB-Stick oder Ihre externe Festplatte auf der linken Seite.
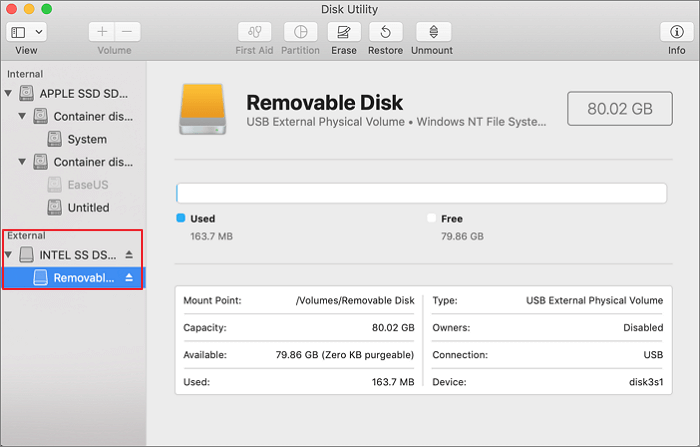
Schritt 3. Wählen Sie die Registerkarte "Löschen". Dann wird das Fenster zum Löschen der Festplatte angezeigt.

Schritt 4. Geben Sie einen Namen ein und wählen Sie GUID Partition Map für das Schema. Entscheiden Sie sich für exFAT aus dem Dropdown-Menü für Formate und benennen Sie Ihr Laufwerk. Klicken Sie auf "Löschen".
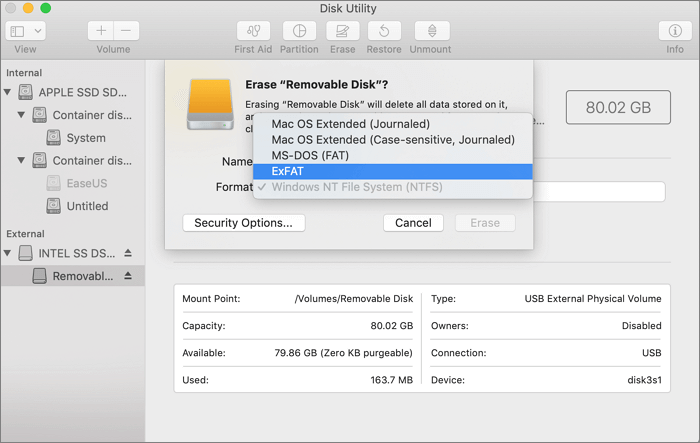
Beheben Sie den Formatierungsfehler "Zu groß für den Datenträger" unter Windows 11/10
Zusätzlich zu exFAT können Sie, wenn Sie unter Windows 11/10 Dateien, die größer als 4 GB sind, auf Ihr USB-Laufwerk übertragen möchten, auch FAT32 als NTFS-Dateisystem formatieren, das die Beschränkung der Speicherkapazität vollständig aufhebt und bis zu 16EB unterstützt.
Wenn Sie FAT32 in NTFS umwandeln möchten, haben Sie zwei Möglichkeiten: zum einen die Konvertierung von FAT32 in NTFS ohne Datenverlust und zum anderen die Formatierung der Festplatte in NTFS, bei der alle Dateien gelöscht werden. So geht's.
Direktes Konvertieren von FAT32 zu NTFS ohne Datenverlust mit dem Partitionskonverter.
EaseUS Partition Master, ein ultimatives Festplattenverwaltungsprogramm für Windows, verfügt über All-in-One-Funktionen für Festplattenpartitionen, z. B. Größenänderung/Verschieben von Partitionen, um Speicherplatz von einem Laufwerk auf ein anderes zu übertragen, Festplatten klonen, um Festplatten oder Computer an Ort und Stelle zu aktualisieren, Zusammenführen von Partitionen und das Erstellen/Löschen/Formatieren/Bereinigen von Partitionen.
Darüber hinaus ist EaseUS Partition Master auch für verschiedene Partitionskonvertierungen geeignet.
- Konvertieren Sie FAT32 zu NTFS oder von NTFS zu FAT32.
- Wandeln Sie den Festplattenstil von MBR zu GPT und umgekehrt ohne Datenverlust um.
- Ändern Sie die Partition zwischen primär und logisch.
- Dynamische Festplatte in Basisfestplatte konvertieren und umgekehrt
Gehen Sie wie folgt vor, um FAT32 in NTFS zu konvertieren und das Problem zu lösen, dass das Element nicht kopiert werden kann, weil es zu groß für das Format des Datenträgers unter Windows 11/10 ist.
Schritt 1: Installieren und starten Sie EaseUS Partition Master auf Ihrem PC.
Schritt 2: Klicken Sie auf die FAT32 Partiiton aus, die Sie auf NTFS konvertieren möchten, und wählen Sie "FAT zu NTFS" aus. Wenn Sie ein Speichergerät wie SD-Karten oder USB-Sticks konvertieren möchten, müssen Sie das Gerät an Ihren PC anschließen.
Schritt 3: Klicken Sie auf "Weiter", um die Konvertierung zu bestätigen.
Schritt 4: Schauen Sie in der oberen linken Ecke alle ausstehenden Operationen und klicken Sie anschließend auf "Anwenden".
Formatierung des USB-Laufwerks auf NTFS auf 2 Arten unter Windows 11/10
Die Formatierung Ihres USB-Laufwerks in NTFS kann auch über die Datenträgerverwaltung und den Datei-Explorer erfolgen. Vergessen Sie nicht, zuerst Ihre Dateien zu sichern.
Formatieren in NTFS in der Datenträgerverwaltung
Schritt 1. Verbinden Sie Ihr USB-Laufwerk mit dem Computer.
Schritt 2. Rechtsklicken Sie auf die Windows-Taste und wählen Sie "Datenträgerverwaltung".
Schritt 3. Finden Sie Ihr USB-Laufwerk. Machen Sie einen Rechtsklick darauf und wählen Sie "Formatieren".
Schritt 4. Befolgen Sie die Anweisungen auf dem Bildschirm, um ein neues Label festzulegen und wählen Sie NTFS. Klicken Sie dann auf "OK", um die Formatierung fertigzustellen.
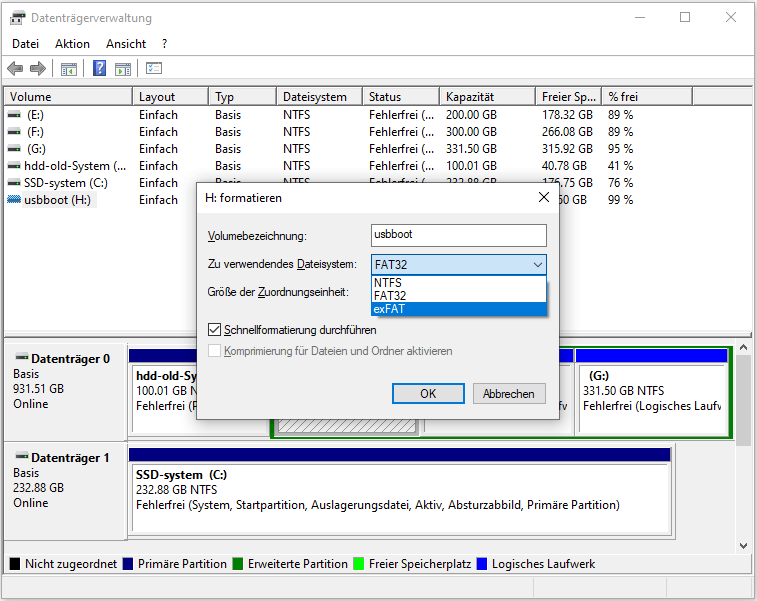
FAT32 zu NTFS im Datei-Explorer formatieren
Schritt 1. Drücken Sie die Tasten Win+E, um den Windows Datei-Explorer zu öffnen.
Schritt 2. Rechtsklicken Sie auf Ihre externe Festplatte und wählen Sie dann "Formatieren".
Schritt 3. Bestimmen Sie das Dateisystem und legen Sie eine neue Bezeichnung für Ihr USB-Laufwerk fest. Warten Sie, bis die Formatierung abgeschlossen ist.
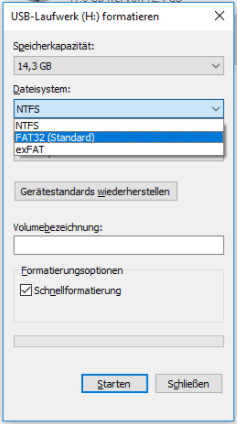
Das Fazit
Beim Kopieren von Dateien von einem Windows-Computer oder Mac auf ein USB-Laufwerk, eine SD-Karte, einen USB-Stick, eine externe Festplatte oder Ähnliches kann die Fehlermeldung erscheinen, dass das Element nicht kopiert werden kann, weil es aufgrund der FAT32-Beschränkung zu groß für das Format des Datenträgers ist.
Sie können dieses Problem ganz einfach beheben, indem Sie Ihre Festplatte auf das Dateisystem exFAT oder NTFS formatieren. Befolgen Sie die obige Anleitung Schritt für Schritt, um diese Aufgabe zu erledigen.
Die beste Lösung für das Problem des zu großen Datenträgers unter Windows 11/10 ist die direkte Konvertierung von FAT32 nach NTFS mit dem EaseUS Partition Manager mit nur wenigen Klicks. Ohne Datenlöschung, ohne Sorgen.
Wie wir Ihnen helfen können
Über den Autor
Mako
Nach dem Studium der Germanistik ist Mako seit 2013 Teil des EaseUS-Teams und hat sich in den letzten 11 Jahren intensiv mit Software-Themen beschäftigt. Der Schwerpunkt liegt auf Datenrettung, Datenmanagement, Datenträger-Verwaltung und Multimedia-Software.
Produktbewertungen
-
Mit „Easeus Partition Master“ teilen Sie Ihre Festplatte in zwei oder mehr Partitionen auf. Dabei steht Ihnen die Speicherplatzverteilung frei.
Mehr erfahren -
Der Partition Manager ist ein hervorragendes Tool für alle Aufgaben im Zusammenhang mit der Verwaltung von Laufwerken und Partitionen. Die Bedienung ist recht einfach und die Umsetzung fehlerfrei.
Mehr erfahren -
"Easeus Partition Master" bietet Ihnen alles, was Sie zum Verwalten von Partitionen brauchen, egal ob Sie mit einem 32 Bit- oder 64 Bit-System unterwegs sind.
Mehr erfahren
Verwandete Artikel
-
So führen Sie einen SSD-Leistungstest unter Windows 11/10 durch (mit Bildern)
![author icon]() Maria/2025/05/21
Maria/2025/05/21
-
SD-Karte kostenlos klonen - Schritt-für-Schritt-Anleitung
![author icon]() Maria/2025/07/08
Maria/2025/07/08
-
Wie kann man die 100% Festplattennutzung im Task Manager unter Windows 11/10 lösen? [2025]
![author icon]() Mako/2025/09/17
Mako/2025/09/17
-
So klonen Sie Windows auf NVMe [2025 Vollständige Anleitung]
![author icon]() Katrin/2025/05/21
Katrin/2025/05/21










