Gesamte Downloads
Hauptinhalt
Über den Autor
Aktuelle Themen
Wie wir wissen, wurde das Dienstprogramm MBR2GPT.exe von Microsoft entwickelt, um Benutzern bei der Konvertierung des Partitionsstils von MBR in GPT zu helfen, ohne die Festplatte zu formatieren oder zu löschen. Mithilfe davon kann man den Partitionsstil ohne Datenverlust konvertieren. Viele Diskpart-Benutzer haben aber bei der bei der Konvertierung des MBR-Laufwerks in GPT von einem Problem berichtet, MBR2GPT Festplatte Layout Validierung fehlgeschlagen. Hier ist ein Fall aus dem Forum:
- 💡 Anwendungsfall:
- Ich verwende jetzt ein Legacy-Gerät und will das Upgrade auf UEFI durchführen. Ich durchlaufe die erweiterte Wiederherstellung und CMD, gebe dann MBR2GPT /Validate /disk:2 /allowfullos ein (mein Betriebssystem befindet sich auf Datenträger 2) und erhalte die Fehlermeldung „Validierung des Festplatten Layouts für Festplatte 2 fehlgeschlagen“. Warum tritt dieser Fehler auf und was soll ich tun? - Reddit
Wenn Sie auch von diesem Problem betroffen sind, können wir Ihnen helfen. In diesem Artikel erfahren Sie, was dieses Problem verursacht und wie Sie es mit drei praktischen und sicheren Methoden lösen können. Wenn Sie jemanden kennen, der von diesem Problem betroffen ist, teilen Sie diese hilfreiche Seite in Ihren sozialen Medien, um ihm zu helfen.
3 Lösungen für den Fehler - MBR2GPT Festplatte Layout Validierung fehlgeschlagen
Dieses MBR2GPT.exe-Tool ist hilfreich, wenn Sie eine Festplatte haben, welche größer als 2 TB ist oder mehr als vier Primärlaufwerken hat. Denn die MBR-Festplatte unterstützt nicht beides nicht. Wenn Sie jedoch versuchen, diese Befehlszeile zu verwenden, müssen Sie viele Anforderungen erfüllen, sonst kann die Konvertierung von MBR zu GPT nicht erfolgreich ausgeführt werden. Sie können einen MBR2GPT-Fehler „Validierung fehlgeschlagen“ erhalten. Um Sie bei der Festplattenkonvertierung zu helfen, stellen wir Ihnen in diesem Teil drei praktikable Lösungen vor.
| ⏱️Dauer | 5-10 Minuten |
| 💻Gilt für | Die fehlgeschlagen Validierung des Festplatten Layouts bei MBR2GPT |
| 👩💻Geeignet für | Alle Benutzer: Anfänger und erfahrene Benutzer |
| 🧰Vorbereitung |
✔️Installieren und starten Sie EaseUS Partition Master ✔️Sichern Sie die gesamte Festplatte für den Fall eines versehentlichen Datenverlusts. |
| 🛠️Methoden |
Methode 1. Einen anderen einfach zu bedienenden Konverter verwenden - EaseUS Partition Master
Aufgrund der Einschränkungen des Windows-Systems können Sie das MBR-Laufwerk nicht mit MBR2GPT.exe in ein GPT-Laufwerk umwandeln, wenn das Laufwerk nicht das Systemlaufwerk ist. In diesem Fall können Sie eine leistungsstarke aber einfach zu bedienende Alternative benutzen - EaseUS Partition Master. Mit diesem vertrauenswürdigen Dienstprogramm können Sie den Partitionsstil ohne Datenverlust zwischen MBR und GPT konvertieren. Außerdem ist es hochkompatibel mit allen Windows-Editionen, einschließlich Windows 11/10/8/7, Windows 8.1, XP und Vista.
- Wichtig
- Vergessen Sie nicht, ein vollständiges Backup Ihres Laufwerks zu erstellen, bevor Sie es zu einen GPT-Datenträger konvertieren. Stellen Sie außerdem sicher, dass Ihr Computer-Motherboard den UEFI-Modus unterstützt.
Schritt 1. Laden Sie EaseUS Partition Master herunter und starten Sie es auf Ihrem Computer.
Schritt 2. Gehen Sie zum Disk Converter, wählen Sie „MBR zu GPT konvertieren“ und klicken Sie auf „Weiter“, um fortzufahren.

Schritt 3. Wählen Sie die MBR-Zielfestplatte aus, die Sie in GPT konvertieren möchten, und klicken Sie auf „Konvertieren“, um die Konvertierung zu starten.

Sie können sich auch die Schritte im Video ansehen:
Wenn Sie diese Entscheidung in Zukunft bereuen, kann Ihnen EaseUS Partition Master dabei helfen, GPT ohne Formatierung zurück auf die MBR-Festplatte zu konvertieren:
Anleitung: Festplatte von GPT zu MBR konvertieren
Lesen Sie diesen Beitrag und erfahren Sie, wie Sie mit Disk Management, Diskpart oder EaseUS Partition Master einen GPT-Datenträger in einen MBR-Datenträger konvertieren.
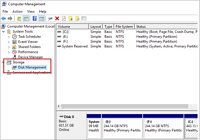
Methode 2. Auf eine neue System-Version upgraden
Eine der möglichen Ursachen für einen Fehler bei der Validierung des MBR2GPT-Festplattenlayouts ist die inkompatible Windows-Version, da MBR2GPT.exe nur mit Windows 10 Version 1703 oder höher funktionieren kann. Daher müssen Sie möglicherweise Ihr Windows auf eine höhere Version wie Windows 11 aktualisieren. Hier finden Sie die umfassenden Anweisungen für die Aktualisierung auf Windows 11:
Schritt 1. Klicken Sie auf das „Start“-Symbol und rufen Sie die „Einstellungen“ auf.
Schritt 2. Wählen Sie die folgende Option, um nach Windows-Updates zu suchen: „Update & Sicherheit“ > „Windows Update“ > „Nach Updates suchen“.

Schritt 3. Wenn für Ihren Computer ein Upgrade verfügbar ist, laden Sie es herunter und installieren Sie es.
Methode 3. Eine primäre Partition von dem MBR-Laufwerk entfernen
Wenn Sie bereits vier primäre Partitionen auf dem MBR-Laufwerk haben, wird die Fehlermeldung ebenfalls angezeigt. Daher können Sie versuchen, eines davon zu löschen, um das Problem zu lösen und das MBR-Laufwerk erfolgreich in das GPT-Laufwerk zu konvertieren. In diesem Abschnitt erfahren Sie, wie Sie dies mit EaseUS Partition Master nach ordnungsgemäßer Datensicherung tun:
Schritt 1. Starten Sie EaseUS Partition Master und klicken Sie auf „Partition Manager“.
Stellen Sie sicher, dass Sie die wichtigen Daten gesichert haben, bevor Sie eine Partition auf Ihrer Festplatte löschen.
Schritt 2. Wählen Sie „Partition löschen“ oder „Alle Partitionen auf der Festplatte löschen“.
- Einzelne Partition löschen: Klicken Sie mit der rechten Maustaste auf eine Partition, die Sie löschen möchten, und wählen Sie „ Löschen“.
- Alle Partitionen löschen: Klicken Sie mit der rechten Maustaste auf eine Festplatte, von der Sie alle Partitionen löschen möchten, und wählen Sie „ Alle löschen“.
Schritt 3. Klicken Sie auf „ Ja “, um den Löschvorgang zu bestätigen.
Schritt 4. Klicken Sie auf „ 1 Aufgabe(n) ausführen“ und dann auf „ Ausführen“, um die Änderung zu speichern.
0:00 - 0:26 Einzelne Bände löschen; 0:27 - 0:53 Alle Partitionen löschen.
Warum kommt es zu einem Fehler bei der Validierung des MBR2GPT Festplattenlayouts?
Nachdem wir erfahren haben, wie das Problem „MBR2GPT-Festplattenlayout-Validierung fehlgeschlagen“ behoben werden kann, müssen wir uns darüber im Klaren sein, warum dies passieren wird, um ähnliche Situationen beim nächsten Mal zu verhindern. Drei Gründe können zu diesem Fehler führen:
🖼️ Nicht anwendbare Windows-Version: Nur Windows 10-Versionen 1703 und höher können mit dem Dienstprogramm MBR2GPT arbeiten. Ein nicht anwendbares Windows-System kann einen Fehler beim MBR2GPT-Festplattenlayout verursachen. Wenn auf Ihrem Computer beispielsweise ein Windows 7/8-System ausgeführt wird, können Sie MBR2GPT.exe nicht erfolgreich verwenden.
🥌 Nicht-Systemfestplatte: Die Das MBR2GPT-Programm in Diskpart kann die Systemfestplatte nur von MBR in GPT konvertieren, andernfalls wird die Fehlermeldung „MBR2GPT Disk Layout Validation Failed“ angezeigt.
💷 Vier primäre Partitionen auf dem MBR-Laufwerk: Wenn die Ziel-MBR-Festplatte bereits über vier primäre Partitionen verfügt, schlägt diese Konvertierung fehl. In diesem Fall kann das Entfernen einer der primären Partitionen hilfreich sein.
Das Fazit
In diesem Artikel wurde erläutert, warum die Validierung des MBR2GPT-Festplattenlayouts fehlgeschlagen ist und wie dieses Problem mit effektiven und zuverlässigen Methoden behoben werden kann, einschließlich der Verwendung von EaseUS Partition Master, der Aktualisierung der Windows-Edition und dem Löschen einer primären Partition. Unter diesen Möglichkeiten ist EaseUS Partition Master unsere beste Empfehlung, da es sich um einen professionellen Festplattenkonverter handelt, der Benutzern die einfache Konvertierung von MBR in GPT ermöglicht. Laden Sie daher diesen besten Festplattenkonverter herunter und installieren Sie ihn, um Konvertierungsfehler zu vermeiden.
FAQs
Um Ihr Verständnis des MBR2GPT-Festplattenlayout-Validierungsfehlers zu verbessern, haben wir einige verwandte Abfragen für Sie zusammengestellt.
1. Was bewirkt die MBR2GPT-Validierung?
Ohne Daten auf dem Laufwerk zu löschen, können MBR2GPT.exe-Befehle Benutzern dabei helfen, eine Festplatte vom MBR-Partitionsstil (Master Boot Record) in den GPT-Partitionsstil (GUID Partition Table) zu ändern.
2. Wie validiere ich MBR zu GPT in Windows 10?
Befolgen Sie die nachstehende Anleitung, um ein Laufwerk von MBR auf GPT umzustellen: Klicken Sie auf die Schaltfläche „Start“. Geben Sie „Eingabeaufforderung“ in das Suchfeld ein, klicken Sie mit der rechten Maustaste auf das erste Ergebnis und wählen Sie „Als Administrator ausführen“. Geben Sie die folgende Befehlszeile ein: mbr2gpt /validate /allowFullOS , wodurch das Laufwerk nach der Eingabe überprüft werden kann.
3. Ist es möglich, MBR ohne Formatierung in GPT zu konvertieren?
Ja, dies ist mit Hilfe von EaseUS Partition Master möglich. Mit diesem leistungsstarken Tool können Sie mithilfe der Funktion „Festplattenkonverter“ MBR-Festplatten in GPT-Festplatten umwandeln, ohne sie formatieren zu müssen .
Wie wir Ihnen helfen können
Über den Autor
Mako
Nach dem Studium der Germanistik ist Mako seit 2013 Teil des EaseUS-Teams und hat sich in den letzten 11 Jahren intensiv mit Software-Themen beschäftigt. Der Schwerpunkt liegt auf Datenrettung, Datenmanagement, Datenträger-Verwaltung und Multimedia-Software.
Produktbewertungen
-
Mit „Easeus Partition Master“ teilen Sie Ihre Festplatte in zwei oder mehr Partitionen auf. Dabei steht Ihnen die Speicherplatzverteilung frei.
Mehr erfahren -
Der Partition Manager ist ein hervorragendes Tool für alle Aufgaben im Zusammenhang mit der Verwaltung von Laufwerken und Partitionen. Die Bedienung ist recht einfach und die Umsetzung fehlerfrei.
Mehr erfahren -
"Easeus Partition Master" bietet Ihnen alles, was Sie zum Verwalten von Partitionen brauchen, egal ob Sie mit einem 32 Bit- oder 64 Bit-System unterwegs sind.
Mehr erfahren
Verwandete Artikel
-
Wie man den Fehler "SSD nicht initialisiert" behebt - 5 Lösungsvorschläge mit Anleitung
![author icon]() Maria/2025/05/21
Maria/2025/05/21
-
[Behoben] Seagate Externe Festplatte unter Windows 11/10 langsam
![author icon]() Maria/2025/05/21
Maria/2025/05/21
-
Wie kann man unter Windows 11/10 Bitlocker deaktivieren? (Lenovo, Dell, Asus)
![author icon]() Maria/2025/05/21
Maria/2025/05/21
-
So installieren Sie Windows 11/10 im Jahr 2025 auf einer GPT-Partition
![author icon]() Maria/2025/07/20
Maria/2025/07/20








