Gesamte Downloads
Hauptinhalt
Über den Autor
Aktuelle Themen
Das Dienstprogramm Disk Check oder chkdsk ist eine der hervorragenden Optionen, die Sie in mehr als einer Hinsicht einzigartig und praktisch finden würden. In erster Linie verwenden wir es, um die Fehler auf der Festplatte oder im Dateisystem zu überprüfen. Es gibt jedoch Zeiten, in denen chkdsk bei jedem Start ausgeführt wird. Das kann äußerst ärgerlich sein, und Sie suchen möglicherweise nach Methoden, um die Festplattenprüfung unter Windows 11 zu überspringen. Lassen Sie uns versuchen, die besten Optionen zu finden, mit denen Sie die Festplattenprüfung beim Start deaktivieren können.
Warum überprüft mein PC ständig die Festplatte?
Es gibt mehrere Gründe, warum Chkdsk bei jedem Start automatisch ausgeführt wird. Es kann mehrere Gründe haben. Es wäre ratsam zu sehen, warum der Befehl chkdsk bei jedem Start ausgeführt wird.
Einer der Gründe, warum der Befehl chkdsk beim Start ausgeführt wird, kann ein illegales Herunterfahren Ihres PCs sein. Es wird auch beim Start ausgeführt, wenn das System beschädigte Dateien findet oder Probleme hat. Es gibt andere Zeiten, in denen das Check Disk Utility automatisch bei jedem Start ausgeführt wird. Möglicherweise haben Sie die Ausführung geplant, oder Windows selbst hätte die Ausführung geplant.
Wie stoppe ich die Festplattenüberprüfung unter Windows 11?
Es kann sehr ärgerlich sein, dass der Befehl chkdsk bei jedem Start von Windows ausgeführt wird. Dieser Vorgang von Windows kann den Start Ihres PCs unnötig verzögern. Das würde es zu einer offensichtlichen Wahl machen, chkdsk beim Start zu stoppen. Lassen Sie uns herausfinden, wie Sie die Festplattenprüfung in Windows 11 mit Leichtigkeit stoppen können.
Hier sind die verschiedenen Methoden, die Ihnen helfen, chkdsk beim Start in Windows 11 zu stoppen.
Lösung 1. Verwenden Sie die Eingabeaufforderung, um die Festplattenprüfung zu stoppen
Die Windows-Eingabeaufforderung kann Ihre beste Wahl sein, um chkdsk beim Start zu stoppen. Für die integrierte Funktion müssen Sie nichts installieren.
Hier gehen wir mit den Schritten:
Schritt 1. Wählen Sie Eingabeaufforderung auf Ihrem Windows 11. Stellen Sie sicher, dass Sie es mit Administratorrechten gestartet haben.
Schritt 2. Geben Sie den folgenden Befehl ein. Hier bezieht sich C auf die Festplatte, auf der Sie die Festplattenprüfung beim Start stoppen möchten.
chkntfs /xC
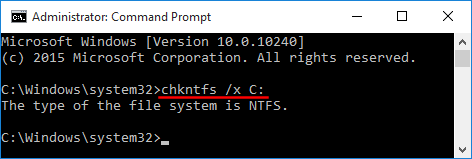
Mit dem Befehl /x wird die automatische Überprüfung für das ausgewählte Laufwerk deaktiviert. Wenn Sie chkdsk auf mehreren Laufwerken deaktivieren möchten, können Sie den Befehl hier verwenden - chkntfs /xc: d: e:
Wenn Sie die Datenträgerprüfung bei jedem Start aktivieren möchten, können Sie den Befehl an der Eingabeaufforderung eingeben - chkntfs /d. Hier bezieht sich d auf den Laufwerksbuchstaben, den Sie der Festplatte erlauben möchten, die Funktion zu überprüfen.
Lösung 2. Führen Sie den Registrierungseditor aus
Die Windows-Registrierung sollte eine der hervorragenden Optionen sein, um eine großartige Erfahrung beim Stoppen von chkdsk beim Start zu machen. Sie können die folgenden Schritte ausführen, um die besten Optionen für diesen Zweck zu finden.
Hier sind die Schritte, die Sie befolgen können:
Schritt 1. Gehen Sie zur Windows-Suche und suchen Sie nach der Windows-Registrierung. Sie können es erhalten, indem Sie das Dialogfeld AUSFÜHREN starten, Regedit eingeben und auf OK klicken.
Schritt 2. Folgen Sie dem Pfad hier unten.
HKEY_LOCAL_MACHINE\SYSTEM\CurrentControlSet\Control\Session Manager.
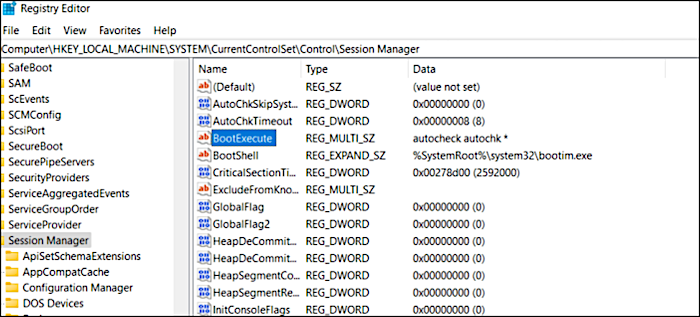
Schritt 3. Doppelklicken Sie im rechten Bereich auf BootExecute.
Schritt 4. Löschen Sie im Fenster Edit Multi-String alle IDs außer autocheck autochk *.
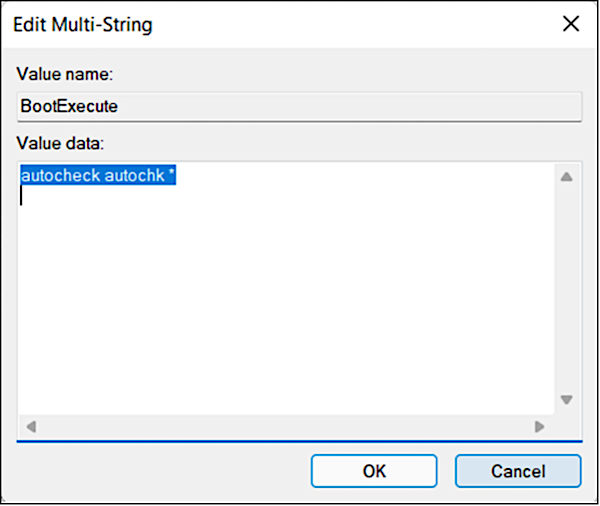
Das würde reichen. Sie haben die Optionen zum Überspringen der Festplattenprüfung unter Windows 11 effizient aktiviert. Schließen Sie den Registrierungseditor, starten Sie Ihren PC neu und nehmen Sie die erforderlichen Änderungen vor. Bei Ihrem nächsten Start werden Sie feststellen, dass die Festplattenprüfung beim Starten von Windows 11 gestoppt wurde.
Deaktivieren Sie das Dienstprogramm Disk Check, suchen Sie eine Alternative
Die beiden Methoden, die die Schritte zum Stoppen der Festplattenprüfung in Windows 11 beinhalten, sind integriert und erfordern keine Installation einer App auf Ihrem PC. Genau aus diesem Grund würden wir empfehlen, sich für eine Drittanbieterlösung zu entscheiden. Da die Eingabeaufforderungsmethode verschiedene CHKDSK-Parameter und deren Verständnis erfordert, ist die Arbeit möglicherweise nicht so einfach. Die Windows-Registrierungsmethode kann viel riskanter sein, wenn Sie sie nicht richtig ausführen. Aus diesem Grund wird gerade empfohlen, sich für ein Tool zu entscheiden, das die Aufgabe ohne ernsthafte Probleme vereinfacht.
- Profi-Tipp: Obwohl mehrere Tools verfügbar sind, würden wir empfehlen, EaseUS Partition Master zu verwenden. Sie können die Software herunterladen, indem Sie auf diesen Link klicken.
Der EaseUS Partition Master ist die perfekte Wahl für alle Ihre Anforderungen, da er Ihnen ein vollständiges Festplatten- und Partitions-Manager-Programm für Windows zur Verfügung stellt. Es sollte die richtige Option sein, um Ihnen zu helfen, die vollständige Kontrolle über Ihre Festplatten und andere externe Laufwerke zu übernehmen. Mit dem Tool können Sie die Partitionsgröße, die Dateisystemkonvertierung, das Klonen von Festplatten und andere Aufgaben anpassen. Der Partitionsmaster unterstützt Sie auch beim Deaktivieren der Festplattenprüfung beim Start in Windows 11.
Die Funktion „Partition prüfen“ von EaseUS Partition Masterworks funktioniert genauso wie das integrierte CHKDSK-Dienstprogramm unter Windows. Sie können die Funktion verwenden, um Festplattenfehler und fehlerhafte Sektoren zu scannen und zu reparieren. Es kann einfach effektiv funktionieren, um die fehlerhaften Sektoren relativ effizient zu reparieren. Diese Funktion ist auch in der kostenlosen Version verfügbar, und Sie müssen nicht die Pro-Version verwenden, um Zugriff auf das Teil zu erhalten.
Schritt 1. Starten Sie Partition Master auf Ihrem PC. Rechtsklicken Sie auf die Partition, die Sie prüfen möchten, und wählen Sie dann "Dateisystem überprüfen" aus.
Schritt 2. Nun können Sie die Fehler auf der ausgewählten Partition prüfen und die Fehler werden behoben, wenn sie gefunden werden. Klicke Sie dann auf "Starten".
Schritt 3. Partition Master wird mit der Überprüfung der Partition beginnen. Wenn der Prozess endet, klicken Sie auf "Fertigstellen".
Einige der Funktionen, die Sie einzigartig finden würden, können beinhalten
- Es hilft Ihnen, NTFS in FAT32 zu konvertieren.
- Ermöglicht es Ihnen, direkt in die geteilte Partition zu gelangen.
- Es verringert die Wahrscheinlichkeit häufiger Neustarts.
- Es ist die beste Software zum Löschen von Festplatten.
Die Software kann Ihre Erfahrung in Bezug auf Größenänderung, Migration, Verschieben, Defragmentierung und Handhabung einer Vielzahl anderer Anforderungen vereinfachen.
Sie können das Tool verwenden, um die Partition zu erstellen, zu formatieren und zu löschen. Es kann auch eine ausgezeichnete Wahl sein, um Sie beim Ändern der Größe und beim Verschieben der Partition zu unterstützen. Sie können sogar verschiedene Partitionen zusammenführen und Daten effektiver und effizienter löschen.
Die abschließenden Gedanken
Die Festplattenprüfungsoptionen beim Start sind kein Virus oder ein anderes Problem. Es schadet Ihrem Computer im Allgemeinen in keiner Weise. Idealerweise weist es auf einen Fehler oder ein Problem mit Ihrer Festplatte oder Ihrem Dateisystem hin. Es ist immer ratsam, mindestens einmal pro Woche oder beim ersten Start Ihres Windows-PCs einen Festplatten-Zustandscheck durchzuführen. Wenn das Betriebssystem einen Fehler in Ihrem Dateisystem oder dem Laufwerk findet, führt es die Festplattenprüfung weiter aus, bevor Sie das Betriebssystem aufrufen können. Sie können jede der oben beschriebenen Optionen verwenden, um sicherzustellen, dass Sie die Festplattenprüfungen beim Start erfolgreich deaktivieren.
Wenn Sie nach einer effektiven Methode suchen, welche Methoden Sie verwenden möchten, ist EaseUS Partition Master unsere Hauptempfehlung. EaseUS Partition Master könnte eine prominente Option zum Überprüfen und Beheben von Festplattenfehlern sein, um die Festplattenprüfung beim Start in Windows 11 zu stoppen.
Wie wir Ihnen helfen können
Über den Autor
Maria
Maria ist begeistert über fast allen IT-Themen. Ihr Fokus liegt auf der Datenrettung, der Festplattenverwaltung, Backup & Wiederherstellen und den Multimedien. Diese Artikel umfassen die professionellen Testberichte und Lösungen.
Produktbewertungen
-
Mit „Easeus Partition Master“ teilen Sie Ihre Festplatte in zwei oder mehr Partitionen auf. Dabei steht Ihnen die Speicherplatzverteilung frei.
Mehr erfahren -
Der Partition Manager ist ein hervorragendes Tool für alle Aufgaben im Zusammenhang mit der Verwaltung von Laufwerken und Partitionen. Die Bedienung ist recht einfach und die Umsetzung fehlerfrei.
Mehr erfahren -
"Easeus Partition Master" bietet Ihnen alles, was Sie zum Verwalten von Partitionen brauchen, egal ob Sie mit einem 32 Bit- oder 64 Bit-System unterwegs sind.
Mehr erfahren
Verwandete Artikel
-
Bootfähiges USB-Passwort-Reset-Tool erstellen
![author icon]() Markus/2025/05/21
Markus/2025/05/21
-
Windows 11 UEFI Bootloader reparieren [Vollständige Anleitung]
![author icon]() Katrin/2025/07/27
Katrin/2025/07/27
-
So beheben Sie das Problem „Nintendo 3DS erkennt SD-Karte nicht“ auf 6 Arten
![author icon]() Maria/2025/07/06
Maria/2025/07/06
-
Festplatten-Speicherplatz fehlt. Wie kann man das Problem unter Windows lösen?
![author icon]() Mako/2025/05/21
Mako/2025/05/21











