Gesamte Downloads
Hauptinhalt
Über den Autor
Aktuelle Themen
FAT32 und NTFS sind die zwei gängigsten Dateisysteme, mit denen Windows PC- oder Laptop-Benutzer umgehen müssen. Bei der Verwendung Ihres Systems über einen längeren Zeitraum kann es zu bestimmten Situationen kommen, in denen Sie FAT32 in NTFS unter Windows 11 konvertieren müssen. Der Grund für die Konvertierung von FAT32 in NTFS unter Windows 11 kann von Benutzer zu Benutzer unterschiedlich sein (was wir später in diesem Artikel besprechen werden), aber Sie werden es vielleicht schwierig finden, den Vorgang abzuschließen.
Des Weiteren kann es bei der Konvertierung von FAT32 in NTFS passieren, dass Sie die Daten auch verlieren. Diese Situation kann sehr ärgerlich werden, wenn Sie keine Sicherungsdateien der gelöschten Daten besitzen. Wenn Sie nach Lösungen suchen, wie Sie FAT32 in NTFS unter Windows 11 konvertieren können, sollten Sie diesen Beitrag als Hilfe betrachten. Aber beginnen wir zunächst mit einigen Grundlagen.
FAT32 und NTFS im Überblick
FAT ist eine Kurzform für File Allocation Table (Dateizuordnungstabelle), und FAT32 ist nichts anderes als ein traditionelles Dateisystem, das für die Organisation von Daten auf den Festplatten in Windows-PCs oder Laptops eingesetzt wird. Das Dateisystem FAT wurde in den 1980er Jahren entwickelt und wird seither als standardmäßiges Dateisystem in einer Reihe von Windows-Versionen verwendet.
Die Höchstkapazität einer Partition mit dem FAT-Dateisystem in der Windows-Version beträgt 32 GB. Eine einzelne Datei, die auf einer Festplattenpartition mit dem FAT32-Dateisystem gespeichert ist, darf 4 GB nicht überschreiten. Andererseits ist NTFS eine Abkürzung für New Technology File System.
Es handelt sich um ein modernes Dateisystem für Windows-Laptops und PC-Festplatten. Im Idealfall wurde dieses Dateisystem entwickelt, um die Sicherheit und den Datenschutz auf den Festplatten zu erhöhen. NTFS verfügt über mehrere Funktionen, die größere Festplatten in der Windows-Version besser als FAT32 unterstützen.
Der Mechanismus zur Fehlerbehandlung, Dateikomprimierung, Berechtigungen und Verschlüsselung sind einige Funktionen, die im NTFS-Dateisystem verbessert wurden. Die Konvertierung von FAT32 in NTFS unter Windows 11 kann aus verschiedenen Gründen in Betracht gezogen werden. In Abhängigkeit von Ihrer Situation ist es nur fair, Ihr Dateisystem in NTFS zu konvertieren, da FAT32 heutzutage als ein altes Dateisystem angesehen wird. Außerdem gibt es einige Gründe, die für eine Umstellung von FAT32 auf NTFS unter Windows 11 sprechen:
- Die Sicherheitsleistung von NTFS ist im Vergleich zu FAT32 wesentlich höher, da es die für Workstations und Server erforderliche Sicherheit bietet.
- Das Dateisystem NTFS unterstützt die Übertragung größerer Dateien ohne jegliche Einschränkungen. FAT32 hingegen unterstützt die Übertragung einer Einzel-Datei bis zu 4 GB.
- NTFS ist ein optimales Dateisystem für externe Festplatten und Festplattenlaufwerke.
- Im Unterschied zu FAT32 ist NTFS ein wiederherstellungsfähiges Dateisystem, das über Funktionen zur Selbstreparatur verfügt. Dies bedeutet, dass Sie nur selten Programme zur Festplattenreparatur ausführen müssen.
- Bei einem Systemausfall nutzt das NTFS-Dateisystem Protokolldateien und Prüfpunktdetails, um die Konsistenz des Dateisystems automatisch wiederherzustellen.
- Mit NTFS kann die Zugriffsberechtigung für die gemeinsame Nutzung von Ressourcen und Dateien festgelegt werden.
- NTFS verwendet kleinere Cluster, um den Speicherplatz effizienter zu verwalten.
- Und schließlich kann NTFS Festplattenkontingente zuweisen, Festplatten komprimieren, die Daten verschlüsseln und dynamische Festplatten mühelos verwalten.
Lesen Sie auch: NTFS in FAT32 konvertieren und FAT32 in NTFS konvertieren in Windows 10
1 - Wie man FAT32 in NTFS unter Windows 11 ohne Verlust von Daten konvertiert
Nachdem Sie nun eine Liste von Gründen haben, warum Sie von FAT32 zu NTFS unter Windows 11 wechseln sollten, ist es wichtig für Sie zu verstehen, dass Sie während des Prozesses der Konvertierung von FAT32 zu NTFS unter Windows 11 einige Daten möglicherweise verlieren. Deshalb sollten Sie sich vergewissern, dass Sie die richtigen Tools und Techniken verwenden, um das FAT32- in das NTFS-Dateisystem in Windows 11 zu konvertieren.
Um die Sache ganz einfach zu machen, sollten Sie eine sichere und einfache Software verwenden, auf die Sie sich verlassen können. So können Sie EaseUS Partition Master verwenden, da es sicherlich alle Anforderungen erfüllt, wenn es um die Konvertierung von FAT32 in NTFS unter Windows 11 geht. Mit dieser Software können Sie Partitionen in nur wenigen Schritten erstellen und verbessern, wodurch der Prozess weniger kompliziert wird.
EaseUS Partition Master ist vertrauenswürdig, denn es gibt nicht nur einzelne Benutzer, die ihm vertrauen. Dieses Tool hat stattdessen eine massive Benutzerbasis von 60.000.000 treuen Kunden auf der ganzen Welt. Eine der erstaunlichen Eigenschaften dieses Partition Master ist, dass es durchdacht für alle Computer-Benutzer, die zu Hause, Unternehmen und Service-Provider umfasst konzipiert ist.
Möchten Sie FAT32 in NTFS unter Windows 11 konvertieren, müssen Sie die Partition mit EaseUS Partition Master weder formatieren noch löschen. Sie können FAT32 einfach in NTFS konvertieren und umgekehrt, ohne das Risiko eines Datenverlustes einzugehen.
EaseUS Partition Master erlaubt die Konvertierung von FAT32 nach NTFS und umgekehrt. Die Partition muss nicht formatiert oder gelöscht werden; konvertieren Sie FAT32 zu NTFS ohne Datenverlust.
Schritt 1: Installieren und starten Sie EaseUS Partition Master auf Ihrem PC.
Schritt 2: Klicken Sie auf die FAT32 Partiiton aus, die Sie auf NTFS konvertieren möchten, und wählen Sie "FAT zu NTFS" aus. Wenn Sie ein Speichergerät wie SD-Karten oder USB-Sticks konvertieren möchten, müssen Sie das Gerät an Ihren PC anschließen.
Schritt 3: Klicken Sie auf "Weiter", um die Konvertierung zu bestätigen.
Schritt 4: Schauen Sie in der oberen linken Ecke alle ausstehenden Operationen und klicken Sie anschließend auf "Anwenden".
Hier werden einige der erstaunlichen Funktionen von EaseUS Partition Master Tools erklärt:
- Größenänderung oder Verschieben der Partition: Sie können die Partitionsgröße der Festplatte anpassen, indem Sie die Partition nach links und rechts verschieben oder die exakte Partitionsgröße eingeben, die Sie benötigen, und zwar ganz einfach
- Zusammenführen von Partitionen: Wenn Sie auf Ihrem Windows-PC oder -Laptop Probleme mit geringem Speicherplatz haben, können Sie sie mit dieser Funktion lösen. Sie ermöglicht es Ihnen, kleine Partitionen zu einer großen zusammenzufassen
- Erstellen, Formatieren, Löschen einer Partition: Falls Sie eine HDD, SSD, Speicherkarte oder SD-Karte zur Wiederverwendung benötigen, können Sie einfach eine Partition erstellen oder löschen
- Löschen von Daten: Sie können alle auf der Festplatte vorhandenen Daten dauerhaft löschen, um sensible Daten darin zu speichern
EaseUS Partition Master ist ein vielseitiges Festplattenverwaltungsprogramm, das umfassende Partitionskonvertierungsfunktionen und Assistenten bietet.
2 - Konvertieren von FAT32 in NTFS mit der Datenträgerverwaltung
Wenn Sie nicht ein Drittanbieter-Tool verwenden möchten, um das Dateisystem von FAT32 zu NTFS unter Windows 11 zu ändern, dann können Sie das Datenträgerverwaltungs-Tool verwenden, das in Windows 11 PC und Laptops eingebaut ist. Es kann auch FAT32 in NTFS durch Formatierung konvertieren.
Wenn Sie aber FAT32 in NTFS unter Windows 11 konvertieren wollen, ohne Ihre wertvollen Daten zu verlieren, müssen Sie vorher ein ordentliches Backup der Partition erstellen. Ansonsten wird bei der Konvertierung des Dateisystems in NTFS über die Datenträgerverwaltung alles verloren gehen. Nachfolgend finden Sie die Schritte, die Sie befolgen müssen, um das Problem der Konvertierung von FAT32 in NTFS unter Windows 11 zu lösen:
Schritt 1: Halten Sie die Tastenkombination "Windows + R" gedrückt, um "Ausführen" zu starten. Tippen Sie "diskmgmt.msc" ein und klicken Sie auf die Option "Ok". Rechtsklicken Sie auf die Partition, die Sie ändern möchten, und wählen Sie die Option "Formatieren...".
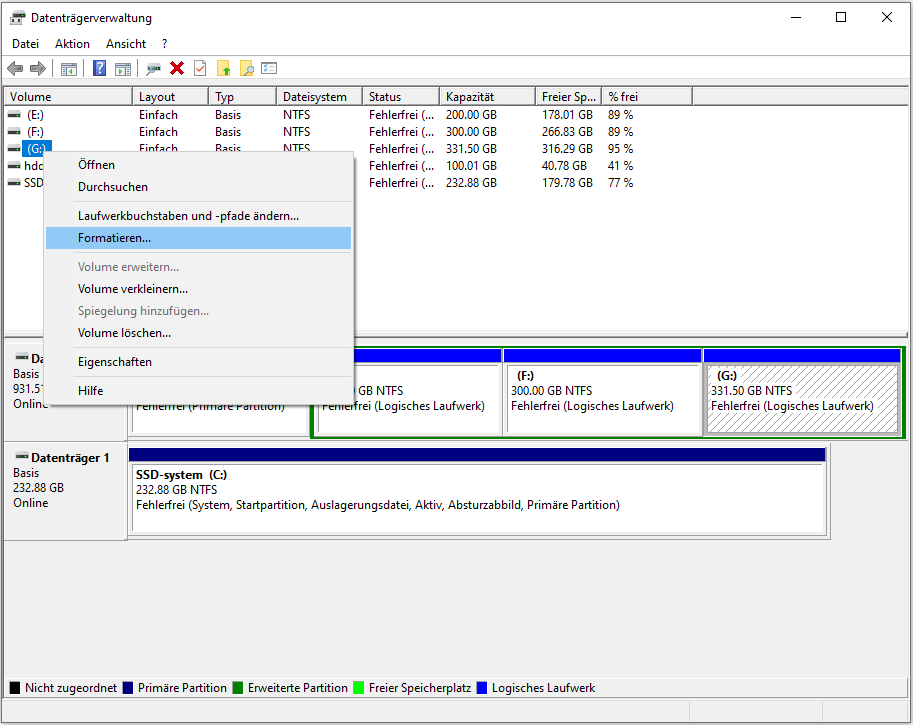
Schritt 2: Tragen Sie die Datenträgerbezeichnung ein und wählen Sie NTFS. Markieren Sie das Kästchen "Schnellformatierung durchführen" und klicken Sie auf die Option "OK".
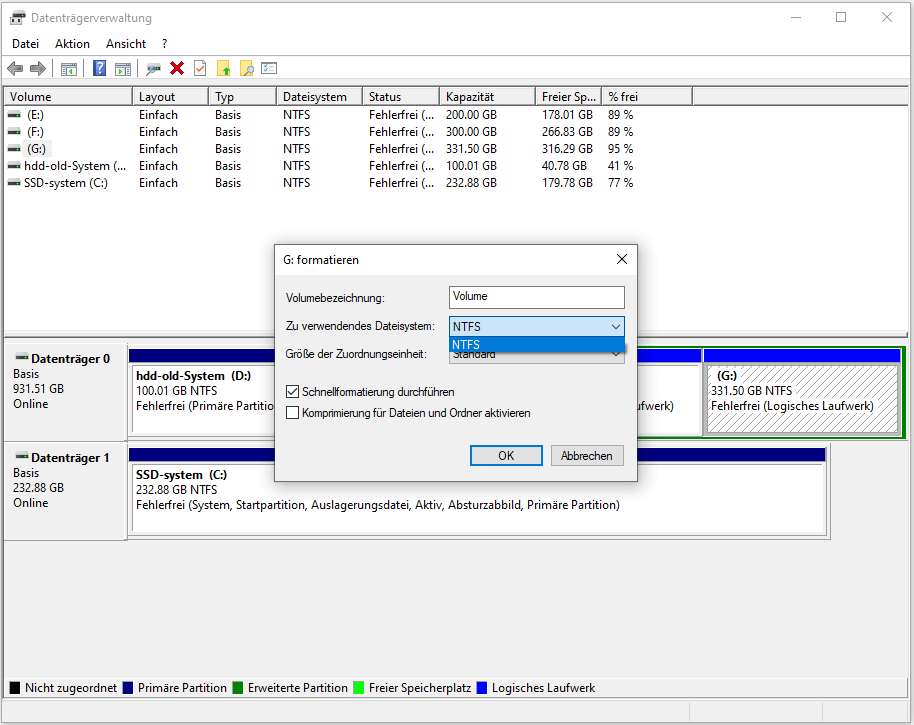
3 - Konvertieren von FAT32 zu NTFS mit CMD
Eine weitere Methode zur Konvertierung von FAT32 in NTFS unter Windows 11 ist die Verwendung der Option CMD oder Eingabeaufforderung. Es handelt sich dabei um einen Befehlszeileninterpreter, der als integrierte Option im Betriebssystem Windows 11 enthalten ist.
Sie können die CMD verwenden, um die Festplattenpartition durch die Ausführung verschiedener Befehle zu verwalten. Um den Wechsel von FAT32 zu NTFS unter Windows 11 mit der Eingabeaufforderung durchzuführen, folgen Sie bitte den unten aufgeführten Anweisungen:
Schritt 1: Klicken Sie auf die Suchleiste und geben Sie "CMD" ein. Klicken Sie mit der rechten Maustaste auf die Option Eingabeaufforderung und wählen Sie die Option "Als Administrator ausführen".
Schritt 2: Geben Sie im CMD-Fenster (Eingabeaufforderung) "Laufwerksbuchstabe konvertieren: /fs: ntfs" und drücken Sie die Eingabetaste. Wenn Sie beispielsweise Laufwerk E konvertieren möchten, geben Sie "e: /fs:ntfs" ein.
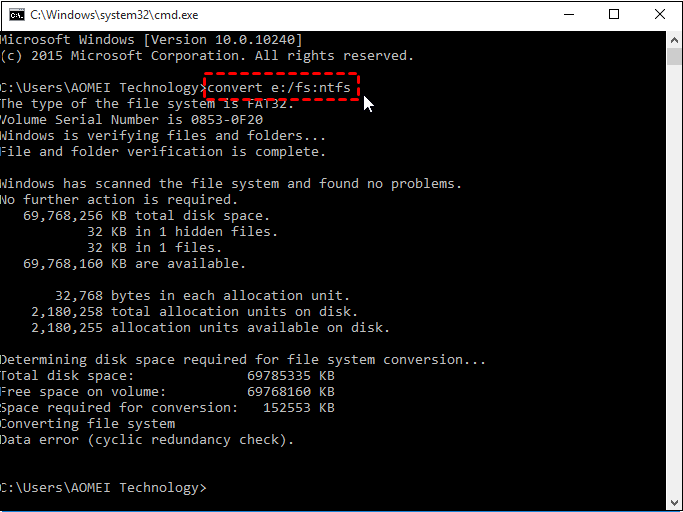
Wenn der Befehl abgeschlossen ist, erhalten Sie im Eingabeaufforderungsfenster eine klare Meldung, dass die Konvertierung abgeschlossen ist.
Das Schlusswort
Dies ist alles darüber, wie Sie FAT32 in NTFS unter Windows 11 konvertieren können. Alle drei Methoden, die oben gezeigt wurden, werden Ihnen bei der Konvertierung des Dateisystems von FAT32 in NTFS helfen. Wenn Sie aber keine Sicherungskopie der Festplattendateien gemacht haben, kann es passieren, dass Sie die Daten verlieren. Jedoch können Sie EaseUS Partition Master verwenden, da es ein beliebtes Tool für die Konvertierung von FAT32 zu NTFS unter Windows 11, die die Daten weg von dem Risiko des Verlustes hält.
Wie wir Ihnen helfen können
Über den Autor
Katrin
Jahrgang 1990; Studierte Deutscher Philologie an SISU, China; Seit 2011 zum festen Team der EaseUS-Redaktion. Seitdem schreibte sie Ratgeber und Tipps. Zudem berichtete sie über Neues und Aufregendes aus der digitalen Technikwelt.
Produktbewertungen
-
Mit „Easeus Partition Master“ teilen Sie Ihre Festplatte in zwei oder mehr Partitionen auf. Dabei steht Ihnen die Speicherplatzverteilung frei.
Mehr erfahren -
Der Partition Manager ist ein hervorragendes Tool für alle Aufgaben im Zusammenhang mit der Verwaltung von Laufwerken und Partitionen. Die Bedienung ist recht einfach und die Umsetzung fehlerfrei.
Mehr erfahren -
"Easeus Partition Master" bietet Ihnen alles, was Sie zum Verwalten von Partitionen brauchen, egal ob Sie mit einem 32 Bit- oder 64 Bit-System unterwegs sind.
Mehr erfahren
Verwandete Artikel
-
Lösungen: Es sind keine Volumes vorhanden
![author icon]() Maria/2025/05/21
Maria/2025/05/21
-
Wie kann man SSD und HDD gleichzeitig verwenden - EaseUS
![author icon]() Markus/2025/05/21
Markus/2025/05/21
-
Wie kann man Surface Festplatte partitionieren?
![author icon]() Markus/2025/05/21
Markus/2025/05/21
-
Anleitung: Surface Pro 8 SSD Upgrade [Schritt-für-Schritt-Anleitung]
![author icon]() Maria/2025/05/21
Maria/2025/05/21










