Gesamte Downloads
Hauptinhalt
Über den Autor
Aktuelle Themen
Brauchen Sie eine einfache und effektive Lösung für die Formatierung externen SSD für Mac formatiert? Wenn es der Fall ist, hoffe ich, dass dieser Artikel Ihnen helfen wird. In diesem Artikel wird es erklärt, wie man eine externe SSD für Mac formatieren kann. Sie können die Formatierung auf einem Mac oder einem Windows-PC erfolgreich ausführen.
Ein Dateisystem einer externen SSD für Mac auswählen
Bevor wir uns mit der Formatierung der externen SSD für Mac beginnen , müssen wir das beste Dateisystem für Mac herausfinden. Vier Formate können auf Mac verwendet werden: exFAT, FAT32, APFS und HFS+. Folgen wir der Tabelle, um zu vergleichen, welches das beste externe SSD-Format für Mac ist.
| Vergleich | APFS | exFAT | FAT32 | HFS+ |
|---|---|---|---|---|
| Vorteile |
|
|
|
|
| Nachteile |
|
|
|
|
| Größe der Datei |
|
|
|
|
Alle vier Typen sind für externe SSDs geeignet. Die beste Leistung auf Mac ist APFS. Das Dateisystem ist perfekt für SSD- und Flash-Laufwerke. exFAT und FAT32 sind sowohl mit Windows als auch mit Mac kompatibel. Wenn Sie also Daten übertragen oder Dateien auf Mac und Windows gemeinsam nutzen möchten, können Sie die SSD mit FAT32 oder exFAT formatieren. Und das HFS+-Dateisystem ist für mechanische Laufwerke geeignet.
Nachdem Sie das richtige Dateisystem für die externe SSD-Format ausgewählt haben, starten Sie die Formatierung der externen SSD für Mac wie folgt.
Externe SSD für Mac auf einem Mac formatieren
Wenn Sie eine externe SSD für Mac direkt auf Ihrem Mac formatieren möchten, können Sie das integrierte Tool auf dem Mac verwenden. Das Festplattendienstprogramm ist ein einfaches Tool auf dem Mac, das externe SSDs für Mac formatieren kann. Es kann verwendet werden, um externe SSDs zu verwalten oder zu formatieren, oder das Dateisystem zu ändern. Und es ist auch sehr einfach zu bedienen, verglichen mit der Verwendung von Terminalbefehlen. Werfen wir einen Blick auf die folgenden Schritte.
Schritt 1. Schließen Sie die externe SSD an Ihren Mac an.
Schritt 2. Öffnen Sie "Dienstprogramme" im Mac Finder und suchen Sie nach "Festplattendienstprogramm".
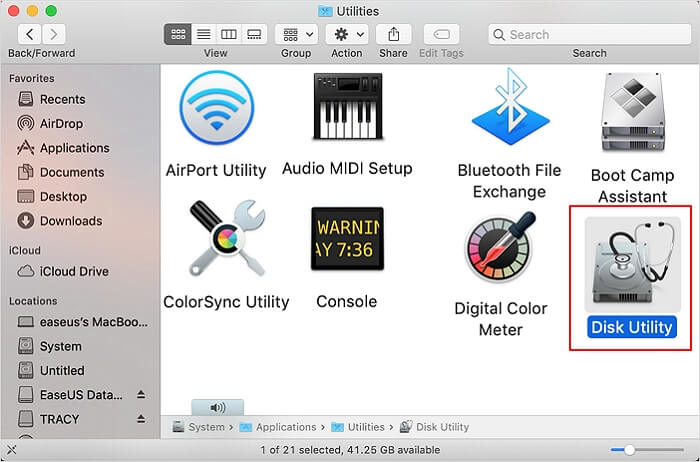
Schritt 3. Wählen Sie die externe SSD auf der linken Seite aus und klicken Sie auf der Seite auf "Löschen".
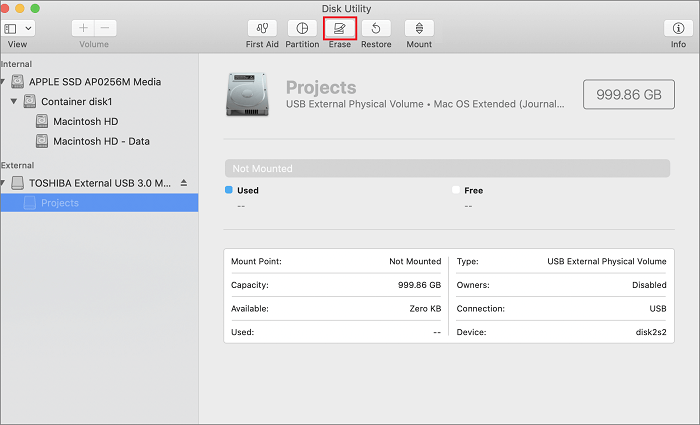
Schritt 4. Benennen Sie die externe SSD und wählen Sie das gewünschte Format.
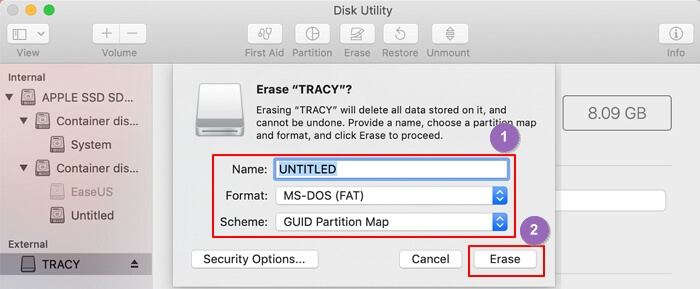
Externe SSD für Mac auf einem Windows-PC formatieren
Wenn Sie NTFS in FAT32 konvertieren möchten, um es direkt auf dem Mac zu verwenden, können Sie die externe SSD für Mac auch unter Windows formatieren. Und der einfachste Weg ist, ein professionelles Formatierungswerkzeug unter Windows zu verwenden: EaseUS Partition Master Free. Es kann problemlos auf exFAT oder FAT32 formatieren. Die einfache Bedienung macht es auch für Anfänger geeignet. Sie können eine externe SSD für Mac nach dem folgenden Verfahren formatieren.
Schritt 1. Starten Sie die Software.
Schritt 2. Klicken Sie mit der rechten Maustaste auf die Partition und wählen Sie "Formatieren" aus.
Schritt 3. Stellen Sie den Partitionsnamen, das Dateisystem und die Clustergröße ein. Dann klicken Sie auf "OK".
Schritt 3. Klicken Sie im Warnfenster auf "Ja", um fortzufahren.
Schritt 4. Klicken Sie auf die "1 Aufgabe(n) ausführen" in der rechten unteren Ecke, um die Änderungen zu überprüfen, und klicken Sie dann auf "Anwenden", um die Formatierung der Partition zu starten.
Wollen Sie Ihre Festplatten auf Ihrem Windows-PC effizient verwalten? Als All-in-One-Optimierer für die Festplattenleistung bietet EaseUS Partition Master noch viel andere leistungsfähige Funktionen. Zum Beispiel kann es die Festplatte überprüfen, die primäre Partition in eine logische umwandeln, den MBR neu erstellen, usw. Wenn Sie außerdem weitere Lösungen für die Formatierung von Windows kennenlernen möchten, klicken Sie auf den unten stehenden Link.
- Hinweis:
- Wollen Sie SSD in Windows 11 formatieren? SSDs müssen nicht jedes Mal formatiert werden, aber sie müssen formatiert werden, bevor Sie sie verwenden, und das hat seinen Grund. Sie müssen sie formatieren, um die fehlerhaften Sektoren zu bereinigen, alte Daten zu löschen und sie für eine neue Nutzung vorzubereiten.
Das Fazit
Bei der Formatierung einer SSD für Mac müssen Sie zuerst ein Format für Ihre externe SSD wählen, das auf dem Mac gelesen und beschrieben werden kann. Dann können Sie mit der Formatierung beginnen. Sie können die externe SSD unter Windows oder Mac formatieren. Die Formatierung unter Windows ist mithilfe von EaseUS Partition Master viel einfacher und schneller. Auf dem Mac ist Festplattendienstprogramm eine gute Option.
FAQs zum Formatieren einer externen SSD für Mac?
Zusätzlich zu den detaillierten Schritten zur Formatierung einer externen SSD für Mac finden Sie hier einige Fragen und Antworten zu externen SSDs und Mac.
1. Wie bringe ich meine externe SSD auf dem Mac zum Laufen?
Der wichtigste Punkt ist, dass das Dateiformat Ihrer SSD mit dem Dateiformat Ihres Mac übereinstimmen muss. Öffnen Sie dann "Systemeinstellungen" und wählen Sie "Startdiskette". Wählen Sie dann "Neu starten".
2. Muss ich eine neue externe Festplatte für Mac formatieren?
Ja, Sie müssen eine neue externe Festplatte für Mac formatieren, löschen oder neu konfigurieren, wenn Sie Daten lesen oder schreiben möchten. Die meisten externen Festplatten sind NTFS. Aber Mac unterstützt es nicht.
3. Sollte ich APFS oder macOS journaled verwenden?
Das hängt von Ihrem macOS ab. APFS unterstützt macOS 10.13 und höher. Während Mac OS Extended von macOS 10.12 oder früher verwendet wird. Und APFS ist besser für SSD- und Festplattenlaufwerke geeignet.
Wie wir Ihnen helfen können
Über den Autor
Mako
Nach dem Studium der Germanistik ist Mako seit 2013 Teil des EaseUS-Teams und hat sich in den letzten 11 Jahren intensiv mit Software-Themen beschäftigt. Der Schwerpunkt liegt auf Datenrettung, Datenmanagement, Datenträger-Verwaltung und Multimedia-Software.
Produktbewertungen
-
Mit „Easeus Partition Master“ teilen Sie Ihre Festplatte in zwei oder mehr Partitionen auf. Dabei steht Ihnen die Speicherplatzverteilung frei.
Mehr erfahren -
Der Partition Manager ist ein hervorragendes Tool für alle Aufgaben im Zusammenhang mit der Verwaltung von Laufwerken und Partitionen. Die Bedienung ist recht einfach und die Umsetzung fehlerfrei.
Mehr erfahren -
"Easeus Partition Master" bietet Ihnen alles, was Sie zum Verwalten von Partitionen brauchen, egal ob Sie mit einem 32 Bit- oder 64 Bit-System unterwegs sind.
Mehr erfahren
Verwandete Artikel
-
[5 Methoden] Pfad nicht gefunden C:Boot in Windows beheben
![author icon]() Markus/2025/05/21
Markus/2025/05/21
-
Festplattenausfall: Festplattenfehler überprüfen und reparieren
![author icon]() Mako/2025/05/21
Mako/2025/05/21
-
Redaktionelle Richtlinien von EaseUS: So erstellen wir zuverlässige Inhalte
![author icon]() Maria/2025/08/29
Maria/2025/08/29
-
Top Partition Magic Freeware/Beste Partitionssoftware
![author icon]() Maria/2025/05/21
Maria/2025/05/21













