Gesamte Downloads
Hauptinhalt
Über den Autor
Aktuelle Themen
F: Steht beim Formatieren in Windows 11 die Option exFAT nicht mehr zur Verfügung?
"Sowohl im Datei-Explorer von Windows 11 als auch in der Datenträgerverwaltung von Windows 11 kann ich das Laufwerk E nicht auf exFAT formatieren, da es keine exFAT-Option gibt. Außerdem habe ich gerade Windows 11 von Windows 10 aktualisiert. Liegt es daran, dass Windows 11 das exFAT-Format nicht mehr unterstützt?"
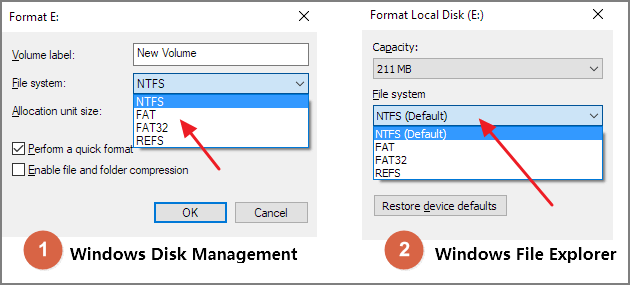
Wird die Option für das exFAT-Format nicht angezeigt, liegt das Problem beim Laufwerk, nicht beim Betriebssystem Windows 11. Es ist also nicht Windows 11, das das exFAT-Format nicht unterstützt, sondern die Einschränkung im exFAT-Dateisystem selbst.
Was versteht man unter exFAT?
Zunächst einmal kann exFAT verwendet werden, wenn NTFS keine praktikable Lösung ist, aber eine größere Dateigröße als das Standard-FAT32-Dateisystem ( beispielsweise 4 GB) erforderlich ist. Wie Sie sehen, ist exFAT eine Kompromisslösung für NTFS und FAT32.
Zudem ist exFAT sehr kompatibel mit verschiedenen Plattformen. So können sowohl Windows als auch macOS auf einer exFAT-Festplatte lesen und schreiben.
Außerdem wurde exFAT von der SD Association als Standard-Dateisystem für SDXC-Karten mit einer Größe von mehr als 32 GB übernommen.
Lesen Sie auch: Was ist der Unterschied zwischen NTFS und exFAT?
Die oben genannten Aspekte lassen den Schluss zu, dass exFAT ein Dateisystem ist, das auf externen Geräten sehr häufig verwendet wird. Das ist der Grund, warum Sie ein internes Laufwerk in Windows 11 oder Windows 10 nicht auf normale Weise auf exFAT formatieren können. Wenn Sie über ein Flash-Laufwerk oder eine Speicherkarte verfügen, können Sie versuchen, es an Ihren Computer anzuschließen und zu formatieren. Die Option exFAT wird dann in den Optionen erscheinen, was Sie sicher nicht überraschen wird.
Wie Sie formatieren ein Laufwerk unter Windows 11/ 10 auf exFAT?
Mit der Windows-Eingabeaufforderung können fortgeschrittene Benutzer ein beliebiges Laufwerk auf exFAT formatieren. Der nachfolgende Befehl kann auf die unten aufgeführten Fälle angewendet werden:
- Formatieren eines internen Laufwerks auf exFAT
- Die Fehlermeldung "Windows konnte die Formatierung nicht abschließen" erscheint auch dann, wenn Sie ein externes Laufwerk/USB-Flash-Laufwerk/SD-Karte im Windows-Dateiexplorer auf exFAT formatieren
Bei der Festplattenformatierung handelt es sich um einen Konfigurationsprozess, bei dem alle Daten auf einem Speichergerät gelöscht werden. Vergewissern Sie sich vor dem Formatieren eines Laufwerks, dass Sie keine wichtigen Daten zu speichern haben, oder dass Sie eine Kopie der betreffenden Daten erstellt haben!
Anleitung - So formatieren Sie ein Laufwerk auf exFAT unter Windows 11 mit CMD
Schritt 1. Suchen Sie nach der Eingabeaufforderung in Windows 11. Machen Sie einen Rechtsklick auf die Eingabeaufforderung und wählen Sie "Als Administrator ausführen".

Schritt 2. Im Fenster der Eingabeaufforderung geben Sie das Befehlsformat e: /fs:exfat ein und drücken Sie die Eingabetaste. (Ersetzen Sie e durch den Buchstaben Ihres Laufwerks)
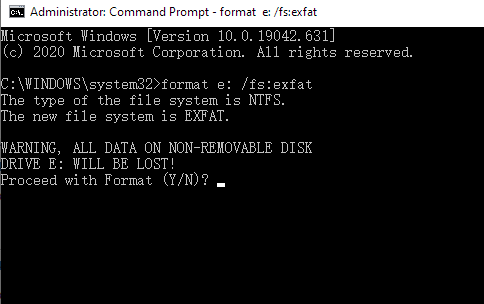
Schritt 3. Tippen Sie "Y", um mit dem Formatierungsvorgang fortzufahren.
Bonustipp: Wie Sie ein exFAT-Laufwerk in FAT32 oder NTFS ändern
Alle Dateisysteme haben ihre Vor- und Nachteile, und die beste Entscheidung für die Formatierung eines Laufwerks, ob FAT32, exFAT oder NTFS, richtet sich nach dem Zweck, zu dem Sie es verwenden. Wenn Sie eine externe exFAT-Festplatte oder einen USB-Stick auf FAT32 oder NTFS formatieren möchten, bieten wir Ihnen eine zusätzliche, einfach zu bedienende Methode.
EaseUS Partition Master ist eine Partitionsverwaltungssoftware eines Drittanbieters, die eine Reihe von Optionen zur Festplattenformatierung bietet, einschließlich der Formatierung eines exFAT-Laufwerks in FAT32, NTFS, EXT2/3/4, die im Wesentlichen die beliebtesten Dateisysteme für ein Speicherlaufwerk umfasst.
Mit EaseUS Partition Master können Sie ein exFAT-Laufwerk unter Windows 11/10/8.1/8/7 einfach und schnell formatieren. In der folgenden Anleitung wird zum Beispiel exFAT in FAT32 umgewandelt:
Schritt 1. Führen Sie EaseUS Partition Master aus, klicken Sie mit der rechten Maustaste auf die gewünschte Partition und wählen Sie "Formatieren".
Schritt 2. In dem neuen Fenster geben Sie die Bezeichnung der Partition ein, wählen Sie das Dateisystem FAT32/EXT2/EXT3/EXT4 und setzen Sie die Größe des Clusters entsprechend Ihren Anforderungen fest, anschließend bestätigen Sie mit "OK".
Schritt 3. Es erscheint ein Warnfenster, in dem Sie auf "OK" klicken, um fortzufahren.
Schritt 4.Um die Änderungen zu überprüfen, klicken Sie auf die Schaltfläche "Operation ausführen" in der oberen linken Ecke und danach auf "Anwenden", um mit der Formatierung der Partition auf FAT32/EXT2/EXT3/EXT4 zu beginnen.
Das wichtigste Merkmal ist jedoch die Konvertierung von FAT32 zu NTFS, bei der keine Daten gelöscht werden oder ein einziger Datenverlust auftritt. Der Windows Datei-Explorer, die Datenträgerverwaltung und die Eingabeaufforderung sind nicht in der Lage, diese Konvertierung ohne Datenverlust auf einem Speichermedium durchzuführen.
Wie wir Ihnen helfen können
Über den Autor
Katrin
Jahrgang 1990; Studierte Deutscher Philologie an SISU, China; Seit 2011 zum festen Team der EaseUS-Redaktion. Seitdem schreibte sie Ratgeber und Tipps. Zudem berichtete sie über Neues und Aufregendes aus der digitalen Technikwelt.
Produktbewertungen
-
Mit „Easeus Partition Master“ teilen Sie Ihre Festplatte in zwei oder mehr Partitionen auf. Dabei steht Ihnen die Speicherplatzverteilung frei.
Mehr erfahren -
Der Partition Manager ist ein hervorragendes Tool für alle Aufgaben im Zusammenhang mit der Verwaltung von Laufwerken und Partitionen. Die Bedienung ist recht einfach und die Umsetzung fehlerfrei.
Mehr erfahren -
"Easeus Partition Master" bietet Ihnen alles, was Sie zum Verwalten von Partitionen brauchen, egal ob Sie mit einem 32 Bit- oder 64 Bit-System unterwegs sind.
Mehr erfahren
Verwandete Artikel
-
Wie kann ich eine 64 GB SD-Karte für 3Ds formatieren?
![author icon]() Maria/2025/05/21
Maria/2025/05/21
-
Bootfähiges Formatierungstool kostenlos herunterladen
![author icon]() Mako/2025/08/17
Mako/2025/08/17
-
Samsung Laptop von USB unter Windows 10/11 booten
![author icon]() Markus/2025/05/21
Markus/2025/05/21
-
Windows 11/10/8/7: Wie kann man Festplatte mit Scandisk-Befehl reparieren?
![author icon]() Mako/2025/06/01
Mako/2025/06/01








