Gesamte Downloads
Hauptinhalt
Über den Autor
Aktuelle Themen
Egal ob Sie eine externe oder eingebaute Festplatte, eine SD-Karte oder ein USB-Laufwerk formatieren, Windows kann die Operation nicht durchführen, solange Sie sich nicht für eines von zwei Dateisystemen entscheiden: NTFS oder exFAT. Die Dialogbox in der Sie zu dieser weitreichenden Entscheidung aufgefordert werden, erklärt weder die Gemeinsamkeiten noch die Unterschiede dieser beiden Dateisysteme. Wenn Sie also Hilfe dabei brauchen, diese Entscheidung zu treffen, dann ist dieser Artikel der richtige für Sie.
NTFS oder exFAT, wo liegt der Unterschied?
Dateisysteme sind essentiell für die Speicherung von Daten auf Ihrem Computer, weil sie bestimmen, auf welche Weise die Daten gespeichert werden und abgerufen werden können. Dateien werden je nach Dateisystem unterschiedlich auf verschiedene Speicherblöcke verteilt. Aber nur wenn Sie die effektiven Unterschiede der beiden von Windows unterstützten Dateisysteme kennen, können Sie die richtige Entscheidung treffen.
Was ist NTFS?
NTFS steht für New Technology File System, und kam im Jahr 1993 auf den Markt. Windows 2000 and Windows NT waren die ersten Betriebssysteme, die hauptsächlich ein NTFS-Dateisystem verwendet haben.
Es ist weit verbreitet und gilt als der Standard für die meisten Windows Systeme in der heutigen Zeit, da es einige Fähigkeiten besitzt, die exFat und Fat32 nicht können.
Was ist exFAT?
Der Extended File Allocation Table kam 2006 auf den Markt und ist als Ersatz für das veraltete FAT32 konzipiert. Es wurde einigen älteren Windows-Versionen hinzugefügt, z.B. Windows Vista und XP. exFAT ist für s.g. Flashdrives, also kleinere Speicher, konzipiert, z.B. SD-Karten und USB-Sticks. Im Gegensatz zu FAT32 unterstützt es auch Dateien mit einem Größe von mehr als vier Gigabyte.
Dies waren die Definitionen von NTFS und exFAT. An dieser Stelle ist es am besten, ins Detail zu gehen, und die beiden Dateisysteme mit Hilfe einer Tabelle zu vergleichen:
| Vergleich | exFAT | NTFS |
|---|---|---|
| Kompatibilität |
|
|
| Limits | Effektiv keine Begrenzung der Datei- oder Partitionsgröße (die theoretische Grenze liegt bei 16 Exbibyte, also unvorstellbar hoch) | Effektiv keine Begrenzung der Datei- oder Partitionsgröße (die theoretische Grenze liegt bei 256 Terrabyte) |
| Ideal für |
|
|
NTFS oder exFAT, was ist besser für HDD, SSD, M.2, bzw. NVMe?
Bevor Sie die Entscheidung treffen, sind auch die Vor- und Nachteile von NTFS und exFAT einen Blick wert.
Vorteile von NTFS:
•Erlaubt dem Benutzer die Verschlüsselung von Daten sowie die Vergabe von Rechten in Bezug auf bestimmte Daten.
•Unterstützt auch sehr große Dateien
•Kein realistisches Limit für die Größe von Partitionen durch Verändern der Größe von Clustern
•Erlaubt es dem Benutzer, „Disk Quotas“ festzulegen, also Limits für die Verwendung von Speicherplatz
•Erlaubt die Komprimierung von Daten und Ordnern, und sogar des ganzen Laufwerks, sollte dies erforderlich
•Stellt automatisch die Integrität des Dateisystems wieder her, wenn es zu Ausnahmefehlern kommt
Nachteile von NTFS:
•Nicht kompatibel mit älteren Betriebssystemen
Vorteile von exFAT:
•Mehr Kompatibilität als NTFS, aber nicht so viel wie FAT32
•Praktisch keine Limits für Dateigröße oder Partitionsgröße
•Kann Dateien mit mehr als 4GB verarbeiten.
Nachteile von exFAT:
•Weniger kompatibel als FAT32
•Kein „Journaling-Dateisystem“, also keine Erfassung von Veränderungen
•Weniger Funktionen als NTFS
Hieraus folgt, dass bestimmte Dateisysteme besser für bestimmte Anwendungen sind:
•Für interne Laufwerke - NTFS
•Für Flash-Laufwerke - exFAT
•Für externe SSDs zwischen Windows und Mac - exFAT
•Für Ihr Windows-Systemlaufwerke - NTFS
•Zum Verschieben gigantischer Dateien oder für Computerspiele - exFAT
Hiermit haben Sie nun alle Informationen, die Sie zur Beantwortung der eingangs gestellten Frage brauchen.
Wie man eine HDD/SSD zu NTFS formatiert
Durch die Formatierung einer Festplatte, Partition, bzw. eines portablen Speichergeräts, bereiten Sie den Datenträger für das Speichern und Bewahren von Daten vor. Durch das Formatieren werden alle bereits auf dem Datenträger gespeicherten Daten gelöscht. Es gibt zwei Wege, Datenträger zu formatieren. Bevor uns diese Anschauen müssen wir aber beleuchten, wann, bzw. zu welchem Zweck, Sie einen Datenträger formatieren sollten:
•Partitionierung einer Festplatte
•Zum Auslöschen aller Daten auf der Partition/Festplatte
•Um eine RAW-Partition zu reparieren
•Zur Entfernung bösartiger Software, wenn nichts anderes hilft
Methode 1. EaseUS Partition Master
Wenn Sie die Formatierung und Verwaltung Ihrer Datenträger so stressfrei wie möglich gestalten wollen, dann verwenden Sie EaseUs Partition Master. Diese Software ist wie ein großer, gut aufgeräumter Werkzeugkasten, mit dessen Hilfe Sie im Handumdrehen alle gängigen Operationen an Ihren Datenträgern vornehmen können. Das Tool richtet sich an alle Arten von Benutzern, sowohl unerfahrene als auch Dienstleister. Hier sind einige der großartigen Funktionen dieses Programms:
EaseUS Partition Master
•Partitionen aufteilen, Größe ändern oder verschieben
•NTFS zu exFAT/FAT32, und exFAT/FAT32 zu NTFS konvertieren.
•SSDs, SDDs, Speicherkarten, USB, SD-Karten formatieren oder bei Bedarf alle Daten schreddern
•Bezeichnungen von Partitionen ändern, z.B. für eine übersichtliche Verwendung
Schritt 1: Installieren und starten Sie EaseUS Partition Master auf Ihrem PC.
Schritt 2: Klicken Sie auf die FAT32 Partiiton aus, die Sie auf NTFS konvertieren möchten, und wählen Sie "FAT zu NTFS" aus. Wenn Sie ein Speichergerät wie SD-Karten oder USB-Sticks konvertieren möchten, müssen Sie das Gerät an Ihren PC anschließen.
Schritt 3: Klicken Sie auf "Weiter", um die Konvertierung zu bestätigen.
Schritt 4: Schauen Sie in der oberen linken Ecke alle ausstehenden Operationen und klicken Sie anschließend auf "Anwenden".
Methode 2. Datenträgerverwaltung
Was klingt, als ob scheintote Beamte Ihre Festplatten in staubige Aktenregale einsortieren würden, ist in Wahrheit ein nützliches Windows-Feature, das Sie vermutlich noch nicht kennen. Wenn Sie einen Datenträger auf NTFS formatieren möchten, dann können Sie dies mit diesem Tool tun. Und so geht‘s:
Schritt 1: Rechtsklicken Sie auf das Startsymbol unten links auf Ihrem Desktop und wählen Sie Datenträgerverwaltung aus. Jetzt klicken Sie auf Verwalten und dann auf Speicher. Und zuletzt wählen Sie die Option Datenträgerverwaltung.
Schritt 2: Rechtsklicken Sie auf den Datenträger, den Sie formatieren möchten. Wählen Sie "Formatieren" aus der Liste.
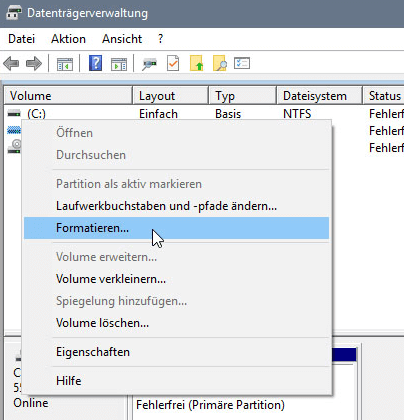
Schritt 3: Wählen Sie NTFS in der Box für das Dateisystem. Aktivieren Sie auch die schnelle Formatierung.

Schritt 4: Klicken Sie auf OK, um die Formatierung zu starten. Warten Sie, bis der Prozess abgeschlossen ist.
Wie formatiert man eine HDD/SSD in exFAT?
Wenn Sie einen Datenträger in exFAT formatieren möchten, dann funktioniert die Datenträgerverwaltung nicht. Stattdessen müssen Sie Diskpart verwenden, einen Befehl in der Windows Eingabeaufforderung.
Schritt 1: Drücken Sie Windows + R gleichzeitig und schreiben Sie den Befehl „diskpart“.
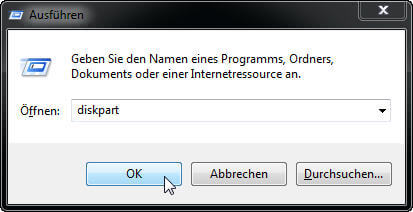
Schritt 2: In der sich öffnenden Eingabeaufforderung tippen können Sie die folgenden Befehle einippen und mit Enter bestätigen, um die Formatierung des gewünschten Datenträgers durchzuführen:
•list disk
•select disk 2 (Ersetzen Sie 2 durch die Nummer des Datenträgers, den Sie formatieren möchten.)
•list partition
•select partition 2 (Ersetzen Sie 2 durch die Nummer der Partition, die Sie formatieren möchten.)
•format fs=exfat quick
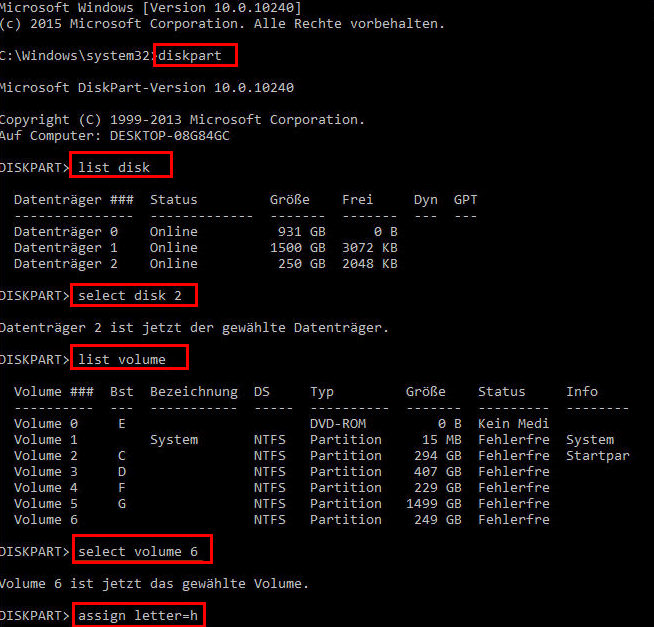
Schritt 3: Warten Sie eine Weile, bis die Formatierung erfolgreich abgeschlossen wurde. Dann tippen Sie „exit“ ein und bestätigen mit Enter, um das Tool zu verlassen.
Zusammenfassung
Das ist alles zu NTFS und exFAT. Sie haben gelernt, was diese Dateisysteme sind und welche Vor- und Nachteile Sie besitzen, zu welchem Zweck welches Dateisystem am besten geeignet ist und wie Sie einen Datenträger mit dem gewünschten Dateisystem formatieren.
Beachten Sie, dass unachtsame Operationen an Datenträgern zu schweren Fehlern und Datenverlust führen können. Da die von Microsoft bereitgestellten Tools unübersichtlich und schwer zu verwenden sind, empfiehlt sich EaseUS Data Recovery Wizard um die Übersicht zu behalten und die gewünschten Operationen sicher und gezielt durchzuführen. Das Programm wird von uns kostenlos zur Verfügung gestellt, auch wenn wir uns natürlich über jede erworbene Lizenz freuen.
Wie wir Ihnen helfen können
Über den Autor
Mako
Nach dem Studium der Germanistik ist Mako seit 2013 Teil des EaseUS-Teams und hat sich in den letzten 11 Jahren intensiv mit Software-Themen beschäftigt. Der Schwerpunkt liegt auf Datenrettung, Datenmanagement, Datenträger-Verwaltung und Multimedia-Software.
Produktbewertungen
-
Mit „Easeus Partition Master“ teilen Sie Ihre Festplatte in zwei oder mehr Partitionen auf. Dabei steht Ihnen die Speicherplatzverteilung frei.
Mehr erfahren -
Der Partition Manager ist ein hervorragendes Tool für alle Aufgaben im Zusammenhang mit der Verwaltung von Laufwerken und Partitionen. Die Bedienung ist recht einfach und die Umsetzung fehlerfrei.
Mehr erfahren -
"Easeus Partition Master" bietet Ihnen alles, was Sie zum Verwalten von Partitionen brauchen, egal ob Sie mit einem 32 Bit- oder 64 Bit-System unterwegs sind.
Mehr erfahren
Verwandete Artikel
-
NVMe SSD Schreibgeschwindigkeit wird langsam. Was tun?
![author icon]() Mako/2025/05/21
Mako/2025/05/21
-
2 Wege zur Partitionierung von Laufwerk C in Windows 7 ohne Formatierung
![author icon]() Maria/2025/05/21
Maria/2025/05/21
-
Systempartition in mehrere Partitionen ohne Datenverlust aufteilen
![author icon]() Katrin/2025/05/21
Katrin/2025/05/21
-
Gelöst: Xbox 360-Festplatte wird nicht erkannt [5 Wege] 💡
![author icon]() Maria/2025/05/21
Maria/2025/05/21










