Gesamte Downloads
Hauptinhalt
Über den Autor
Aktuelle Themen
Sind Sie auf das Problem "Datenträgerverwaltungs-Konsole ist nicht auf dem neuesten Stand" gestoßen, wenn Sie in der Windows Datenträgerverwaltung einem Laufwerk einen Buchstaben zuweisen oder eine Partition formatieren? Dieser Artikel kann Ihnen helfen, diese Fehlermeldung zu beheben. Wir haben sieben Möglichkeiten gesammelt. Sie können diesen Fehler ohne Datenverlust beheben.
Warum tritt der Fehler "Datenträgerverwaltungs-Konsole ist nicht auf dem neuesten Stand" auf?
Die Datenträgerverwaltung ist ein integriertes Windows-Programm zur Verwaltung von Partitionen, Festplatten und Laufwerken auf einem Computer. Normalerweise ist es einfach, jede Aufgabe in diesem Dienstprogramm auszuführen, da es gut für Windows-Systeme optimiert ist. Dennoch können Benutzer Fehler beim Formatieren einer Partition, Zuweisen eines Laufwerksbuchstabens und Anzeigen von Partitionseigenschaften erhalten. Zum Beispiel tritt der Fehler auf, dass die Datenträgerverwaltungskonsole nicht auf dem neuesten Stand ist.
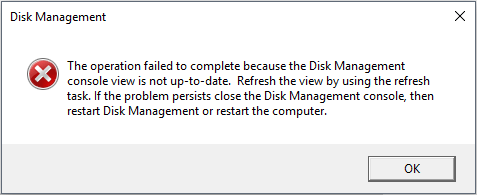
Warum tritt dieser Fehler auf? Wir haben die Hauptgründe aufgelistet:
- Veralteter Festplattentreiber
- Stromausfall oder Systemabsturz
- Die Partition hat keinen Laufwerksbuchstaben
- Partitionskorruption durch Viren oder falsche Bedienung
Wenn dieser Fehler auftritt, fordert das System dazu auf, die Datenträgerverwaltungs-Konsole zu schließen und dann entweder Datenträgerverwaltung neu zu starten oder den Computer neu zu starten, um den Fehler zu beheben. Allerdings funktioniert dies in den meisten Fällen nicht.
Kennen Sie, wie man den Fehler behebt, wenn die Datenträgerverwaltungs-Konsole nicht auf dem neuesten Stand ist? Wenn Sie diesen Fehler ohne Datenverlust beheben wollen, können wir Ihnen sieben Lösungen anbieten.
Sie könnten auch Folgendes mögen:
7 Fehlerbehebungen - Datenträgerverwaltungs-Konsole ist nicht auf dem neuesten Stand
Um diesen Fehler zu beheben, können Sie die Aktualisierung ausführen, aber in den meisten Fällen funktioniert dies nicht. Daher bieten wir Ihnen noch sieben Lösungen für das Problem.
Sie können sie nacheinander ausprobieren, bis Sie diesen Fehler beheben. Jetzt lassen Sie uns mit der ersten beginnen. In diesem Teil werden Sie ein Hilfsprogramm kennenlernen, das Ihnen dabei hilft: EaseUS Partition Master Professional. Zunächst gehen wir dazu über, mehr über dessen Funktionen zu erfahren.
Eigenschaften von EaseUS Partition Master:
- Laufwerksbuchstaben ändern
- Einfaches und sicheres Upgrade auf Windows 11
- System oder Festplatte klonen, um Festplatten zu aktualisieren
- Für Windows 11 Upgrade MBR in GPT konvertieren
- Partitionen vergrößern/erweitern, um den Fehler "Laufwerk-C ist voll" zu lösen
- Partitionen auf USB-Laufwerken oder anderen externen Festplatten erstellen/löschen
Jetzt können Sie das Tool kostenlos herunterladen und den Fehler wie folgt beheben.
Lösung 1. Einen Laufwerksbuchstaben zuweisen
Wenn die Datenträgerverwaltung "Der Vorgang konnte nicht abgeschlossen werden, da die Datenträgerverwaltungskonsole nicht auf dem neuesten Stand ist" anzeigt, können Sie diesem Partition einen neuen Laufwerksbuchstaben zuweisen. Es gibt ein professionelles Tool, das Ihnen dabei hilft, neue Laufwerksbuchstaben zuzuweisen, EaseUS Partition Master. Mit diesem Tool können Sie mit einfachen Klicks einen Laufwerksbuchstaben zuweisen oder ändern. Laden Sie jetzt dieses Tool herunter und folgen Sie der folgenden Anleitung, um einen Laufwerksbuchstaben zuzuweisen.
Schritt 1. Führen Sie EaseUS Partition Master aus, klicken Sie mit der rechten Maustaste auf die Zielpartition und wählen Sie "Laufwerksbuchstaben ändern".
Schritt 2. In dem neuen Fenster klicken Sie auf den Abwärtspfeil und wählen Sie einen Laufwerksbuchstaben für die Partition aus dem Dropdown-Menü aus und klicken Sie dann auf "OK".
Schritt 3. Klicken Sie auf die Schaltfläche "1 Aufgabe(n) ausführen" in der oberen linken Ecke, überprüfen Sie die Änderungen und klicken Sie auf "Ausführen", um den Laufwerksbuchstaben der ausgewählten Partition zu ändern.
Um diese Probleme zu vermeiden, können Sie sich an EaseUS Partition Master wenden. Es kann Ihnen helfen, einen neuen Laufwerksbuchstaben reibungslos zuzuweisen.
Lösung 2. Die verlorene Partition wiederherstellen
Ein Virusangriff oder Missbrauch kann die Partitionstabelle beschädigen und somit die Partition unzugänglich machen. Sie können versuchen, die Partitionstabelle durch Wiederherstellung der Partition wieder aufzubauen und prüfen, ob diese Methode in Ihrem Fall anwendbar ist. EaseUS Partition Master kann Ihre Partition wiederherstellen und Ihnen schnell helfen, Ihre Daten wiederherzustellen. Laden Sie jetzt dieses Tool herunter und sehen Sie, wie Sie es verwenden können.
Schritt 1. Öffnen Sie EaseUS Partition Master und klicken Sie auf "Partition wiederherstellen". Wählen Sie die Ziel-Festplatte mit Ihrer verlorenen Partition aus und klicken Sie auf "Neue Suche".
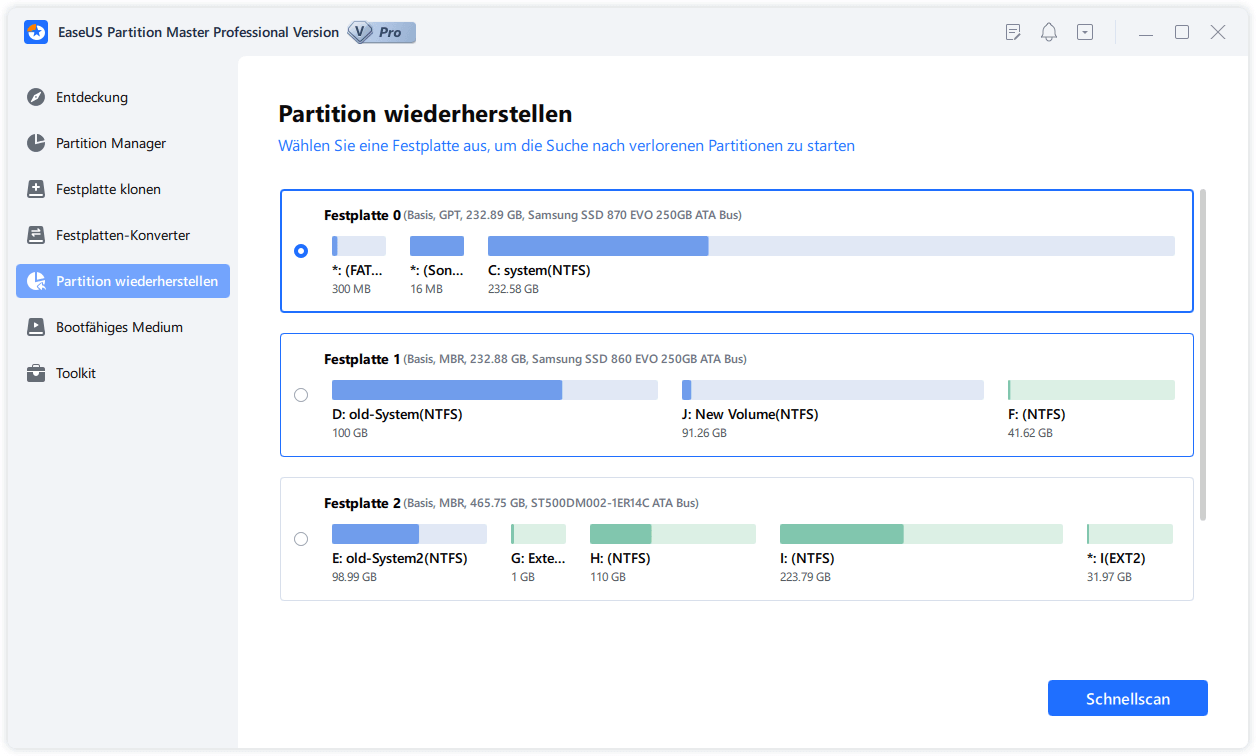
Schritt 2. Warten Sie geduldig, bis die Software die Operationen "Schnellscan" und "Vollscan" durchführt. Es markiert Ihre gelöschte Partition im Abschnitt "Status" als "verloren". Wählen Sie die verlorene Partition aus und klicken Sie auf "Wiederherstellen".
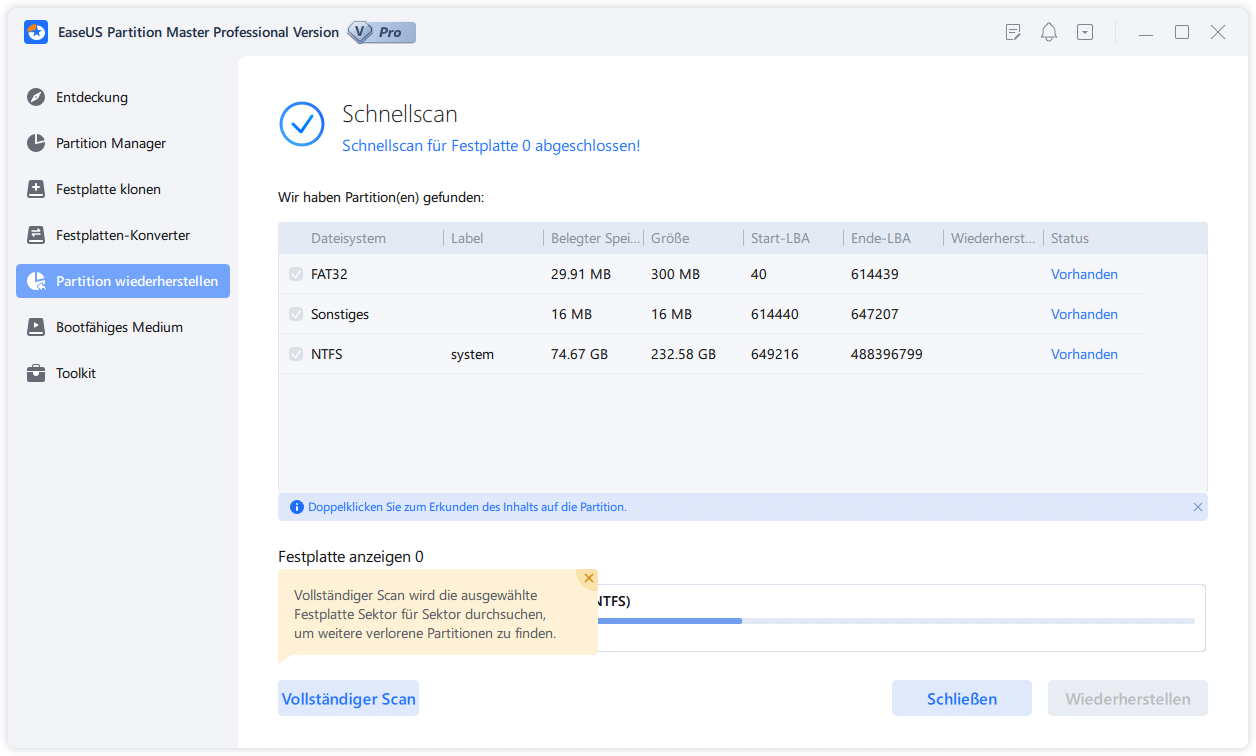
Sie können auch auf die Partition, die Sie suchen, doppelklicken, um deren Inhalt zu überprüfen, und auf "OK" klicken, um zu bestätigen.
Schritt 3. Bitte haben Sie Geduld und klicken Sie auf "Fertig", wenn der Wiederherstellungsprozess der Partition abgeschlossen ist.
Sie sehen. EaseUS Partition Master kann bei der Wiederherstellung verlorener Partitionen sehr hilfreich sein.
Lösung 3. Die Partition löschen und eine neuen Partition erstellen - Ohne Datenverlust
Wenn Ihre Partition aufgrund des Fehlers "Die Datenträgerverwaltungskonsole ist nicht auf dem neuesten Stand" nicht zugänglich ist, können Sie versuchen, sie zu löschen und eine neue Partition zu erstellen. EaseUS Partition Master, als professioneller Festplattenmanager, kann Ihnen beim Löschen und Erstellen neuer Partitionen helfen. Laden Sie es herunter und probieren Sie es aus.
Teil 1. Löschen Sie die Partition
Schritt 1. Starten Sie EaseUS Partition Master und klicken Sie auf "Partition Manager".
Stellen Sie sicher, dass Sie wichtige Daten gesichert haben, bevor Sie eine Partition auf Ihrer Festplatte löschen.
Schritt 2. Wählen Sie aus, ob Sie eine Partition löschen oder alle Partitionen auf der Festplatte löschen möchten.
- Löschen Sie eine einzelne Partition: Klicken Sie mit der rechten Maustaste auf eine Partition, die Sie löschen möchten, und wählen Sie "Löschen".
- Löschen Sie alle Partitionen: Klicken Sie mit der rechten Maustaste auf eine Festplatte, von der Sie alle Partitionen löschen möchten, und wählen Sie "Alle löschen".
Schritt 3. Klicken Sie auf "Ja", um die Löschung zu bestätigen.
Schritt 4. Klicken Sie auf "1 Aufgabe(n) ausführen" und dann auf "Ausführen", um die Änderung zu speichern.
0:00 - 0:26 Löschen Sie einzelne Volumes; 0:27 - 0:53 Löschen Sie alle Partitionen.
- Hinweis:
- Nachdem Sie die Partition gelöscht haben, müssen Sie EaseUS Data Recovery Wizard verwenden, um Ihre wichtigen Daten wiederherzustellen. Andernfalls können Sie unnötigen Datenverlust erleiden.
Teil 2. Erstellen Sie eine neue Partition
Jetzt ist die Partition zu einem nicht zugewiesenen Speicherplatz geworden. Folgen Sie dann dem unten stehenden Video, um eine neue Partition darauf basierend zu erstellen.
Lösung 4. Partition deinstallieren
Wenn Sie beim Erstellen einer neuen Partition oder unmittelbar nach Abschluss der Partitionserstellung einen Fehler "Die Ansicht der Datenträgerverwaltungskonsole ist nicht auf dem neuesten Stand" erhalten, können Sie die Partition deinstallieren. Befolgen Sie die Anleitung, um diesen Fehler zu beheben:
Schritt 1. Geben Sie den Befehl "devmgmt.msc" in das Suchfeld ein, um den Geräte-Manager zu starten.
Schritt 2. Suchen Sie nach unbekannten Geräten im Geräte-Manager-Fenster. Wenn Sie das Gerät nicht finden können, klicken Sie auf Ansicht und wählen Sie "Ausgeblendete Geräte anzeigen".
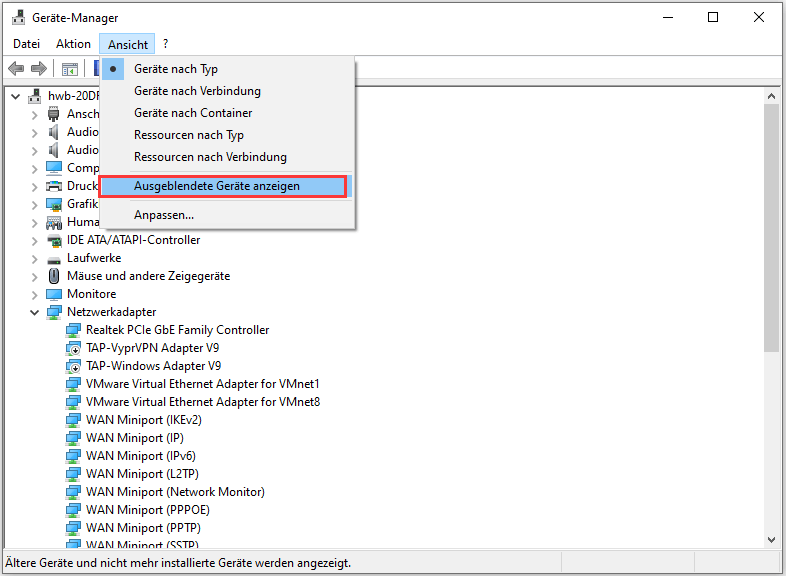
Wenn Sie nach den beiden Versuchen immer noch ein unbekanntes Gerät nicht finden können, suchen Sie nach "Speichervolumen" und erweitern Sie es oder suchen Sie nach "Andere Geräte" und erweitern Sie es.
Schritt 3. Klicken Sie mit der rechten Maustaste auf Ihr unbekanntes Gerät, wählen Sie "Deinstallieren" und bestätigen Sie Ihre Operation.
Schritt 4. Sollte der Computer Sie dazu auffordern, müssen Sie Ihren Computer neu starten. Sobald der Neustart abgeschlossen ist, können Sie auf diese Partition zugreifen.
Lösung 5. Überprüfen, ob Automount aktiviert ist
Automount ist ein Dienst, der verwendet wird, um jede neue Festplatte zu mounten. Wenn er deaktiviert ist, werden Sie die angeschlossenen Festplatten nicht im Datei-Explorer oder in "Mein Computer" sehen. Befolgen Sie die Lösung, um diesen Fehler zu beheben.
Schritt 1. Klicken Sie mit der rechten Maustaste auf das Windows-Symbol und wählen Sie die Option "Ausführen".
Schritt 2. Geben Sie cmd ein, um die Eingabeaufforderung zu öffnen. Drücken Sie nach jeder Eingabeaufforderung die Eingabetaste:
- diskpart
- automount
- automount aktivieren
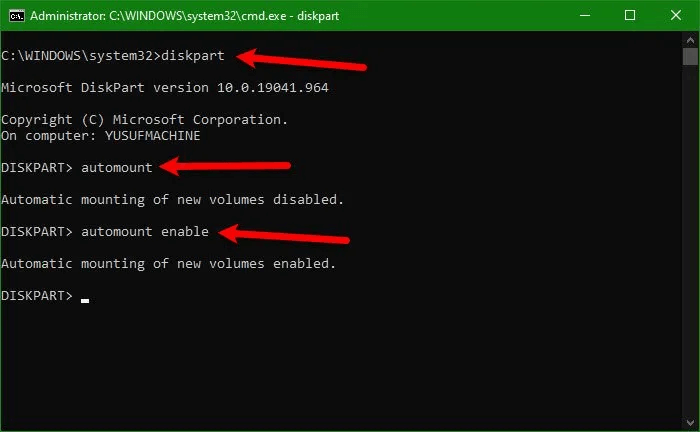
Auf diese Weise können Sie das automatische Einhängen aktivieren.
Lösung 6. Die Systemdatei-Überprüfung ausführen
Wenn keiner der oben genannten Methoden funktioniert, könnte Ihr Dateisystem beschädigt sein. Führen Sie daher die Befehle zur Überprüfung des Fehlers aus.
Schritt 1. Um die Eingabeaufforderung zu öffnen, drücken Sie die Windows-Taste und geben Sie cmd in das Suchfeld ein.
Schritt 2. Wählen Sie die Eingabeaufforderung und führen Sie sie als Administrator aus.
Schritt 3. Geben Sie den Befehl ein und drücken Sie die Eingabetaste:
sfc /scannow
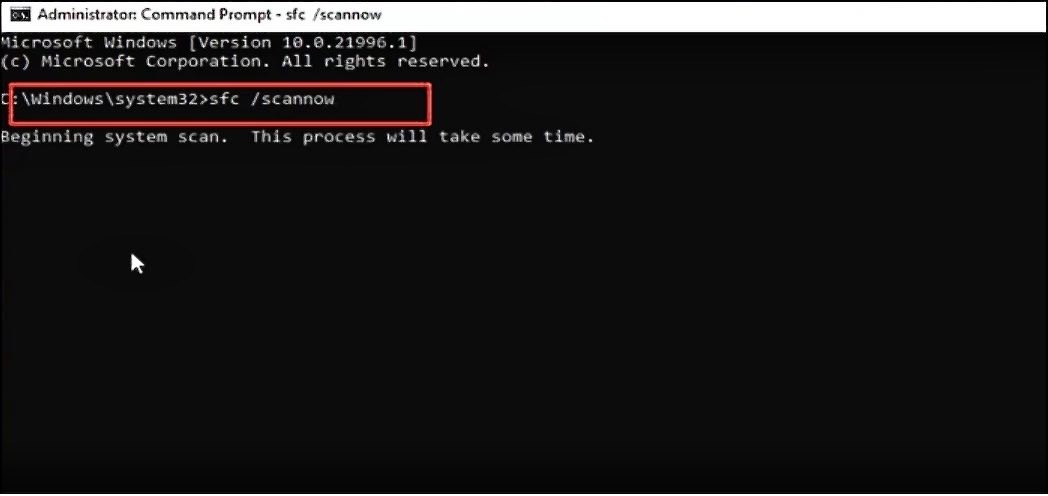
Lösung 7. Aktualisieren Sie den Festplattentreiber
Eine veraltete Treiberversion kann ebenfalls zu dieser Fehlermeldung führen. Wir müssen das Laufwerk aktualisieren und versuchen, diesen Fehler zu beheben. In diesem Teil können Sie ein benutzerfreundliches Tool verwenden, um zu helfen: EaseUS DriverHandy.
Folgen Sie den Schritten, um diesen Fehler zu beheben:
Schritt 1. Starten Sie EaseUS DriverHandy und klicken Sie auf "Scannen".
Schritt 2. Lokalisieren Sie Ihren Festplattentreiber und aktualisieren Sie ihn.

Das Fazit
Sie können auf den Fehler "Die Datenträgerverwaltungskonsole ist nicht auf dem neuesten Stand" stoßen, wenn Sie versuchen, auf eine Partition zuzugreifen. Dieser Artikel bietet sieben Möglichkeiten, um Ihnen beim Zugriff auf die Ziel-Partition und der Behebung dieses Fehlers zu helfen. EaseUS Partition Master hilft sehr bei der Behebung dieses Fehlers. Es ist eine nützliche Alternative zur Datenträgerverwaltung und zu Diskpart-Befehlen, wenn Sie diese häufigen Fehler vermeiden möchten.
Übrigens zeigt der folgende Teil einige häufig gestellte Fragen. Wenn Sie interessiert sind, lesen Sie weiter.
FAQs zur Behebung des Fehlers "Datenträgerverwaltungskonsole ist nicht auf dem neuesten Stand"
Wissen Sie, wie Sie den Fehler beheben können, dass die Datenträgerverwaltungskonsole nicht auf dem neuesten Stand ist? Falls Sie weitere Fragen haben, könnte Ihnen dieser Abschnitt weiterhelfen.
1. Wie behebe ich das Problem, dass die Ansicht der Datenträgerverwaltung nicht auf dem neuesten Stand ist?
Sie können zuerst Ihren Computer neu starten. Wenn das nicht funktioniert, können Sie EaseUS Partition Master verwenden, um einen neuen Laufwerksbuchstaben zuzuweisen, die Partition wiederherzustellen und nach dem Löschen der alten eine neue Partition zu erstellen.
2. Wie behebt man den Fehler "Diskpart hat auf ein Objekt verwiesen, das nicht auf dem neuesten Stand ist"?
Sie können Ihren Diskpart scannen, um festzustellen, ob ein Problem damit vorliegt. Um es zu überprüfen, befolgen Sie die folgenden Schritte:
Schritt 1. Drücken Sie gleichzeitig "Windows + X", wählen Sie "Suche", geben Sie "cmd" ein und führen Sie es als Administrator aus.
Schritt 2. Geben Sie "sfc /scannow" im Eingabeaufforderungsfenster ein und drücken Sie die Eingabetaste.
Schritt 3. Die Fehler in Ihrem Diskpart werden im Fenster vermerkt.
3. Wie behebe ich den Fehler in der Datenträgerverwaltung?
Es gibt möglicherweise viele Ursachen für Fehler in der Datenträgerverwaltung. Sie können die folgenden Methoden ausprobieren, um diesen Fehler zu beheben:
- Aktualisieren Sie Ihr Gerät.
- Beheben oder ersetzen Sie beschädigte Systemdateien.
- Konfigurieren Sie die Windows-Diensteinstellungen.
- Überprüfen Sie die Hardwaregeräte und scannen Sie Ihre Festplatte.
- Führen Sie den Windows-Hardware- und Geräte-Problembehandlung aus, um zu überprüfen.
Wie wir Ihnen helfen können
Über den Autor
Mako
Technik-Freund und App-Fan. Mako schreibe seit März 2016 für die Leser von EaseUS. Er begeistert über Datenrettung, Festplattenverwaltung, Datensicherung, Datenspeicher-Optimierung. Er interssiert sich auch für Windows und andere Geräte.
Produktbewertungen
-
Mit „Easeus Partition Master“ teilen Sie Ihre Festplatte in zwei oder mehr Partitionen auf. Dabei steht Ihnen die Speicherplatzverteilung frei.
Mehr erfahren -
Der Partition Manager ist ein hervorragendes Tool für alle Aufgaben im Zusammenhang mit der Verwaltung von Laufwerken und Partitionen. Die Bedienung ist recht einfach und die Umsetzung fehlerfrei.
Mehr erfahren -
"Easeus Partition Master" bietet Ihnen alles, was Sie zum Verwalten von Partitionen brauchen, egal ob Sie mit einem 32 Bit- oder 64 Bit-System unterwegs sind.
Mehr erfahren
Verwandete Artikel
-
SSD oder Arbeitspeicher: Welche Aufrüstung kann die Computerleistung mehr optmieren?
![author icon]() Mako/2025/05/21
Mako/2025/05/21
-
Basisdatenträger vs. Dynamischer Datenträger (Merkmale, Unterschiede und Konvertierung)
![author icon]() Katrin/2025/05/21
Katrin/2025/05/21
-
So können Sie Laufwerk C und D zusammenführen (2025 Anleitung)?
![author icon]() Katrin/2025/05/21
Katrin/2025/05/21
-
Beste kostenlose Software zum Klonen von HDD auf SSD (Test & Anleitung)
![author icon]() Maria/2025/05/21
Maria/2025/05/21








