Gesamte Downloads
Hauptinhalt
Über den Autor
Aktuelle Themen
Warum muss man Windows 10 Systemdateien auf neue HDD/SSD übertragen?
Vorher habe ich mein Laptop auf Windows 10 aktualisiert. Aber nach dem Upgrade ist der Speicherplatz auf dem Systemlaufwerk zu wenig geworden. Deswegen habe ich eine neue SSD gekauft. Ich will jetzt das Windows System auf die SSD verschieben. Aber wie kann ich die Windows 10 Systemdateien auf neue Festplatte übertragen? Gibt es ein Programm, das mir helfen kann?
Viele Benutzer wollen gerne das Windows 10 auf neue HDD oder SSD zu übertragen, um den Speicherplatz zu vergrößern und die Computerleistung zu optimieren. Aber die manuelle Übertragung ist komplex. Wenn Sie vorher keine Erfahrungen mit dem Verschieben haben, können die Vorgänge schwer für Sie sein. Wenn Sie das Problem lösen und Windows einfach auf eine SSD/HDD zu verschieben wollen, kann der Artikel Ihnen helfen. Wir können Ihnen eine einfach zu bedienende Software zur System-Übertragung anbieten. EaseUS Partition Master wird empfohlen.
Anleitung: Windows 10 Systemdateien auf neue HDD oder SSD zu übertragen
EaseUS Partition Master ist eine professionelle Software zur Festplattenverwaltung. Mit der Software können Sie Partitionen erstellen, löschen, formatieren, wiederherstellen, die Festplatte klonen, die Systempartition erweitern, usw. Die Funktion "Betriebssystem migrieren" ermöglicht Ihnen das System mit nur einigen Klicks auf eine neue Festplatte oder ein neues USB-Laufwerk zu migrieren. Jetzt laden Sie die Software herunter und folgen Sie den Schritten zur Migration.
Schritt 1. Vor der Migration muss man ein Backup für die Ziel-Festplatte machen. Dann starten Sie EaseUS Partition Master und klicken Sie "OS-Festplatte (Microsoftware Windows 11 64-bit) klonen".

Schritt 2. Wählen Sie die die OS-Festplatte als Quelle-Festplatte. Danach müssen Sie eine Ziel-Festplatte auswählen. Klicken Sie "Weiter". Bitte achten Sie darauf, beim Klon wird alle Dateien auf der Ziel-Festplatte gelöscht.

Schritt 3. Sie können das Layout der geklonten Festplatte noch überprüfen. Vor dem Klonen können Sie die Größe der Partitionen ändern, um den Speicherplatz besser zu nutzen. Dann klicken Sie auf "Starten".

Schritt 4. Nach dem Klonen lassen sich die genaue Informationen dieses Vorgangs checken. Dann klicken Sie auf Anwenden, um das Klonen fertigzumachen.
Videoanleitung: Windows 10 System auf neue HDD/SSD verschieben
Extra Hilfe: Die neue Festplatte als die Bootdiskette einstellen
Nachdem Sie das System auf die neue Festplatte übertragen haben, sollten Sie noch diese Festplatte in BIOS als die Bootdiskette einstellen. Wenn sich zwei bootfähiges Laufwerk auf dem Computer befinden, kann das zum Start-Fehler führen. Deswegen können Sie die alte Festplatte herausnehmen oder die neue Festplatte in der Boot-Option als das Systemlaufwerk einstellen. So geht die Änderung der Bootpriorität.
Schritt 1. Nach der Migration lassen Sie die neue Festplatte immer an den Computer anschließen und starten Sie den Computer neu.
Schritt 2. Beim Neustart drücken Sie mehr Male die Esc-, F2- oder Entf-Taste, um BIOS zu öffnen.
Schritt 3. Nachdem BIOS geöffnet wird, gehen Sie zum Boot-Menü. Finden Sie die neue Festplatte und verschieben Sie die neue Festplatte an die erste Stelle.
Schritt 4. Danach schließen Sie BIOS und führen Sie den Startvorgang aus.
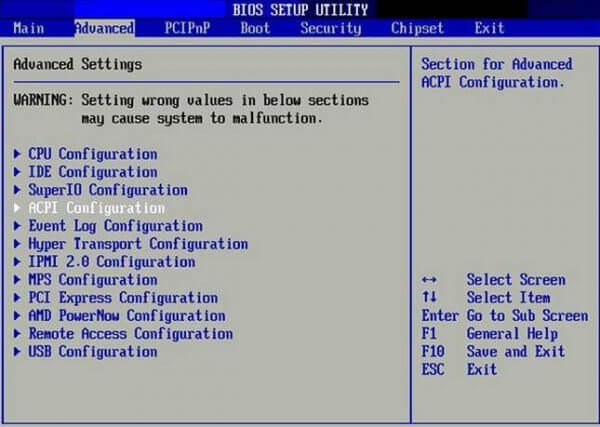
Wie wir Ihnen helfen können
Über den Autor
Katrin
Jahrgang 1990; Studierte Deutscher Philologie an SISU, China; Seit 2011 zum festen Team der EaseUS-Redaktion. Seitdem schreibte sie Ratgeber und Tipps. Zudem berichtete sie über Neues und Aufregendes aus der digitalen Technikwelt.
Produktbewertungen
-
Mit „Easeus Partition Master“ teilen Sie Ihre Festplatte in zwei oder mehr Partitionen auf. Dabei steht Ihnen die Speicherplatzverteilung frei.
Mehr erfahren -
Der Partition Manager ist ein hervorragendes Tool für alle Aufgaben im Zusammenhang mit der Verwaltung von Laufwerken und Partitionen. Die Bedienung ist recht einfach und die Umsetzung fehlerfrei.
Mehr erfahren -
"Easeus Partition Master" bietet Ihnen alles, was Sie zum Verwalten von Partitionen brauchen, egal ob Sie mit einem 32 Bit- oder 64 Bit-System unterwegs sind.
Mehr erfahren
Verwandete Artikel
-
Booten von NVMe -So geht's [2025 Einfaches Tutorial]
![author icon]() Markus/2025/05/21
Markus/2025/05/21
-
So umgehen Sie Secure Boot und TPM unter Windows 11
![author icon]() Maria/2025/08/03
Maria/2025/08/03
-
Windows 10/11 gelöschte Partition wiederherstellen - 4 Methoden
![author icon]() Maria/2025/08/17
Maria/2025/08/17
-
Bitlocker deaktivieren: So kann man Bitlocker-Verschlüsselung entfernen
![author icon]() Maria/2025/06/10
Maria/2025/06/10








