Gesamte Downloads
Hauptinhalt
Über den Autor
Aktuelle Themen
Hauptfälle des Adobe Acrobat Fehlers 0 104
- Der Adobe Acrobat Fehler 0 104 tritt auf und das Adobe Acrobat stürzt ab;
- Wenn Sie Adobe Acrobat benutzen, stürzt Ihr Computer auch wegen des Fehlers 0 104 ab;
- Adobe Acrobat und Ihr Computer reagieren nicht mehr, wenn der Fehler 0 104 auftritt;
- Ihr Computer bleibt bei diesem Fehler immer hängen;
- ......
Dieser Fehler kann bei der Programm Installation und während der Nutzung auftreten. Wenn Adobe Acrobat Fehler 0 104 erscheint, heißt das, Sie können schon auf folgende Probleme gestoßen sein:
- Das Download wird beschädigt oder die Programm Installation nicht erfolgreich abgeschlossen;
- Die Adobe Acrobat Registry ist beschädigt;
- Malware oder Viren haben den Computer angegriffen;
- Dateien, die mit Adobe Acrobat zusammenhängend ist, wurden gelöscht.
Wenn Sie das Programm und den Computer wieder benutzen wollen, müssen Sie zuerst diesen Fehler beheben. Folgen Sie der Schritt für Schritt Anleitung und beheben Sie diesen 0: 104 Fehler ohne Datenverlust.
Schritt 1. Den Comptuer scannen und Malware entfernen
Runtime Errors wie "Fehler 0 104" können durch eine Vielzahl von Faktoren verursacht werden: Der Virus ist der erste. Diese bösartigen Eindringlinge können Dateien, die mit Runtime Errors zusammenhängen, beschädigen oder sogar löschen. Außerdem besteht die Möglichkeit, dass der bei Ihnen auftretende Fehler 0 104 mit einer Komponente des Schadprogramms selbst zusammenhängt. Deswegen können Sie zuerst den Computer mit einer Anit-Virus Software scannen und überprüfen Sie, ob Viren und Malware den Computer angegriffen haben. Windows Defender, Kaspersky, Norton, Avast usw. können Ihnen helfen.
Schritt 2. Junk-Dateien reinigen und mehr Speicherplatz befreien
Zu viele Junk-Dateien können zu dem Adobe Acrobat Absturz, der langsamen Reagierung oder dem Fehler 0 104 führen. Deswegen sollten Sie auch die temporären Dateien und Ordnern löschen. Auf diese Weise können Sie nicht nur diesen Fehler beheben, sondern auch Windows Start beschleunigen.
Der einfachste Weg, System-Junk-Dateien zu bereinigen, ist die Verwendung eines einfachen und kostenlosen Tools, um diese Arbeit zu erledigen. Sie können Ihre Reinigungssoftware verwenden, um die Junk-Dateien zu bereinigen, oder EaseUS Tools M verwenden, um dies zu erledigen. Falls Sie EaseUS Partition Master Free heruntergeladen haben, können Sie direkt Tools M starten. Hier sind die einfachen Schritten:
Schritt 1. Starten Sie EaseUS Partition Master. Dann klicken Sie auf "Entdeckung". Laden Sie die Software EaseUS Clean Genius herunter. Das kostenloses Tool kann Ihnen helfen, die Computerleistung zu optimieren und den Schreibschutz vom Laufwerk zu entfernen.

Schritt 2. Dann wählen Sie die Funktion "Bereinigen" aus und klicken Sie auf "Scan".

Schritt 3. Wählen Sie die Dateien aus, welche Sie aufräumen oder optimieren wollen. Dann klicken Sie auf "Bereinigen".

EaseUS Partition Master kann nicht nur Junk-Dateien löschen, sondern auch die Systempartition vergrößern, damit Sie andere Systemfehler vermeiden können, z.B., nicht genügender Speicherplatz, Systemabsturz, langsamer Lauf.
Schritt 3. Regedit.exe ausführen und Adobe Acrobat Fehler 0 104 beheben
- 1. Drücken Sie Windows + R Tasten und geben Sie regedit in die Suchleiste ein;
- 2. Gehen Sie zu HKEY_CLASSES_ROOT\Software\Adobe\Adobe\Exe;
- 3. Doppel klicken Sie auf das Adobe Symbol und ändern Sie den Wert von “C:\Program Files (x86)\Adobe\Acrobat 9.0\Acrobat\Adobe.exe” zu “C:\Program Files (x86)\Adobe\Reader11.0\Reader\AdoRD32.exe”;
- 4. Öffnen Sie Adobe Acrobat Reader;
- 5. Klicken Sie auf Bearbeiten > Voreinstellungen > Sicherheit (erweitert);
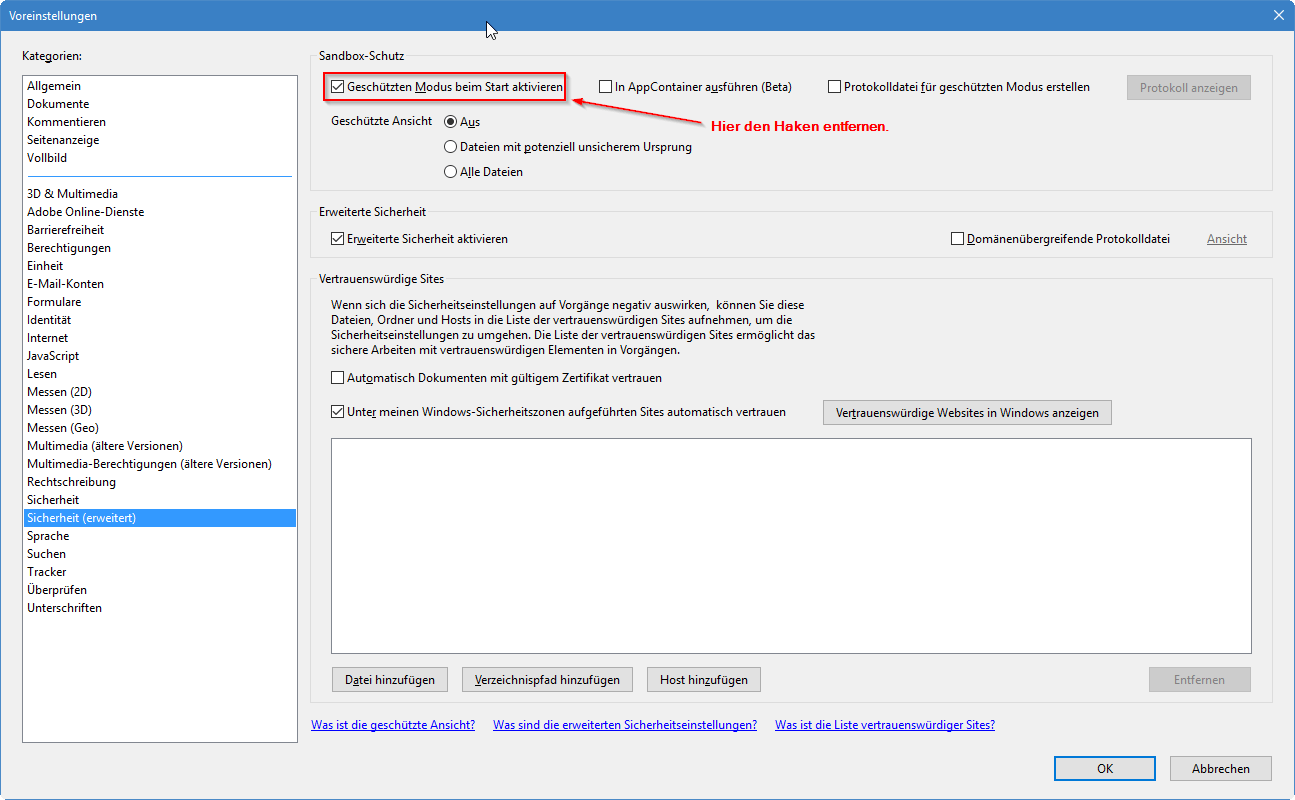
- 6. Klicken Sie auf OK.
Dann können Sie versuchen, Adobe Acrobat wieder zu benutzen.
Schritt 4. Vorgängeversionen von Acrobat löschen und das Programm neu installieren
- Klicken Sie auf Start > gehen Sie zu Systemsteuerung > Programme und Features > Adobe Acrobat;
- Rechtsklicken Sie darauf > wählen Sie “Deinstallieren...”;
- starten Sie den Computer neu und installieren Sie wieder das Programm.
Wie wir Ihnen helfen können
Über den Autor
Mako
Technik-Freund und App-Fan. Mako schreibe seit März 2016 für die Leser von EaseUS. Er begeistert über Datenrettung, Festplattenverwaltung, Datensicherung, Datenspeicher-Optimierung. Er interssiert sich auch für Windows und andere Geräte.
Produktbewertungen
-
Mit „Easeus Partition Master“ teilen Sie Ihre Festplatte in zwei oder mehr Partitionen auf. Dabei steht Ihnen die Speicherplatzverteilung frei.
Mehr erfahren -
Der Partition Manager ist ein hervorragendes Tool für alle Aufgaben im Zusammenhang mit der Verwaltung von Laufwerken und Partitionen. Die Bedienung ist recht einfach und die Umsetzung fehlerfrei.
Mehr erfahren -
"Easeus Partition Master" bietet Ihnen alles, was Sie zum Verwalten von Partitionen brauchen, egal ob Sie mit einem 32 Bit- oder 64 Bit-System unterwegs sind.
Mehr erfahren
Verwandete Artikel
-
Wie klont man einen Datenträger in Windows Server? Die vollständige Anleitung für 2025
![author icon]() Maria/2025/05/21
Maria/2025/05/21
-
4 einfache Lösungen zur Behebung von "Laufwerk C kann nicht erweitert werden" in Windows 11
![author icon]() Maria/2025/05/21
Maria/2025/05/21
-
Beste Festplattendiagnose-Software - kostenloser Download | mit Anleitung
![author icon]() Maria/2025/05/21
Maria/2025/05/21
-
Ausführliche Anleitung: Eine zweite Festplatte einbauen [2025]
![author icon]() Mako/2025/05/21
Mako/2025/05/21








