Gesamte Downloads
Hauptinhalt
Über den Autor
Aktuelle Themen
Unabhängig von der Windows-Version oder dem Gerät, das Sie verwenden, haben Sie wahrscheinlich schon gesehen, dass PCs mit der Zeit langsamer werden, wenn Sie ein Windows-Benutzer sind. Denn je länger Sie das Gadget verwenden, desto mehr Daten und Dateien sammeln Sie an. Sie werden sich oft in einem Szenario wiederfinden, in dem Sie viel Platz in anderen Partitionen haben, aber Sie sehen immer wieder Pop-ups, die behaupten, dass Ihnen der Speicherplatz ausgeht, selbst wenn Sie in anderen Trennwänden viel Kapazität haben.
Die Leistung Ihres Computers beginnt sich zu verschlechtern, Apps werden träge und Sie können den Speicherplatz Ihrer Festplatte nicht vergrößern. Schauen wir uns die Gründe an, warum Sie das C-Laufwerk in Windows 11 nicht erweitern können. Dann werden wir uns die Lösungen ansehen, mit denen Sie dieses Problem einfach lösen können!
Warum kann ich meine C-Partition nicht erweitern?
Sie sollten sich keine Sorgen machen, wenn Sie ein Volume nicht erweitern können. Beispielsweise können Sie ein Volume im Laufwerk C nicht erweitern. Öffnen Sie die Windows-Datenträgerverwaltung und sehen Sie sich den Zustand Ihrer Festplattenpartition und die Erläuterungen im folgenden Abschnitt an.
- Windows kann nicht vergrößern, wenn die Partition in FAT oder einem anderen Typ formatiert ist.
- Im Bereich hinter der Partition, die Sie erweitern möchten, ist kein kontinuierlicher nicht zugeordneter Speicherplatz oder freier Speicherplatz verfügbar.
- Auf der Festplatte Ihres Computers ist kein nicht zugeordneter Speicherplatz vorhanden.
Die Option Volume erweitern in der Datenträgerverwaltung ist nur für Partitionen verfügbar, die als RAW oder NTFS formatiert sind. Windows-PCs unterstützen die Erweiterung von FAT oder anderen Dateisystempartitionen nicht.
- Die Partitionskapazität hat bei Verwendung eines MBR-Laufwerks die Grenze von 2 TB erreicht.
- In jedem Fall erlaubt Windows Ihnen nicht, die Hauptpartition zu vergrößern, indem Sie nicht zugeordneten Speicherplatz in einer erweiterten Partition verwenden oder umgekehrt.
Nachdem wir den Grund für den ausgegrauten Status von Extend Volume ermittelt haben, müssen wir bestimmen, wie es aktiviert oder die Partitionsgröße in bestimmten Fällen erhöht werden kann.
Wie behebt man "Laufwerk C kann nicht erweitert werden"?
Dieser Teil unseres Leitfadens führt Benutzer zu den Methoden, die sie anwenden können, um ihr Problem mit dem Extend C-Laufwerk zu beheben. Bevor wir das tun, müssen die Benutzer jedoch zwei Situationen kennen:
- 1. Kein nicht zugeordneter Speicherplatz – Wenn dies das Problem ist, mit dem Sie bei Ihrer Festplatte konfrontiert sind, wählen Sie Option 1 und Option 2, um die Partition in der Datenträgerverwaltung zu löschen oder zu verkleinern. Beachten Sie jedoch, dass dies möglicherweise zu Datenverlust führen kann.
- 2. Hat nicht angrenzenden, nicht zugewiesenen Speicherplatz – wenn Sie einen nicht angrenzenden, nicht zugewiesenen Speicherplatz haben, ist es am besten, Software von Drittanbietern zu verwenden, wie unten in Option 3 erläutert.
Option 1. Volume in der Datenträgerverwaltung löschen
Wenn Sie ein Volume oder eine Partition von einer Festplatte entfernen, wird der zuvor reservierte Speicherplatz für dieses Volume oder diese Partition auf dem Laufwerk verfügbar. Sie können dann ein anderes Volume/eine Partition auf derselben Festplatte in diesen nicht zugeordneten Speicherplatz erweitern, um den nicht zugeordneten Speicherplatz zu dem zuvor erweiterten Volume/einer Partition hinzuzufügen.
Schritt 1: Öffnen Sie das Win+X -Menü und wählen Sie Datenträgerverwaltung, indem Sie darauf klicken oder tippen ( diskmgmt . msc ).
Schritt 2: Wenn Sie mit der rechten Maustaste auf eine Partition/ein Volume (z. B. „G“) klicken oder es gedrückt halten , wählen Sie im angezeigten Kontextmenü die Option „ Volume löschen “.
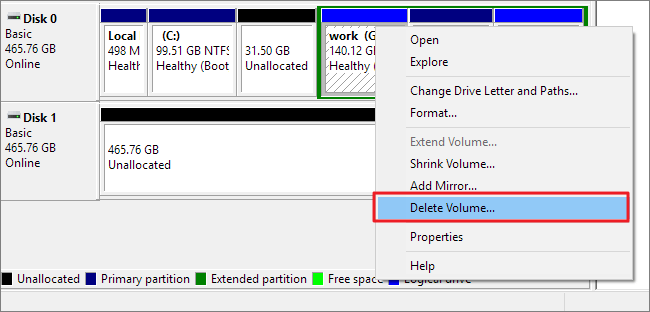
Schritt 3 : Wählen Sie zur Bestätigung Ja aus dem Dropdown-Menü.
Hinweis: Das Volume/die Partition wird nun gelöscht und der verbleibende Speicherplatz auf dem Laufwerk wird als nicht zugewiesener Speicherplatz angezeigt.
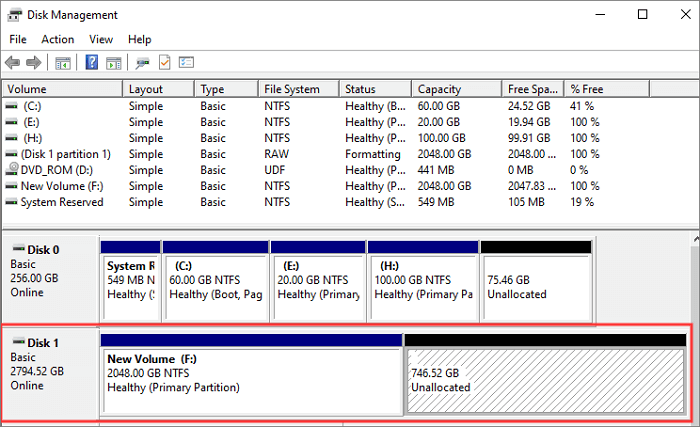
Option 2. Volume mit der Datenträgerverwaltung verkleinern
Es ist möglich, neuen Speicherplatz von einem vorhandenen Datenträger zu erzeugen, indem das Volume verkleinert wird, und dieser neue Speicherplatz ist ein nicht zugeordneter Bereich.
Wenn Sie feststellen, dass Sie eine zusätzliche Partition benötigen, aber keine weiteren Laufwerke verfügbar sind, können Sie die unten beschriebenen Verfahren befolgen, um eine auf Ihrem Computer zu erstellen.
Hinweis : Beachten Sie, dass das Verkleinern der Partition zum Datenverlust führen kann, wenn die aktuelle Partition Daten enthält. Wir empfehlen dringend, dass Sie eine Sicherungskopie Ihrer Daten erstellen, bevor Sie die Partition verkleinern.
Schritt 1 : Geben Sie im Windows-Suchfeld Computerverwaltung ein, suchen Sie danach und wählen Sie Als Administrator ausführen aus.
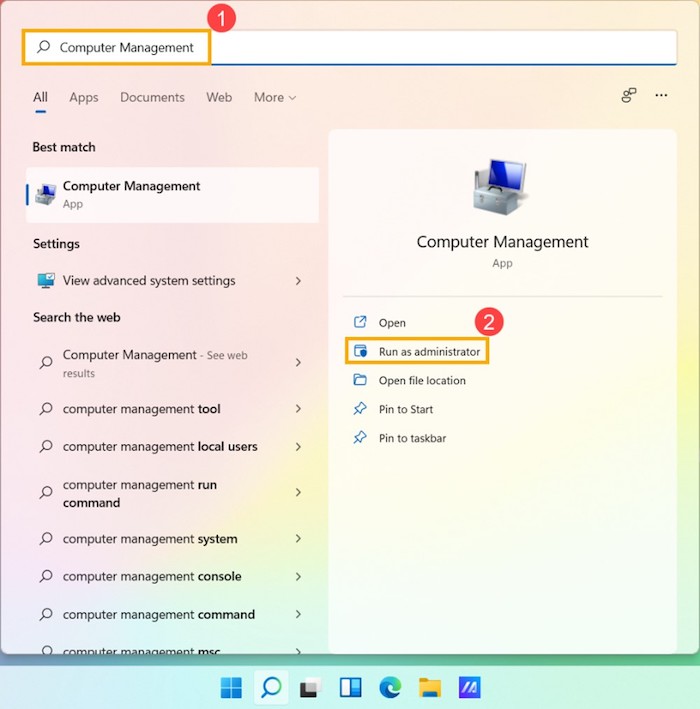
Schritt 2 : Wählen Sie Datenträgerverwaltung aus dem Menü Computerverwaltung.
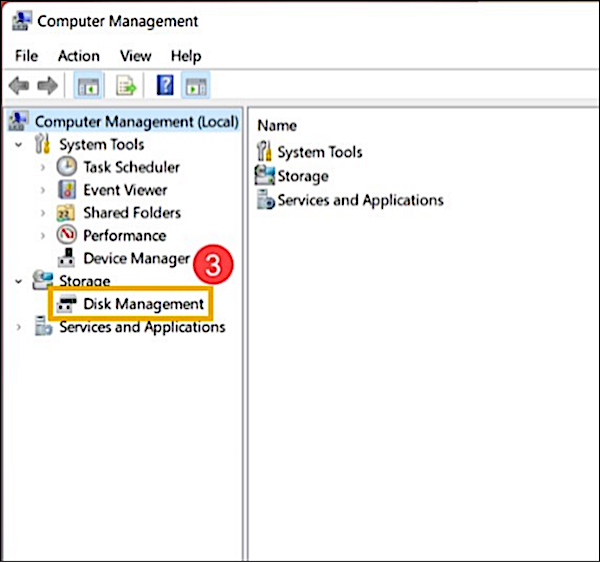
Schritt 3 : Klicken Sie in der Datenträgerverwaltung mit der rechten Maustaste auf das aktuelle Volume, auf dem Sie eine zusätzliche Partition erstellen möchten, und wählen Sie im Kontextmenü Volume verkleinern.
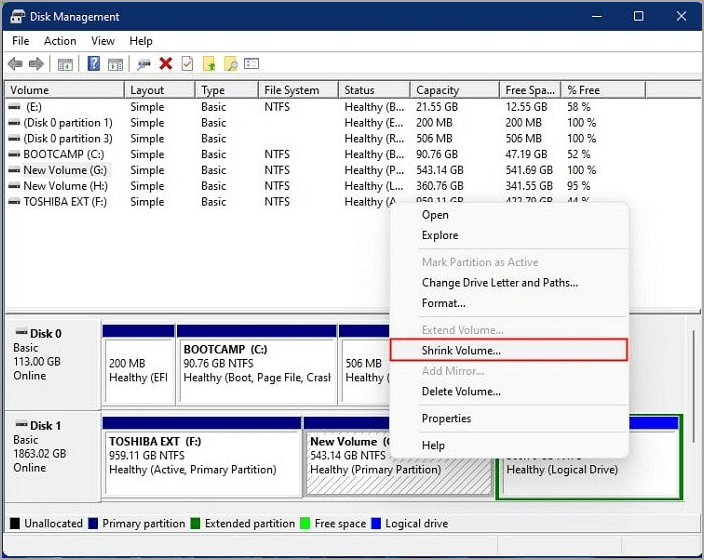
Hinweis : Lautstärke reduzieren berechnet den maximalen Speicherplatz, der automatisch reduziert werden kann.
Schritt 4: Geben Sie alternativ die Größe ein, die Sie reduzieren möchten, und klicken Sie auf Lautstärke verkleinern.
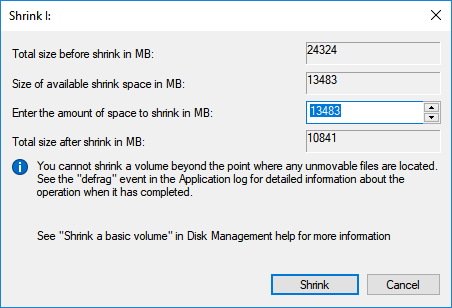
Schritt 5 : Nach Abschluss der Verkleinerung wird in der Datenträgerverwaltung ein nicht zugeordneter Bereich generiert. Sie können die nicht zugeordnete Region verwenden, um nach der Einrichtung eine neue Partition zu erstellen.

Option 3. Nicht angrenzenden, nicht zugewiesenen Speicherplatz zusammenführen
Die Datenträgerverwaltung ist nicht ohne Fehler, und Software von Drittanbietern wie EaseUS Partition Master soll dies kompensieren. Es ist mit allen Windows-Systemen kompatibel und bietet Benutzern zusätzliche Tools zur Datenträgerverwaltung.
Zu den Funktionen, die es als unverzichtbares Tool auszeichnen, gehört unter anderem die Fähigkeit zum „Betriebssystem migrieren“, „Größe ändern/verschieben“, „Löschen“, „Ausblenden“ und „Zwischen MBR/GPT oder Basic/Dynamic konvertieren“. Das Argument ist, dass Sie, anstatt alle verbundenen Partitionen zu entfernen und den freien Speicherplatz einer einzelnen Partition zuzuweisen, die Option „Zusammenführen“ verwenden können, um zwei Partitionen zu einer einzigen zu kombinieren.
Benutzer sehen sich drei häufigen Szenarien gegenüber, wenn sie versuchen, nicht benachbarte Partitionen zu kombinieren. EaseUS Partition Master kann in jeder Situation verwendet werden. Das Installieren und Starten des Programms auf Ihrem PC ist einfach. Wir werden jede Phase einzeln im Detail durchgehen, während wir weitermachen.
Hauptmerkmale von EaseUS Partition Master:
- Dieser Online-Konverter konvertiert von MBR zu GPT oder GPT zu MBR.
- Partitionen können ohne Datenverlust zusammengeführt werden.
- Übertragen Sie das Betriebssystem auf ein Solid-State-Laufwerk.
- Partitionen können erstellt, formatiert und gelöscht werden.
Schritte zum Zusammenführen:
Schritt 1. Klicken Sie mit der rechten Maustaste auf die Partition, die sich neben dem nicht zugewiesenen Speicherplatz befindet, und wählen Sie "Größe ändern/verschieben".
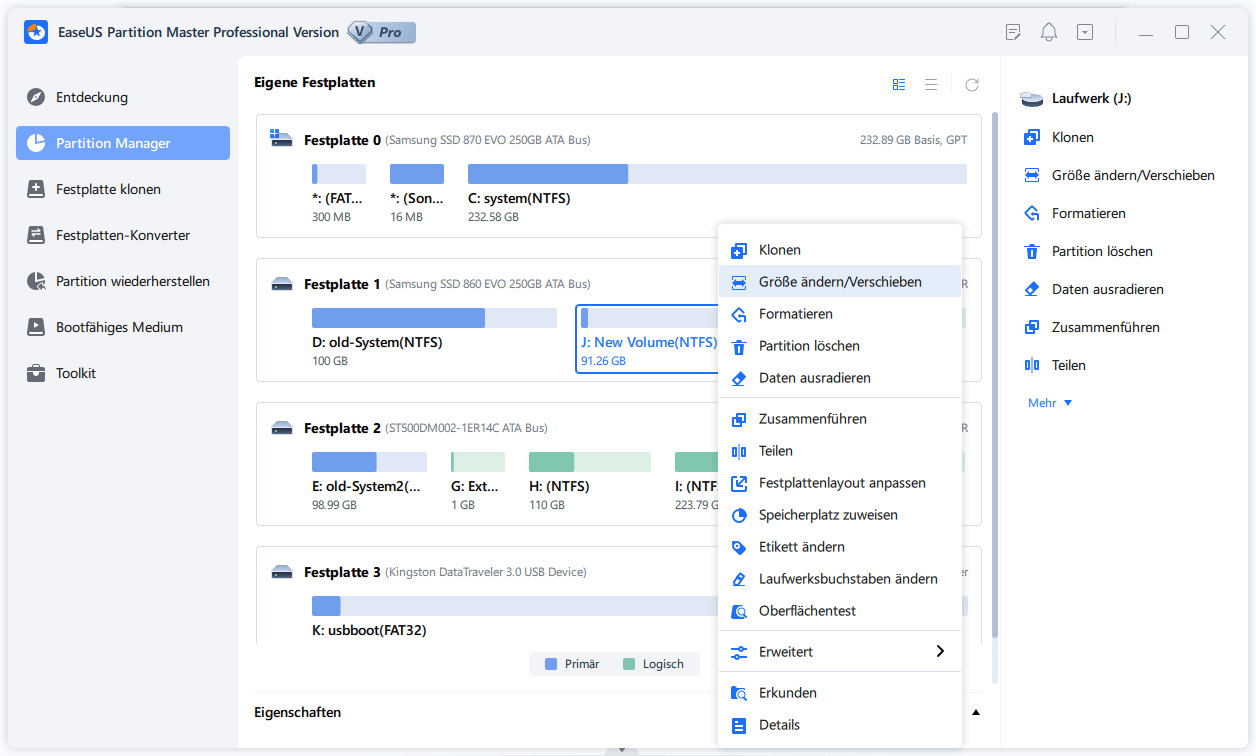
Schritt 2. Setzen Sie die Maus auf die Partition und ziehen Sie sie nach links oder rechts, um den nicht zugeordneten Speicherplatz zu verschieben.
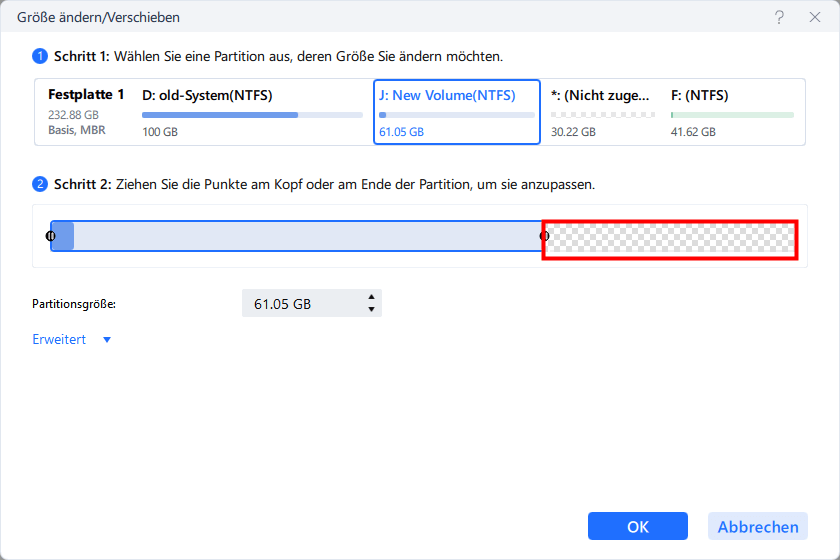
Sie können Schritt 1 und 2 wiederholen, um den nicht zugewiesenen Speicherplatz an die gewünschte Stelle zu verschieben.
Schritt 3. Klicken Sie auf "Aufgabe(n)ausführen", um den nicht zugeordneten Speicherplatz zur Zielpartition hinzuzufügen.

Option 4. Weisen Sie Speicherplatz von einer anderen Festplatte zu
"Speicherplatz zuweisen" ist eine Funktion in EaseUS Partition Master, mit der Sie Speicherplatz zuweisen können. Sie können es verwenden, um den ungenutzten Speicherplatz einer bestimmten Festplatte einer anderen Festplatte auf derselben Festplatte zuzuweisen, ohne den Speicherplatz von der ausgewählten Partition zu löschen.
Schritte zum Zuweisen von Speicherplatz:
Schritt 1. Wenn Sie den Speicherplatz von einer Partition zu einer anderen hinzufügen wollen, sollten Sie zuerst eine andere verkleinern. Deswegen wählen Sie eine Partition aus und im rechten Bereich klicken Sie auf die Option "Speicherplatz zuweisen".

Schritt 2. Darunter verschieben Sie den Regler nach rechts oder links, um die Größe der Partition einzustellen, welche Sie zu der neuen Partition hinzufügen wollen.

Schritt 3. Bei der Zuweisung wählen Sie den Laufwerksbuchstaben der gewünschte Partition aus. Danach klicken Sie auf "OK".

Schritt 4. Die Änderung wird noch nicht ausgeführt. Auf dem Hauptfenster können Sie "1 Aufgabe(n) ausführen" finden. Klicken Sie darauf, um die Zuweisung zu bestätigen.

Fazit
Wenn auf dem C-Laufwerk in der Windows 10/11-Datenträgerverwaltung kein zugänglicher nicht zugeordneter Speicherplatz vorhanden ist, können Sie die Festplatte nicht erweitern. Es ist in Ordnung, eine Partition zu löschen, um ausreichend nicht zugeordneten Speicherplatz zu erhalten. Das ganze Prozedere ist jedoch zeitaufwändig. Daher wird empfohlen, dass Sie eines der oben aufgeführten Mittel wählen.
Wenn es nicht zugeordneten oder unbelegten Speicherplatz gibt, wählen Sie zwischen Option 1 und 2. Wenn kein Speicherplatz verfügbar ist, können Sie alternativ Option 3 verwenden. Wenn das gesamte Systemlaufwerk zu klein ist, können Sie es mit EaseUS Partition auf eine größere Festplatte übertragen Master, sodass Sie die Festplatte austauschen können, ohne Windows oder andere Apps neu installieren zu müssen.
Wie wir Ihnen helfen können
Über den Autor
Maria
Maria ist begeistert über fast allen IT-Themen. Ihr Fokus liegt auf der Datenrettung, der Festplattenverwaltung, Backup & Wiederherstellen und den Multimedien. Diese Artikel umfassen die professionellen Testberichte und Lösungen.
Produktbewertungen
-
Mit „Easeus Partition Master“ teilen Sie Ihre Festplatte in zwei oder mehr Partitionen auf. Dabei steht Ihnen die Speicherplatzverteilung frei.
Mehr erfahren -
Der Partition Manager ist ein hervorragendes Tool für alle Aufgaben im Zusammenhang mit der Verwaltung von Laufwerken und Partitionen. Die Bedienung ist recht einfach und die Umsetzung fehlerfrei.
Mehr erfahren -
"Easeus Partition Master" bietet Ihnen alles, was Sie zum Verwalten von Partitionen brauchen, egal ob Sie mit einem 32 Bit- oder 64 Bit-System unterwegs sind.
Mehr erfahren
Verwandete Artikel
-
Gelöst: EXT4 Partitionen unter Windows 11/10 vergrößern/verkleinern/verändern
![author icon]() Mako/2025/05/21
Mako/2025/05/21
-
So können Sie PS5 Speicher erweitern | 4 Wege🔥
![author icon]() Maria/2025/07/08
Maria/2025/07/08
-
USB-Partitionstool/-Manager: USB-Stick partitionieren oder tragbares USB-Laufwerk erstellen
![author icon]() Maria/2025/06/29
Maria/2025/06/29
-
2025 Top 8 Windows 11 Reparatur-Tool
![author icon]() Maria/2025/09/07
Maria/2025/09/07








