Featured Artikel
- 01 Chrome-Verlauf: Anzeigen, Löschen und Wiederherstelle
- 02 Chrome-Verlauf wiederherstellen
- 03 Chrome-Lesezeichen importieren/exportieren
- 04 Chrome Lesezeichen nach dem Update wiederherstellen
- 05 Gelöschte Lesezeichen in Chrome wiederherstellen
- 06 Dateien lassen sich in Chrome nicht herunterladen
- 07 Chrome Downloads wiederherstellen
Mit Google Chrome-Lesezeichen können Sie bevorzugte Webseiten in Ihrem Browser speichern und in Zukunft einfach darauf zugreifen. Wenn Sie Chrome mit Ihrem Google-Konto verknüpfen, haben Sie die Möglichkeit, auf jedem Gerät mit einem ähnlichen Browser auf die Lesezeichen zuzugreifen. Idealerweise importieren Sie die Lesezeichen und lassen den neuen Browser wie den alten aussehen.
Wie kann ich Google-Lesezeichen importieren/exportieren
Sie können Lesezeichen über ähnliche oder verschiedene Browser exportieren/importieren. Mit der exportierten Datei können Sie eine Sicherungskopie Ihrer Lesezeichen anlegen. Sie können die Dateien auch auf einen anderen Computer/Browser importieren und jederzeit auf die mit Lesezeichen versehenen Webseiten zugreifen.
Um sicherzustellen, dass Sie angemessene Backups für Ihre Lesezeichen führen, müssen Sie wissen, wie Sie sie auf verschiedenen Plattformen importieren und exportieren. Dieser Artikel zeigt Ihnen die verschiedenen Möglichkeiten, Chrome-Lesezeichen zu importieren und bei Bedarf zu exportieren. Wir werden auch die Verwendung des EaseUS Data Recovery Wizard zur Wiederherstellung gelöschter Daten, einschließlich Lesezeichen, besprechen.
So importieren Sie Chrome-Lesezeichen
Wir werden zuerst die gebräuchlichste Methode zum Importieren von Chrome-Lesezeichen besprechen, bevor wir skizzieren, wie sie exportiert werden.
1 - Importieren Sie Chrome-Lesezeichen in Google
Sie können Lesezeichen in den folgenden Schritten in Ihren Chrome-Browser importieren:
Schritt 1. Öffnen Sie Chrome und klicken Sie auf die drei vertikalen Punkte ( … ) in der oberen rechten Ecke.
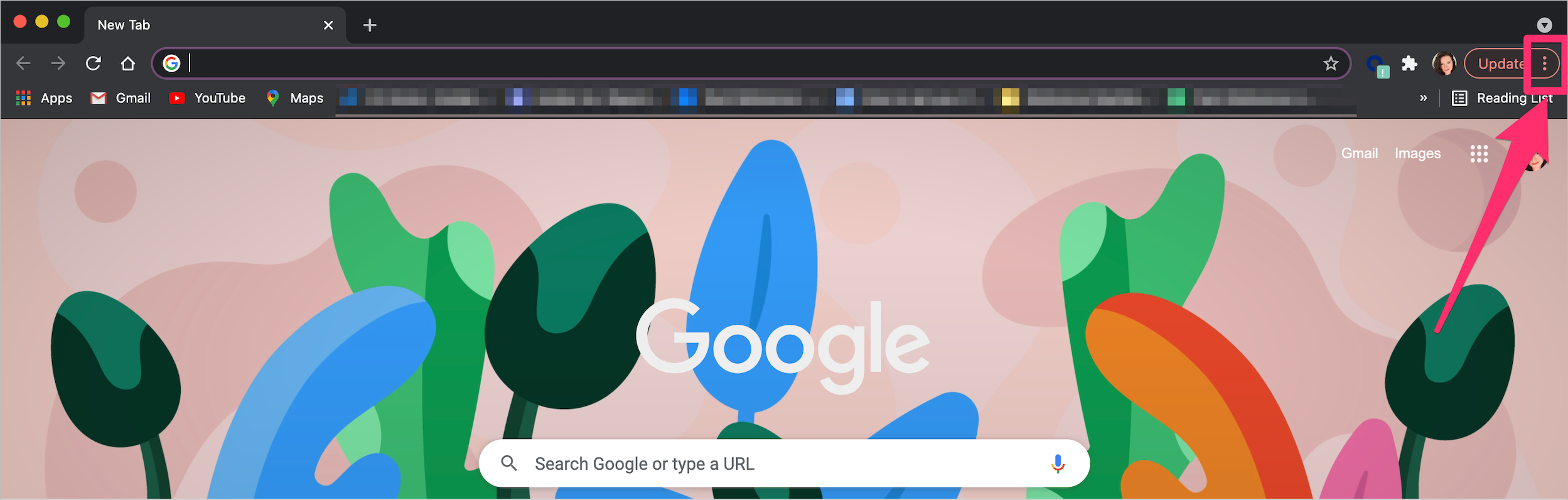
Schritt 2. Bewegen Sie die Maus über „Lesezeichen“ und navigieren Sie durch die Dropdown-Liste. Klicken Sie auf „Lesezeichen und Einstellungen importieren“.
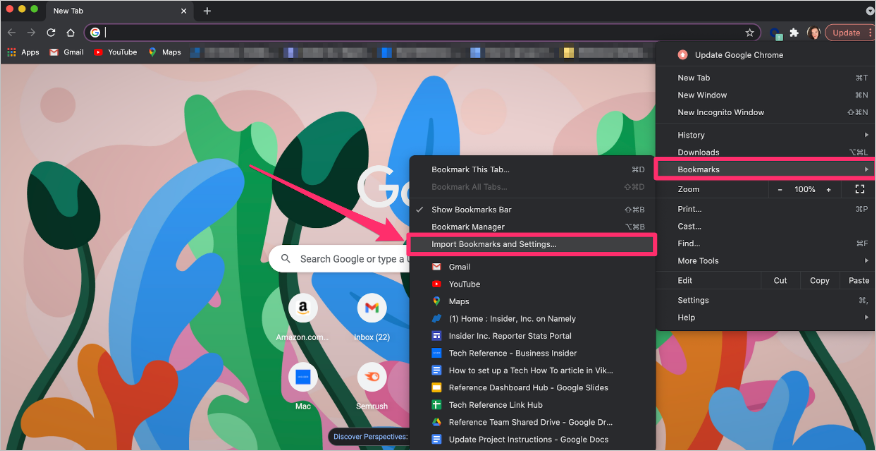
Schritt 3. Sobald sich ein neuer Tab mit Ihrer Lesezeichenliste öffnet, wählen Sie „Lesezeichen-HTML-Datei“ aus dem Dropdown-Menü aus.
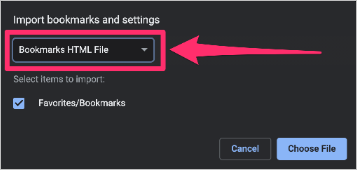
Schritt 4. Klicken Sie auf „Datei auswählen“, um die gespeicherten Dateien auf Ihrem Computer zu suchen und auszuwählen.
Schritt 5. Klicken Sie anschließend auf „Öffnen“, um die Lesezeichen in Chrome zu importieren.
2 - Importieren Sie die Chrome-Lesezeichen-HTML-Datei in Safari
Nachdem Sie die Chrome-Lesezeichen in den obigen Schritten importiert haben, können Sie sie in Safari importieren. Sie können dies in den folgenden Schritten erreichen:
Schritt 1. Öffnen Sie Safari. Klicken Sie anschließend auf „Datei“ und wählen Sie „Importieren von“.
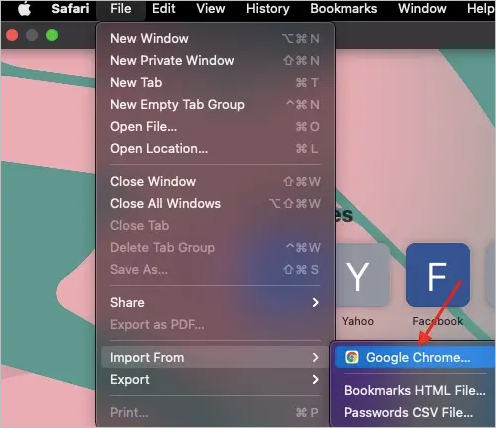
Schritt 2. Wählen Sie Google Chrome aus.
Schritt 3. Klicken Sie auf die Elemente, die Sie importieren möchten, dh Lesezeichen, und klicken Sie auf die Schaltfläche Importieren.
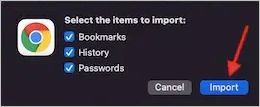
Hinweis: Stellen Sie sicher, dass Sie zuerst Google Chrome beenden, damit die Importschaltfläche funktioniert.
Schritt 4. Geben Sie im angezeigten Popup-Fenster Ihr Administratorkennwort ein und klicken Sie auf „Zulassen“. Der Prozess des Lesezeichenimports aus Chrome beginnt dann.
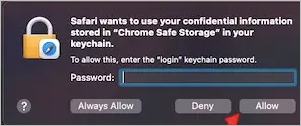
Schritt 5. Sobald der obige Vorgang erfolgreich war, erhalten Sie eine Bestätigung von Safari. Safari benachrichtigt Sie über die hinzugefügte Anzahl von Lesezeichen, Passwörtern und den Browserverlauf. Klicken Sie anschließend auf OK um den Vorgang abzuschließen.
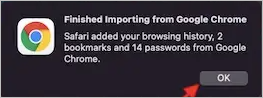
So exportieren Sie Chrome-Lesezeichen (4 Möglichkeiten)
Sobald Sie Ihre Chrome-Lesezeichen gespeichert haben und auf einem anderen Gerät oder Browser darauf zugreifen möchten, können Sie die Lesezeichen exportieren. Es gibt viele Methoden und Techniken zum Exportieren von Chrome-Lesezeichen. In diesem Abschnitt zeigen wir Ihnen Methoden zum Exportieren von Chrome-Lesezeichen:
- Mac
- Windows-PC
- Android
- Chromebook
Wir werden jede Methode wie folgt besprechen.
Methode 1. Exportieren und speichern Sie Lesezeichen in Chrome auf einem Mac
Um Chrome-Lesezeichen auf ein Mac-Gerät zu exportieren und zu speichern, können Sie die folgenden Schritte anwenden:
Schritt 1. Öffnen Sie Chrome auf Ihrem Mac-Gerät.
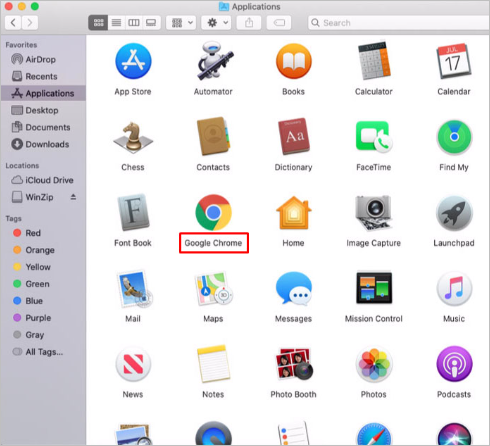
Schritt 2. Klicken Sie auf die drei vertikalen Punkte ( … ) in der oberen rechten Ecke des Browsers.
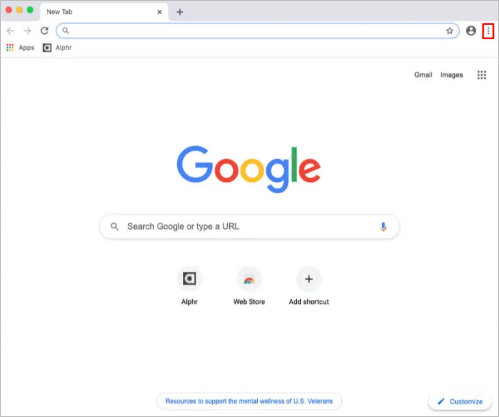
Schritt 3. Klicken Sie auf „Lesezeichen“.
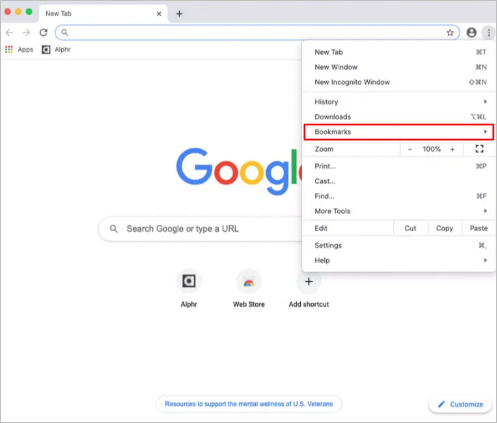
Schritt 4. Wählen Sie „Lesezeichen-Manager“.
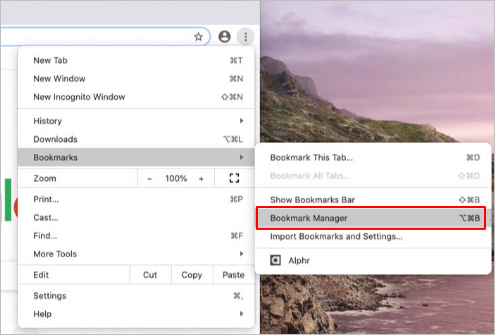
Schritt 5. Klicken Sie auf die drei vertikalen Punkte, sobald sich das Lesezeichen-Manager-Menü öffnet.
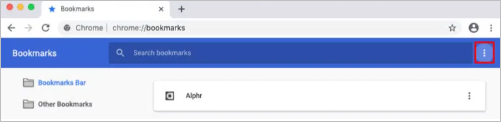
Schritt 6. Klicken Sie anschließend auf „Lesezeichen exportieren“.
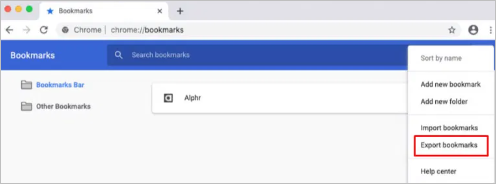
Schritt 7. Geben Sie den Namen des Speicherorts ein, um Ihre mit Lesezeichen versehenen Dateien zu exportieren. Stellen Sie sicher, dass der Dateiname mit der Erweiterung „HTML“ endet.
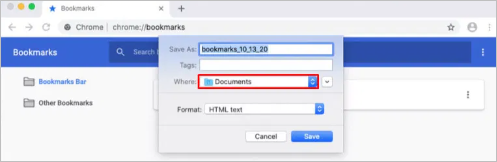
Schritt 8. Klicken Sie auf die Schaltfläche „Speichern“. Sie haben jetzt alle Ihre Chrome-Lesezeichen auf Ihren Mac exportiert.
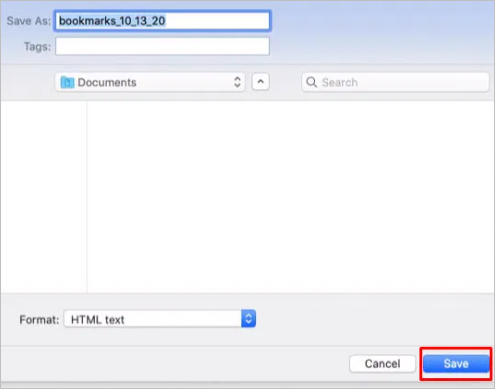
Methode 2. Exportieren und speichern Sie Lesezeichen in Chrome auf einem Windows-PC
Wie auf Mac-Computern ist das Exportieren von Lesezeichen auf Ihren Windows-PC ganz einfach. Sie können es in den folgenden Schritten erreichen:
Schritt 1. Öffnen Sie Google Chrome auf Ihrem Windows-PC.
Schritt 2. Klicken Sie oben rechts auf die drei Punkte ( … ).
Schritt 3. Navigieren Sie zu Lesezeichen und wählen Sie "Lesezeichen-Manager".
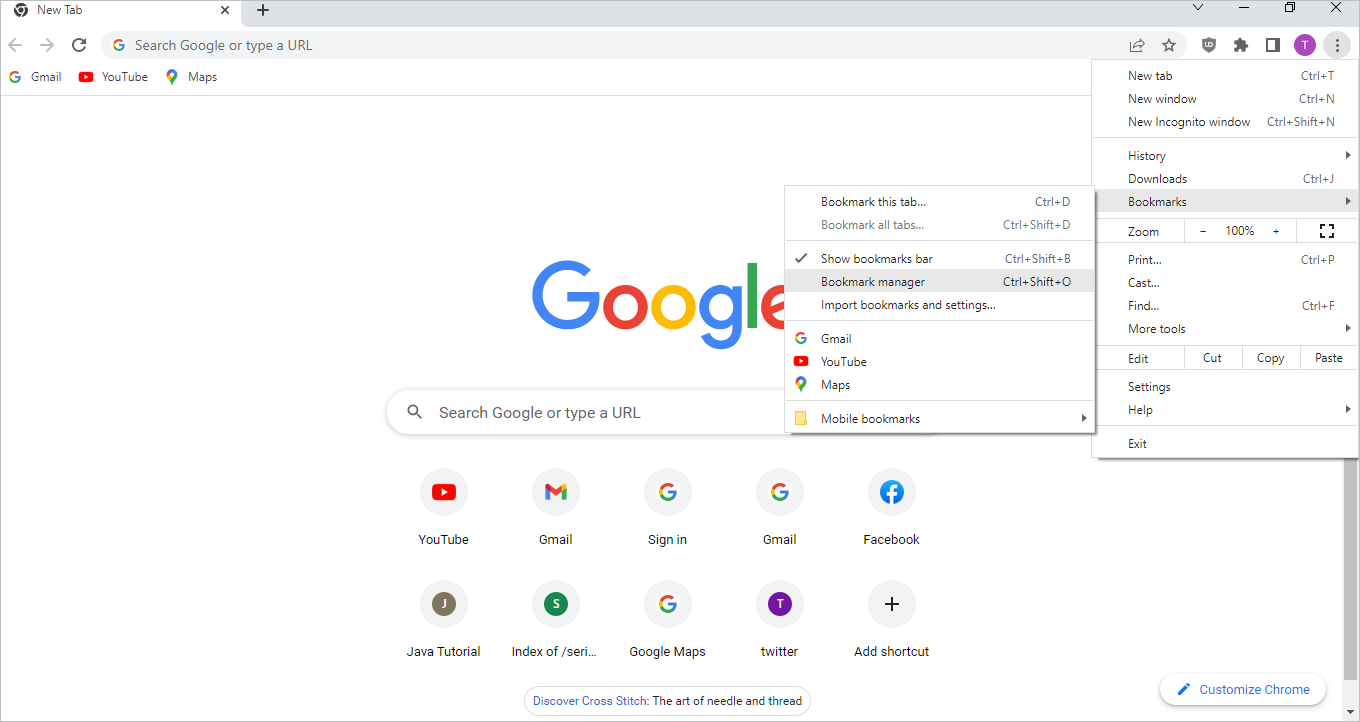
Schritt 4. Sobald sich der Lesezeichen-Manager öffnet, klicken Sie auf die drei vertikalen Punkte.
Schritt 5. Wählen Sie als nächstes „Lesezeichen exportieren“.
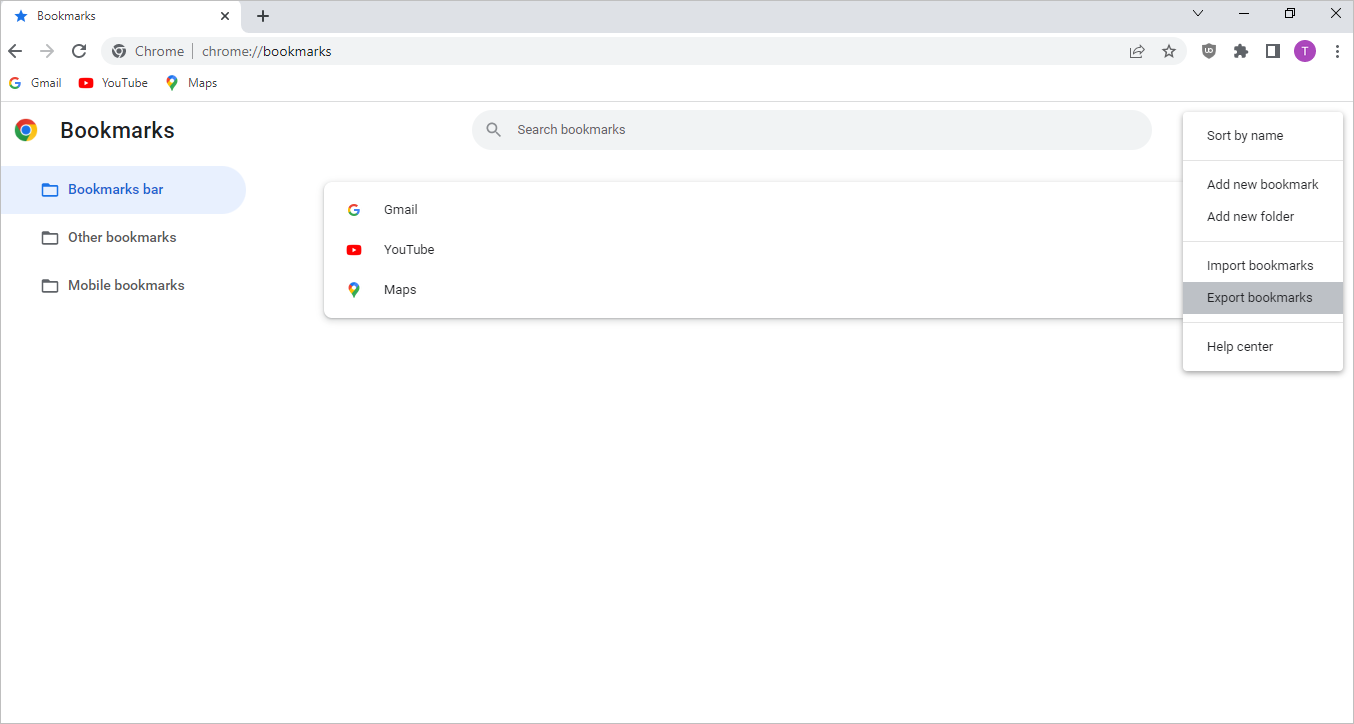
Schritt 6. Navigieren Sie zu einem bevorzugten Speicherort, um Ihre Lesezeichen zu exportieren, sobald das Menü „Speichern unter“ erscheint. Geben Sie den Dateinamen ein und stellen Sie sicher, dass die Erweiterung „.html“ beibehalten wird. Klicken Sie auf „Speichern“.
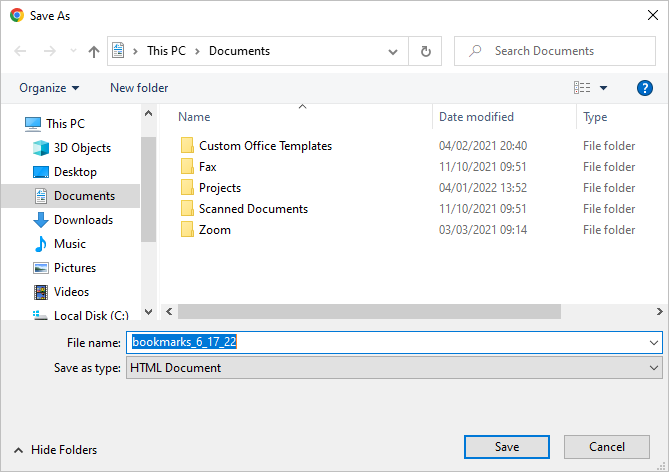
Schritt 7. Alle Chrome-Lesezeichen werden dann an das von Ihnen gewählte Ziel exportiert. Dort greifen Sie auf alle exportierten Dateien zu.
Methode 3. Exportieren und speichern Sie Lesezeichen in Chrome auf Android
Da es unmöglich ist, Google Chrome-Lesezeichen direkt auf Android zu exportieren und zu speichern, müssen Sie die Synchronisierungsfunktion verwenden. Sie können dies durch die folgenden Schritte erreichen:
Schritt 1. Öffnen Sie den Chrome-Browser auf Ihrem Android-Gerät.
Schritt 2. Tippen Sie als Nächstes auf die drei Punkte ( … ) in der oberen rechten Ecke Ihres Browsers.
Schritt 3. Tippen Sie auf Einstellungen.
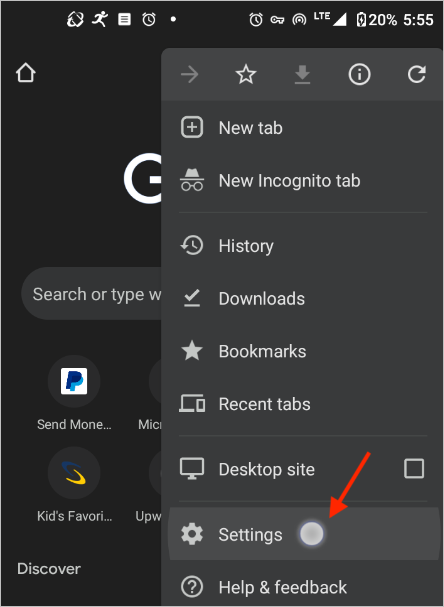
Schritt 4. Tippen Sie auf „Synchronisieren“. Dies öffnet das Synchronisierungsmenü.
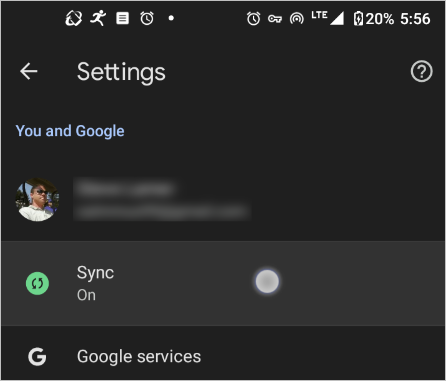
Schritt 5. Aktivieren Sie „Alles synchronisieren“. Alternativ können Sie nur die Elemente markieren, die Sie synchronisieren müssen, dh Lesezeichen.
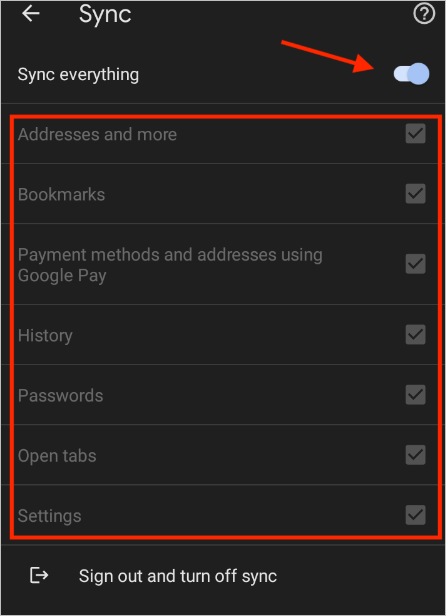
Schritt 6. Beenden Sie den Chrome-Browser auf Ihrem Android-Gerät. Starten Sie als Nächstes Chrome auf Ihrem Mac oder Windows-PC.
Schritt 7. Klicken Sie auf die drei vertikalen Punkte ( … ).
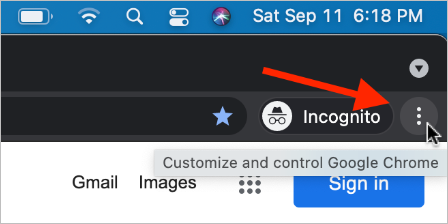
Schritt 8. Wählen Sie „Lesezeichen“.
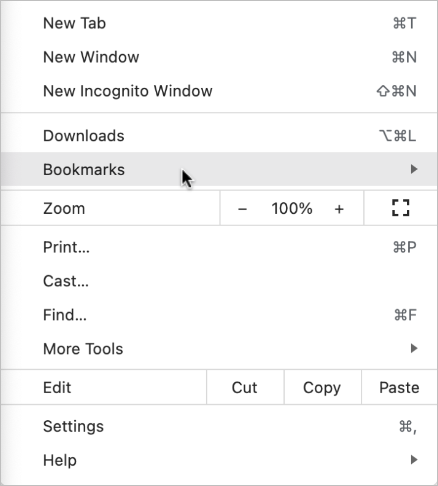
Schritt 9. Klicken Sie anschließend auf „Lesezeichen-Manager“.
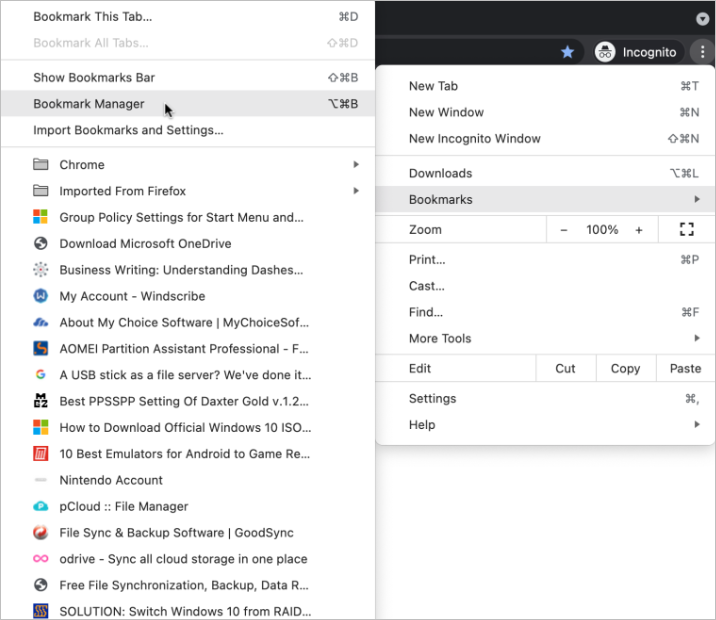
Schritt 10. Klicken Sie auf die drei vertikalen Punkte und navigieren Sie zu „Lesezeichen exportieren“.
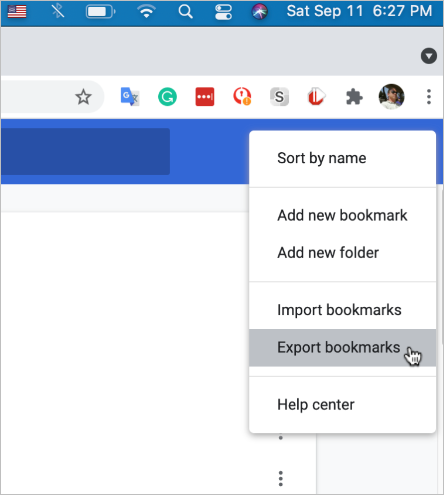
Schritt 11. Geben Sie einen Namen für Ihre Lesezeichen-Exportdatei ein. Stellen Sie sicher, dass die Erweiterung ".html" beibehalten wird. Klicken Sie anschließend auf „Speichern“. Die exportierten Lesezeichen sind nun am gewählten Ort vorhanden.
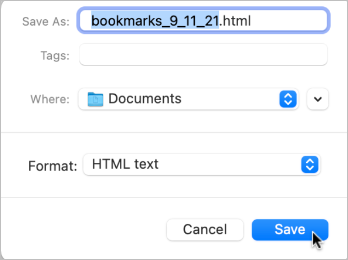
Methode 4. Lesezeichen in Chrome auf einem Chromebook exportieren
Sie können Chrome-Lesezeichen auf einem Chromebook durch die folgenden Schritte exportieren:
Schritt 1. Öffnen Sie Google Chrome.
Schritt 2. Klicken Sie oben rechts auf die drei Punkte ( … ).
Schritt 3. Klicken Sie auf „Lesezeichen“. Klicken Sie anschließend auf „Lesezeichen-Manager“.
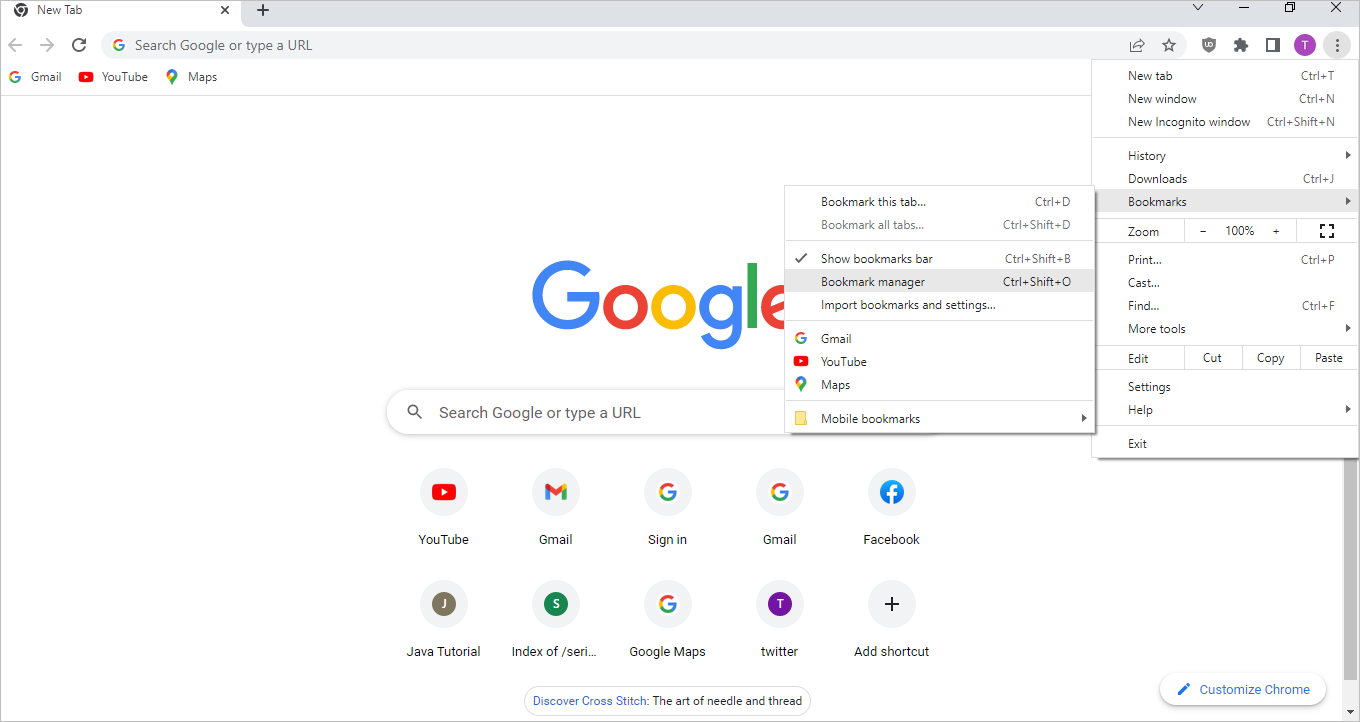
Schritt 4. Sobald sich der Lesezeichen-Manager öffnet, klicken Sie erneut auf das Drei-Punkte-Menü.
Schritt 5. Klicken Sie anschließend auf „Lesezeichen exportieren“.
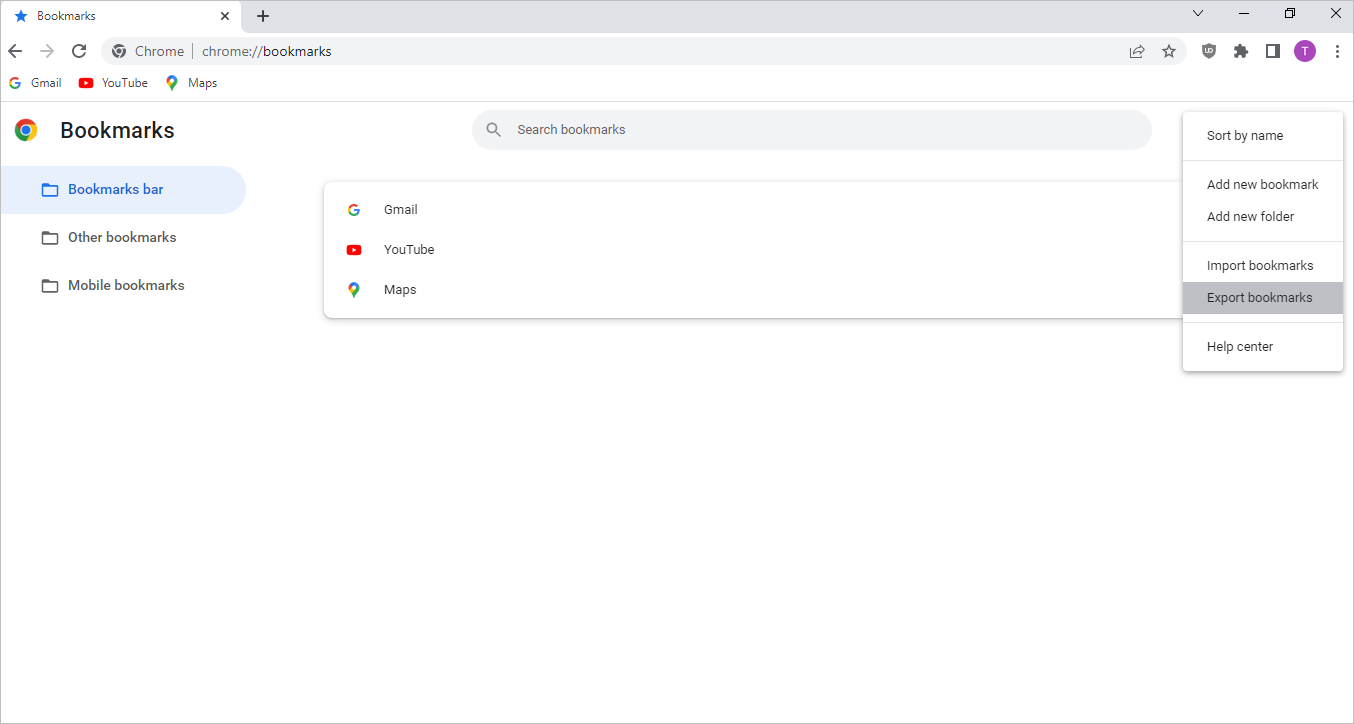
Schritt 6. Wählen Sie den Speicherort für Ihre Lesezeichendateien. Speichern Sie den Dateinamen mit der Erweiterung ".html". Klicken Sie anschließend auf „Speichern“, um alle Ihre Lesezeichen auf das Chromebook zu exportieren.
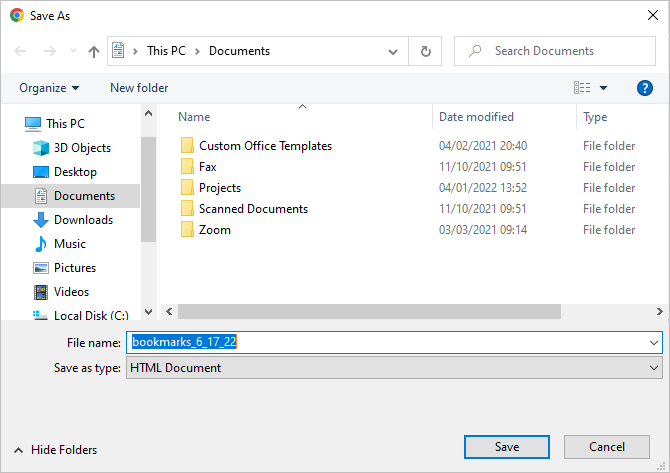
So stellen Sie Chrome-Lesezeichen mit Software wieder her / exportieren sie
Neben der Weitergabe der Methoden zum Importieren/Exportieren von Chrome-Buchmachern möchten wir auch einen professionellen Weg zur Wiederherstellung versehentlich gelöschter Chrome-Lesezeichen aufzeigen. Wenn Sie Ihr Chrome-Lesezeichen gelöscht oder verloren haben, können Sie es mit der EaseUS-Datenwiederherstellungssoftware wiederherstellen.
EaseUS Data Recovery Wizard ist ein leistungsstarkes Tool, mit dem Sie versehentlich gelöschte Chrome-Verläufe, Lesezeichen, Cache oder Daten von beschädigten oder formatierten Festplatten wiederherstellen können. In drei Schritten haben Sie alle verlorenen/beschädigten Daten wiederhergestellt. Die Software gibt es in einer kostenlosen Testversion und einer Pro-Version. Mit der kostenlosen Testversion können Sie auf erweiterte Funktionen im Zusammenhang mit der Datenwiederherstellung zugreifen. Mit der Pro-Version werden Sie jedoch alle verlorenen Daten oder Dateien vollständig wiederherstellen.
- All-in-One-Datenwiederherstellung: Der EaseUS Data Recovery Wizard hilft Ihnen, alle Arten von Daten wiederherzustellen. Dazu können gelöschte, formatierte, RAW- oder NAS-Daten gehören.
- Vorschau vor der Wiederherstellung: Während des Wiederherstellungsprozesses können Sie mit diesem Softwaretool alle verlorenen Dateien anzeigen, bevor Sie mit dem eigentlichen Wiederherstellungsprozess beginnen. Dies trägt dazu bei, Ihnen einen vollständigen Datenwiederherstellungsprozess zu garantieren.
- Beschädigte/beschädigte Fotos reparieren: Der EaseUS Data Recovery Wizard hilft Ihnen, beschädigte JPG- oder JPEG-Fotos auf jedem Speichermedium zu reparieren. Sie können die reparierten Fotos nach einem erfolgreichen Scan in der Vorschau anzeigen, um ihre Qualität zu beurteilen.
So stellen Sie gelöschte Chrome-Lesezeichen in Windows 11/10/8/7 wieder her
Die Schritte zum Wiederherstellen gelöschter Chrome-Lesezeichen sind sehr einfach. Hier werden wir die vollständigen Schritte zur Fertigstellung bereitstellen.
1. Starten Sie den EaseUS Data Recovery Wizard und wählen Sie das Laufwerk aus, auf dem Sie die verlorenen Daten gespeichert haben, und klicken Sie auf Scan. Wenn Sie Ihre Dateien auf einem externen Datenträger gespeichert haben, schließen Sie zuerst den Datenträger an den PC an.

2. Zunächst werden alle gelöschten Dateien auf dem Laufwerk gefunden. Dann wird noch einmal die gesamte Festplatte gescannt, um alle wiederherstellbaren Dateien zu finden. Diese Suche kann Minuten lang dauern, bitte warten Sie geduldig.

3. Nun filtern Sie die Scan-Ergebnisse, suchen Sie durch den Verzeichnisbau auf der linken Seite und wählen Sie Ihre Daten zur Wiederherstellung aus. Klicken Sie auf Wiederherstellen. Wenn Sie Ihre Daten im Verzeichnisbaum nicht auffinden können, können Sie oben auf „RAW“ Ordner klicken, um andere Dateien zu finden, deren Metadaten beschädigt oder verloren gegangen sind.

Fazit
Das Importieren von Chrome-Lesezeichen ist ganz einfach. Sie müssen auf Ihren Browser zugreifen, zu den Lesezeichen gehen und Ihre Datei mit der Erweiterung .html speichern. Es ist auch möglich, Chrome-Lesezeichen-HTML-Dateien in Safari zu importieren.
Sie müssen die Exportfunktion verwenden, wenn Sie Lesezeichen von Ihrem Chrome-Browser auf andere Plattformen verschieben möchten. Normalerweise können Sie Chrome-Lesezeichen auf Mac, Windows-PC, Chromebook und Android exportieren. Denken Sie daran, alle Dateien mit der Erweiterung ".html" zu speichern, wenn Sie die Lesezeichen exportieren. Dies macht es einfach, sie auf jedem Browser oder Computer zu öffnen.
Wenn Sie Chrome-Lesezeichen auf Ihrem Gerät gelöscht oder verloren haben, ist das beste Wiederherstellungstool dafür der EaseUS Data Recovery Wizard. Dieses Softwaretool hat seine Wirksamkeit beim Abrufen aller Arten von Daten von beschädigten oder beschädigten Geräten bewiesen.
War der Artikel hilfreich?
Maria ist begeistert über fast allen IT-Themen. Ihr Fokus liegt auf der Datenrettung, der Festplattenverwaltung, Backup & Wiederherstellen und den Multimedien. Diese Artikel umfassen die professionellen Testberichte und Lösungen.
Weitere Artikel & Tipps:
-
Microsoft Flight Simulator kostenloser Download (Vollversion herunterladen)
![author icon]() Maria | 21.05.2025, 16:23
Maria | 21.05.2025, 16:23 -
Wie kann man USB Stick bootfähig machen und Daten auf dem Computer wiederherstellen?
![author icon]() Katrin | 21.05.2025, 16:23
Katrin | 21.05.2025, 16:23 -
SSD vs. HDD, HDD vs. SSD im Bereich Geschwindigkeit und Gaming, was ist für Sie am besten?
![author icon]() Maria | 21.05.2025, 16:23
Maria | 21.05.2025, 16:23 -
Instagram Passwort ohne E-Mail zurücksetzen und wiederherstellen
![author icon]() Maria | 21.05.2025, 16:23
Maria | 21.05.2025, 16:23