Hauptinhalt:
![]() Über den Autor
Über den Autor
![]() Reviews und Preise
Reviews und Preise
Schnelle Lösungen für das Problem, dass das angeschlossene Medium konnte von diesem Computer nicht gelesen werden:
Schließen Sie den unlesbaren Datenträger an einen anderen Mac an und prüfen Sie, ob er lesbar wird. Ein fehlerhaftes USB-Kabel oder ein fehlerhafter USB-Anschluss kann ebenfalls dazu führen, dass der eingelegte Datenträger vom Mac nicht gelesen werden kann. In diesem Fall können Sie versuchen, ein anderes USB-Kabel oder einen anderen Anschluss zu verwenden.
Wenn Sie eine Fehlermeldung - „ Das angeschlossene Medium konnte von diesem Computer nicht gelesen werden“ erhalten, bedeutet das, bei Ihrer externen Festplatte oder Ihrem USB-Laufwerk liegt ein Erkennungsproblem vor. Sie können der Kurzanleitung hier folgen, um dieses Problem zu beheben:
| Praktische Lösungen | Schritt-für-Schritt-Anleitung |
|---|---|
| 1. Das Mac System überprüfen | Schließen Sie einen anderen USB-Stick an Ihren Mac an und prüfen Sie, ob er im Finder angezeigt wird... Vollständige Schritte |
| 2. Das Dateisystem überprüfen | Überprüfen Sie, ob das Dateisystem Ihres externen Geräts NTFS ist. Wenn ja, ändern Sie es auf FAT32... Vollständige Schritte |
| 3. Festplattendienstprogramm benutzen | Schließen Sie das Gerät an den Mac an > gehen Sie zu „Dienstprogramme“ > Wählen Sie das Gerät aus und klicken Sie auf „Erste Hilfe“... Vollständige Schritte |
| 4. Festplatte initialisieren | Gehen Sie zu Festplattendienstprogramm > wählen Sie die problematische Festplatte aus und klicken Sie auf „Erste Hilfe“ > „Festplatte reparieren“ > „Löschen“... Vollständige Schritte |
Es wird gezeigt "Das eingelegte Medium konnte von diesem Computer nicht gelesen werden"
"Mein SanDisk USB-Stick kann auf meinem Mac nicht erkannt werden. Nachdem ich den an mein MacBook angeschlossen habe, bekomme ich eine Fehlermeldung 'Das eingelegte Medium konnte von diesem Computer nicht gelesen werden'. Ich habe viele Familienfotos und Arbeitsdokumente darauf gespeichert. Gibt es eine Möglichkeit, diesen Fehler zu beheben und meine Daten wiederbekommen?"
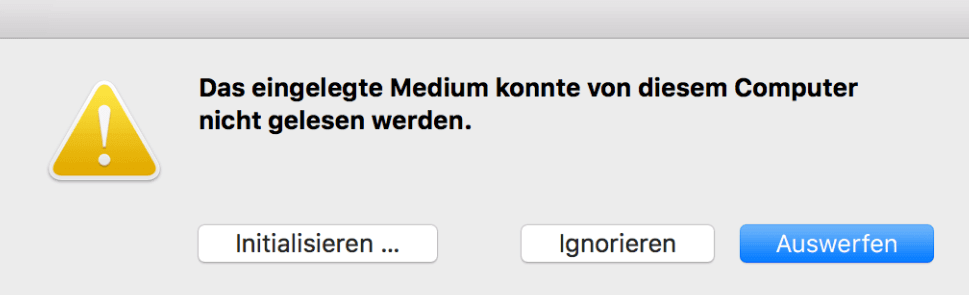
Wenn Sie eine externe Festplatte, ein USB-Laufwerk oder eine SD-Karte an Ihren Mac anschließen, erhalten Sie die Fehlermeldung - Das eingelegte Medium konnte von diesem Computer nicht gelesen werden. Viele Gründe können zu diesem Fehler führen. Hier ist die Liste der häufigsten Gründe.
- Beschädigtes Dateisystem
- Beschädigung der Katalogdatei
- Unbeabsichtigter Virenbefall
- Unsachgemäßer Auswurf des Geräts
- Nicht initialisierte Festplatte...
4 effektive Lösungen: Das angeschlossene Medium konnte von diesem Computer nicht gelesen werden
Um Wechseldatenträger wie externe Festplatten, SD-Karten, USB-Flash-Laufwerke oder sogar Android-Telefone oder -Tablets zu öffnen, müssen Sie sie an einen Windows-Computer oder Mac anschließen. Wenn jedoch die Systemdateien oder der Datenträger beschädigt sind, werden Fehlermeldungen angezeigt, die den Zugriff auf das Gerät und die Daten verhindern. Unter Mac OS X lautet die Fehlermeldung normalerweise: "Der eingelegte Datenträger kann von diesem Computer nicht gelesen werden.
Wenn Sie ein externes Speichergerät an den Mac anschließen, z.B., externe Festplatten, SD-Karten, USB-Sticks oder anderen Datenträger, kann diese Fehlermeldung auftreten und Ihnen verhindern, auf das Gerät zuzugreifen. Unter Mac tritt die Fehlermeldung normalerweise 'Das eingelegte Medium konnte von diesem Computer nicht gelesen werden' häufig auf. Hier sind vier einfache Lösungen, um den Fehler zu beheben.
Lösung 1. Überprüfen, ob das Gerät defekt ist
Zuerst sollten Sie sicherstellen, ob das Gerät oder Ihr Mac defekt ist. Schließen Sie das Gerät mit einem anderen Computer an oder stecken Sie einen anderen Datenträger in den gleichen Mac ein. Dann überprüfen Sie, ob diesen Fehler wieder auftritt.
Lösung 2. Das Dateisystem überprüfen
Überprüfen Sie das System des Datenträgers. Unter Mac wird NTFS nicht unterstützt. Deswegen kann das Gerät nicht von Mac gelesen werden. Um das Problem zu lösen, können Sie das Dateisystem des Gerätes von NTFS in FAT32 konvertieren.
Schritt 1. Schließen Sie das USB-Flash-Laufwerk an Ihren Mac-Computer an.
Schritt 2. Gehen Sie zu "Anwendungen > Dienstprogramme" und öffnen Sie "Festplatten-Dienstprogramm".
Schritt 3. Wählen Sie Ihr USB-Flash-Laufwerk in der Seitenleiste aus und wählen Sie "Löschen".
Schritt 4. Benennen Sie das USB-Flash-Laufwerk um (optional).
Schritt 5. Wählen Sie das Format als MS-DOS (FAT) für Format, MBR für Scheme. Klicken Sie dann auf "Löschen".

Durch das Formatieren der Festplatte werden die Daten endgültig gelöscht. Eine bessere Wahl ist, die betreffende Platte auf dem Mac im Voraus mit EaseUS Todo Backup for Mac zu sichern.
Lösung 3. Den unlesbaren Datenträger mit dem Festplattendienstprogramm (Erste-Hilfe) reparieren
Überprüfen oder ändern Sie die Berechtigungen der nicht gelesenen Festplatte, SD-Karte oder des USB-Sticks mit einem Festplattendienstprogramm.
Schritt 1. Wählen Sie "Los" > "Dienstprogramme".
Schritt 2. Doppelklicken Sie auf "Disk Utility".
Schritt 3. Wählen Sie im linken Bereich das Volume aus, dessen Berechtigungen Sie reparieren möchten.
Schritt 4. Klicken Sie auf die Registerkarte "Erste Hilfe".
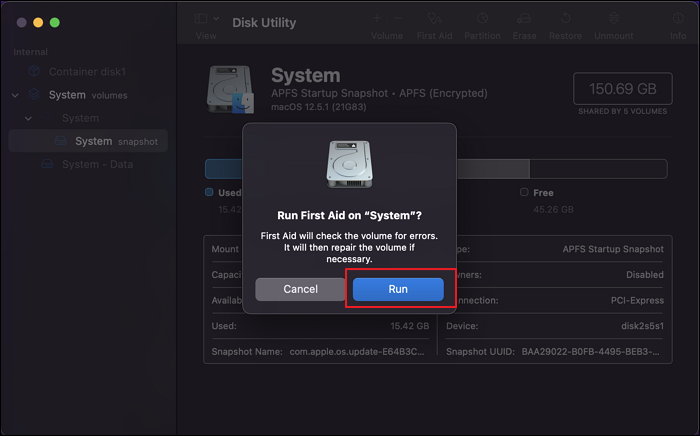
Lösung 4. Festplatte initialisieren und Daten wiederherstellen
Wenn das Problem noch nicht gelöst wird, brauchen Sie dann, diese Festplatte zu initialisieren.
Da Ihre Dateien nach der Initialisierung verloren werden können, können Sie mit einer professionellen Datenrettungssoftware Ihre Mac Dateien wiederherstellen. Downloaden und installieren Sie jetzt EaseUS Mac Datenrettungssoftware.
Die Schritte zur Fehlersuche gehen wie folgt:
Schritt 1. Klicken Sie auf die Schaltfläche "Initialisieren".
Schritt 2. Daraufhin wird das Festplattendienstprogramm geöffnet. Klicken Sie in der Menüleiste auf "Ansicht" > "Alle Geräte anzeigen". Dort können Sie das problematische Laufwerk ausfindig machen, das der Mac als unformatierten Speicherplatz erkennt.
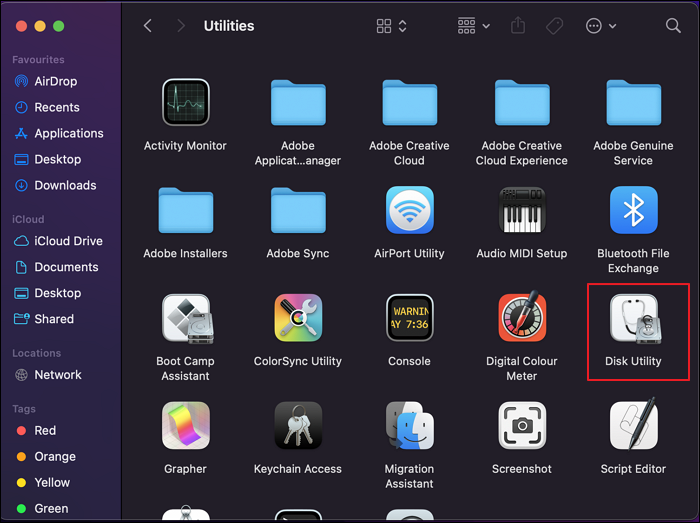
Schritt 3. Wählen Sie das Laufwerk aus dem linken Fenster und klicken Sie auf "Frist Aid".
Schritt 4. Klicken Sie auf "Datenträger reparieren". Warten Sie, bis der Reparaturvorgang beendet ist. Kann der Datenträger nicht repariert werden, weil das Festplattendienstprogramm diesen Datenträger nicht reparieren kann? Bitte fahren Sie fort.
Schritt 5. Navigieren Sie zur Schaltfläche "Löschen". Benennen Sie das Laufwerk, wählen Sie "Dateiformat", und klicken Sie auf "Löschen". Dadurch wird Ihr Laufwerk mit dem richtigen Dateisystem formatiert.
Danach sollte Ihr Mac den Datenträger nun korrekt erkennen. Sie erhalten keine Fehlermeldung mehr, dass der Datenträger nicht lesbar ist. Wenn Sie immer noch Hilfe benötigen, sehen Sie sich dieses Video an, um die Fehlermeldung "Der Datenträger, den Sie angeschlossen haben, konnte von diesem Computer nicht gelesen werden" auf dem Mac zu beheben.
- 0:10 Dieser Datenträger, den Sie angeschlossen haben, kann von diesem Computer nicht gelesen werden.
- 1:00 Formatieren der externen Geräte im Festplattendienstprogramm
- 4:34 Ziehen Sie die Dateien auf das Gerät
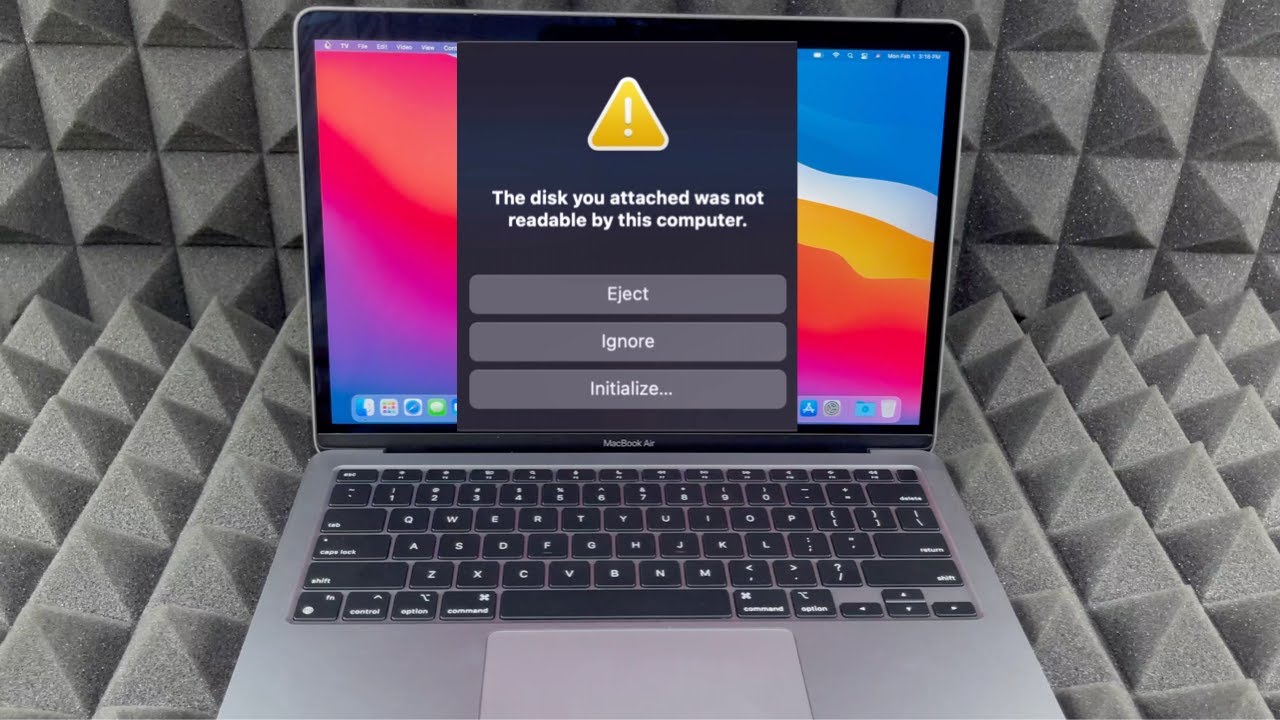
✳️Anleitung: Daten auf der initialisierten Festplatte wiederherstellen
⬇️Datenrettungssoftware kostenlos herunterladen
Schritt 1. Starten Sie EaseUS Data Recovery Wizard for Mac, wählen Sie den Speicherort aus, wo Sie Ihre Daten verloren haben, und klicken Sie auf "Nach verlorenen Daten suchen";

Schritt 2. EaseUS Data Recovery Wizard for Mac wird die gewählte Festplatte oder Partition scannen, um verlorene Dateien aufzufinden.

Schritt 3. Alle gefundenen Daten werden aufgelistet. Wählen Sie die benötigten aus und klicken Sie auf Wiederherstellen.

Nach der Wiederherstellung können Sie das defekte Gerät zur Weiterverwendung formatieren. Sollte der Fehler 'das eingelegte Medium konnte von diesem Computer nicht gelesen werden' noch auftreten, wird es empfohlen, einfach ein neues Gerät zu nutzen.
Wenn die Fehlermeldung "Der eingelegte Datenträger kann von diesem Computer nicht gelesen werden" nach dem Ausprobieren aller Methoden immer noch besteht, empfehlen wir Ihnen, das Laufwerk zu sichern. Kaufen Sie ein neues Gerät und seien Sie auf einen baldigen Ausfall des Laufwerks vorbereitet.
Praktische Tipps: Das Problem "Unlesbarer Datenträger" auf Mac vermeiden
Die Reparatur eines unlesbaren Datenträgers ist zeitaufwändig. Daher sollten Sie Maßnahmen ergreifen, um Ihre Festplatte zu schützen. Hier sind einige Lösungen, um eine unlesbare Festplatte auf dem Mac zu vermeiden.
- Werfen Sie das externe Laufwerk ordnungsgemäß aus/ein.
- Sichern Sie Ihre Daten, um Datenverluste zu vermeiden
- Erweiterte Dateisystemformate mit der Festplatte aufbewahren
- Lassen Sie Ihr MacBook oder Ihren iMac von Antivirenprogrammen schützen
Das Fazit
Wir haben vier Lösungen aufgelistet, die Ihnen helfen, den Fehler "Der eingelegte Datenträger kann von diesem Computer nicht gelesen werden" auf dem Mac zu beheben. Wenn Sie das gleiche Problem auf Ihrem Laufwerk haben, folgen Sie den Tipps auf dieser Seite, um Hilfe zu erhalten. Einige von Ihnen könnten während des Prozesses einige nützliche Dateien verlieren, keine Sorge.
EaseUS Data Recovery Wizard für Mac kann alle Ihre Dateien mit nur wenigen Klicks scannen und finden. Jetzt sind Sie an der Reihe, Ihr Laufwerk wieder normal funktionieren zu lassen.
Das eingelegte Medium kann nicht gelesen werden FAQs
Lesen Sie die folgenden Fragen und Antworten, um zusätzliche Hilfe zu erhalten.
1. Wie behebe ich, dass der Datenträger, den Sie angeschlossen haben, von diesem Computer auf dem Mac nicht gelesen werden kann?
Befolgen Sie die nachstehenden Lösungsvorschläge, um das Problem zu beheben, dass die angeschlossene Diskette von diesem Computer nicht gelesen werden kann:
- Lösung 1. Führen Sie eine Vorprüfung durch
- Lösung 2. Überprüfen Sie das Dateisystem und formatieren Sie es neu auf Fat32
- Lösung 3. Aktualisieren Sie die Treiber auf dem Mac
- Lösung 4. Reparieren mit dem Festplattendienstprogramm
- Lösung 5. Initialisieren Sie die Festplatte
- Lösung 6. Bitten Sie einen Fachmann um Hilfe
2. Wie kann ich eine nicht lesbare SD-Karte auf meinem Mac reparieren?
SD-Karte nicht auf Mac lesen, und Sie können den Fehler mit effektiven Lösungen zu beheben:
- Öffnen und prüfen Sie SD-Karte
- Prüfen Sie, ob der physische Schalter der SD-Karte gesperrt ist
- Prüfen Sie, ob der SD-Kartenleser defekt ist oder nicht richtig in den Mac eingesetzt wurde
- Prüfen Sie, ob die SD-Karte im Festplattendienstprogramm angezeigt wird...
3. Warum ist meine SD-Karte plötzlich unlesbar?
Wenn Ihre SD-Karte nicht mehr lesbar ist, ist ihr Dateisystem wahrscheinlich beschädigt, und Sie müssen sie formatieren, bevor Sie sie wieder verwenden können.
4. Kann ich Dateien von einer unlesbaren SD-Karte wiederherstellen?
Ja, Sie können Daten von einer unlesbaren SD-Karte wiederherstellen. Die Schritte gehen wie folgt:
- Wählen Sie die zu scannende SD-Karte
- Prüfen der Scanergebnisse
- Wählen Sie die gewünschten Dateien aus und klicken Sie auf Wiederherstellen.
Ist der Artikel hilfreich?
Updated by Markus
Markus verfügt über 10+ Jahre Praxiserfahrung in Datenwiederherstellung, Festplatten-/Partitionsverwaltung und Multimedia-Technologien. Er beherrscht die Kunst, komplexe Probleme zu vereinfachen und effiziente Lösungsanleitungen zu erstellen. Privat liebt er Filme, Reisen und kulinarische Genüsse.
Written by Katrin
Jahrgang 1990; Studierte Deutscher Philologie an SISU, China; Seit 2011 zum festen Team der EaseUS-Redaktion. Seitdem schreibte sie Ratgeber und Tipps. Zudem berichtete sie über Neues und Aufregendes aus der digitalen Technikwelt.
Bewertungen
-
EaseUS Data Recovery Wizard ist eine leistungsstarke Systemwiederherstellungs-Software, mit der Sie versehentlich gelöschte, durch Malware oder aufgrund von Partitionsverlust verlorene Dateien wiederherstellen können.
Mehr erfahren -
EaseUS Data Recovery Wizard ist das beste Programm, das wir bisher getestet haben. Er ist nicht perfekt, weil die heutige fortschrittliche Festplattentechnologie die Datenwiederherstellung schwieriger macht .
Mehr erfahren -
EaseUS Data Recovery Wizard Pro ist eines der besten Programme zur Datenwiederherstellung auf dem Markt. Es bietet Ihnen umfassenden fortschrittlichen Funktionen, z.B., Wiederherstellung formatierter Laufwerke und Reparatur beschädigter Dateien.
Mehr erfahren
Verwandete Artikel
-
Gelöst: Festplatte auf Mac als nicht aktiviert angezeigt
![author icon]() Mako/Sep 15, 2025
Mako/Sep 15, 2025 -
Ordner 'Zuletzt gelöscht' wird nicht angezeigt [Mac Fehlerbehebungen]
![author icon]() Mako/Sep 15, 2025
Mako/Sep 15, 2025 -
Wie kann man Mac Daten ohne Time Machine sichern? [3 Methoden]
![author icon]() Mako/Sep 15, 2025
Mako/Sep 15, 2025 -
So beheben Sie das Problem - Mac externe Festplatte 'Nur Lesen'
![author icon]() Mako/Sep 15, 2025
Mako/Sep 15, 2025