Hauptinhalt:
![]() Über den Autor
Über den Autor
![]() Reviews und Preise
Reviews und Preise
Wenn Sie einen Mac verwenden, verwenden Sie in 80 % der Fälle eine externe Festplatte zum Übertragen von Dateien oder zum Sichern von Daten. Das externe Laufwerk kann ein USB-Flash-Laufwerk, eine SD-Karte, ein Wechseldatenträger, eine HDD oder eine SSD sein. Um auf dieses Thema zurückzukommen: Viele Mac-Benutzer fragen sich, wie sie nach dem Anschließen eine externe Festplatte auf dem Mac finden können, da sie neu bei macOS sind. Darüber hinaus haben einige alte Mac-Benutzer das Problem, dass ihre externe Festplatte nicht auf dem Mac-Desktop oder im Finder angezeigt wird. Wo finden Sie nun die externe Festplatte, die vom Mac nicht erkannt wird? Keine Sorge. Dieser Beitrag wird helfen, alle Zweifel nach und nach auszuräumen.
| Praktikable Lösungen | Schritt-für-Schritt-Fehlerbehebung |
|---|---|
| 1. Suchen und Lokalisieren eines Laufwerks |
1. Auf dem macOS/Mac OS X-Desktop... Vollständige Schritte 2. In der Finder-Anwendung ... Vollständige Schritte |
|
2. Externe Festplatte wird nicht angezeigt |
1. Festplattenfehler mit dem Festplatten-Dienstprogramm reparieren... Vollständige Schritte 2. Formatieren Sie die Festplatte mit einem erkennbaren ... Vollständige Schritte |
Möglichkeit 1. Für Neue Mac-Benutzer - Wie kann man ein Laufwerk finden und lokalisieren?
Da Apple-Produkte in der Regel über ein exklusives Design der Benutzeroberfläche, des Betriebssystems und der Display-Anordnung verfügen, sind neue Mac-Benutzer bei ihrer täglichen Arbeit schnell überfordert. Ein Problem, über das sie berichten, ist, dass sie keine Ahnung haben, wie sie das externe Speichergerät finden sollen, das an den Mac angeschlossen ist. Bekanntlich liegt der Pfad zur Überprüfung einer externen Windows-Festplatte im Datei-Explorer unter Dieser PC.
Unter macOS wird ein externes Laufwerk auf ganz andere Weise angezeigt. Ganz gleich, ob Sie ein neuer Benutzer eines Apple Macbook oder iMac sind oder einfach nur ein allgemeines Verständnis dafür haben wollen, wie macOS ein angeschlossenes Laufwerk erkennt und sichtbar macht, sind die unten genannten Orte alle Möglichkeiten, die Sie auf einem Mac zur Überprüfung einer externen Festplatte und der Volumes nutzen können.
- Tipp: So verbinden Sie eine externe Festplatte mit dem Mac
- Die Mehrzahl der Festplatten wird über USB angeschlossen. Verbinden Sie die externe Festplatte über das USB-Kabel mit Ihrem Macbook Pro oder einem anderen Mac-Computer und stecken Sie es in einen freien Anschluss an einer Seite des Macs. Beachten Sie, dass einige Mac-spezifische Laufwerke stattdessen mit einem Thunderbolt- oder FireWire-Kabel geliefert werden können. Sie müssen also auf den richtigen Anschluss achten und ggf. einen Adapter besorgen.
Variante 1. Auf dem macOS/Mac OS X-Schreibtisch
Nachdem Sie ein Laufwerk an Ihren Mac angeschlossen haben, sollte es auf dem Schreibtisch Ihres Macs mit einem USB- oder Thunderbolt-Symbol wie diesem erscheinen.
![]()
Variante 2. In der Finder-Anwendung
Der Finder zeigt ein Smiley-Symbol, das den Zugang zu all Ihren Dateien, Anwendungen, Downloads und Laufwerken auf Ihrem Mac darstellt. Eine andere Möglichkeit, die angeschlossenen Geräte zu finden, ist also im Finder unter Geräte nachzusehen.
![]()
Möglichkeit 2. Externe Festplatte wird nicht auf dem Mac angezeigt
Eigentlich sollte das Laufwerk, wenn es ordnungsgemäß formatiert und an den Mac angeschlossen ist, auf dem normalen Desktop-Bildschirm und in der Finder-App angezeigt werden. Trotzdem sehen viele Benutzer das Laufwerkssymbol an keiner der beiden Stellen. Diese Art von Problem kann darauf hindeuten, dass etwas nicht stimmt und behoben werden muss, damit es vom Mac erkannt wird.
Es stellt ein ernstes Problem dar, wenn ein angeschlossenes Gerät nicht auf dem Mac angezeigt wird, weil das Laufwerk dann nicht zum Übertragen von Dateien, zum Speichern von Daten oder zum Erstellen von Sicherungskopien verwendet werden kann. Wenn Ihre Festplatte nicht durch einen Sturz auf den Boden, einen Wasser- oder Brandschaden beschädigt wurde, zu alt ist oder zu viele fehlerhafte Sektoren aufweist, um die Lebensdauer zu verlängern, lässt sie sich reparieren. Befolgen Sie dazu die grundlegenden bis hin zu den fortgeschrittenen Anleitungen zur Fehlerbehebung, und Ihr Problem kann dann hoffentlich gelöst werden.
Wenn Sie ein externes Laufwerk korrekt anschließen, es aber nicht so angezeigt wird, wie Sie es erwarten, handelt es sich möglicherweise um ein Dateisystemproblem.
- Testen Sie einen anderen USB-Anschluss an Ihrem Mac, um auszuschließen, dass das Problem mit dem nicht funktionierenden USB-Anschluss zusammenhängt.
- Versuchen Sie, die externe Festplatte, das USB-Laufwerk oder die SD-Karte an einen anderen Mac-Computer anzuschließen, um festzustellen, ob sie angezeigt wird.
- Trennen Sie andere Peripheriegeräte, die an Ihren Mac angeschlossen sind, und lassen Sie nur die externe Festplatte angeschlossen.
- Schalten Sie Ihren Mac neu ein und schließen Sie die externe Festplatte mehrmals neu an.
- Aktivieren Sie die Einstellungen im Finder, um externe Geräte auf dem Schreibtisch anzuzeigen: Öffnen Sie Finder > wählen Sie Einstellungen > klicken Sie auf die Registerkarte Allgemein. Aktivieren Sie das Kontrollkästchen und aktivieren Sie die Option zum Anzeigen externer Festplatten.
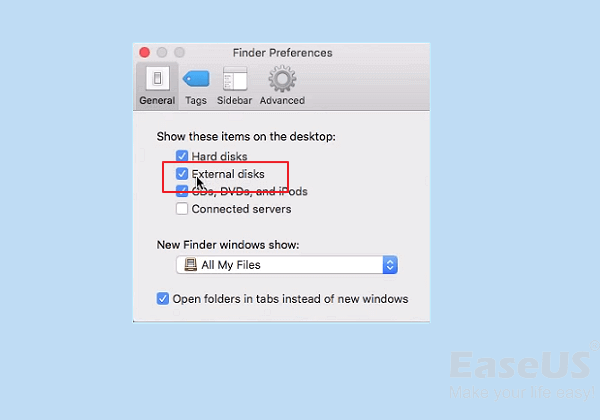
In der Regel können 70% der Benutzer das Problem der nicht angezeigten Festplatten auf dem Mac lösen, indem sie die Grundlagen anwenden. Einige Nutzer haben nicht so viel Glück, da die dahinter stehenden Probleme komplexer sind. Seien Sie unbesorgt, wir haben für Sie weitergehende Lösungen.
EaseUS Data Recovery Wizard für Mac
- ✅Extrahiert Daten von einer unzugänglichen Festplatte auf Mac
- ✅Rettet verlorene oder gelöschte Dateien, Dokumente, Fotos, Audio, Musik, E-Mails effektiv
- ✅Scannt, prüft und öffnet Dateien auf einer externen Festplatte, wenn diese nicht auf dem Mac angezeigt wird
Lösung 1. Reparatur des Festplattenfehlers mit Disk Utility
Was auch immer den Auslöser dafür darstellt, dass die angeschlossene Festplatte nicht auf dem Mac angezeigt wird, das eingebaute Reparaturwerkzeug " Disk Utility" ist hilfreich. Die allgemeinen Schritte zur Fehlerbehebung lauten wie folgt.
Schritt 1. Klicken Sie im Dock auf das Finder-Symbol und dann auf Programme, wo sich die Option Dienstprogramme befindet. Öffnen Sie das Festplatten-Dienstprogramm bzw. Disk Utility.
Schritt 2. Wenn Sie das Festplattendienstprogramm geöffnet haben, können zwei Situationen vorliegen.
- 1. Die Mountoption ist gültig und nicht ausgegraut. In diesem Fall öffnen Sie die Option Ansicht und wählen Sie Alle Geräte anzeigen. Finden Sie die externe Festplatte, die im Moment nicht sichtbar ist, und klicken Sie auf die Schaltfläche Mounten im oberen Bereich. Nachdem Sie die Festplatte erfolgreich gemountet haben, können Sie das Laufwerk im Finder sehen und auf die Dateien darauf zugreifen.
- 2. Falls die externe Festplatte gemountet wurde, steht nur eine Option zum Auswerfen der Verbindung zur Verfügung. In diesem Falle müssen Sie stattdessen die Option Erste Hilfe verwenden, um die verschwundene Festplatte auf dem Mac zu reparieren. Sie brauchen nur die ausgegraute externe Festplatte in der linken Seitenleiste auszuwählen, auf die Option Erste Hilfe zu klicken und dann Ausführen zu wählen. Nach einer kurzen Zeit bekommen Sie die Ergebnisse, die Ihnen mitteilen, dass die Festplatte repariert wurde oder nicht repariert werden konnte.
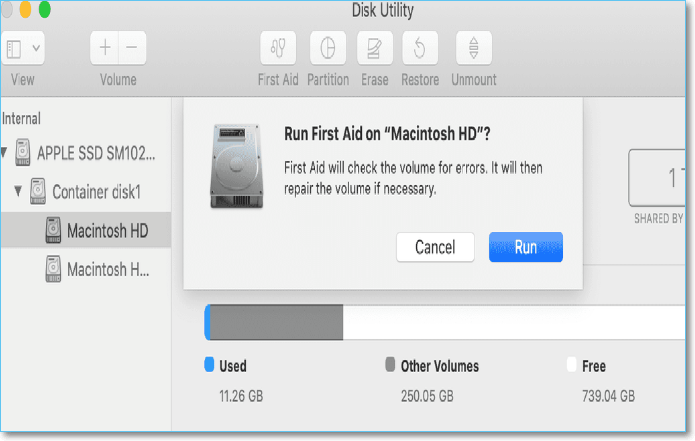
Lösung 2. Die Festplatte mit einem erkennbaren Dateisystem formatieren
Damit Sie ein externes Speicherlaufwerk auf einem Mac-Computer effektiv nutzen können, muss es mit einem macOS-kompatiblen Dateiformat formatiert werden. In einem vorherigen Beitrag haben wir das beste Format für eine externe Festplatte für Mac besprochen, wir haben gelernt, dass NTFS ein Windows-kompatibles Dateisystem ist, das jedoch sehr häufig auf einer externen HDD und SSD verwendet wird. Wenn Sie auf einem Mac eine NTFS-Festplatte verwenden, wird sie zu einer schreibgeschützten Festplatte, auf der keine Änderungen an Dateien vorgenommen werden können.
Wenn Sie ein externes Laufwerk korrekt anschließen, es aber nicht so angezeigt wird, wie Sie es erwarten, handelt es sich möglicherweise um ein Dateisystemproblem. Überprüfen Sie in diesem Fall, ob das Dateisystem der externen Festplatte mit APFS, HFS+, FAT oder ExFAT formatiert ist. Dies sind die vier für macOS erkennbaren Dateisysteme.
Da eine Festplatte mit dem falschen Dateisystem auf dem Mac nicht sichtbar ist, ist es notwendig, die Festplatte mit einem PC oder einem Programm eines Drittanbieters zur Festplattenformatierung auf ExFAT zu formatieren, welches sowohl mit Windows als auch mit macOS kompatibel ist.
Wenn Sie für die externe Festplatte ein reines macOS-Dateisystem bevorzugen, können Sie die ExFAT-Festplatte auf dem Mac mit der Option "Löschen" des Festplattendienstprogramms formatieren.
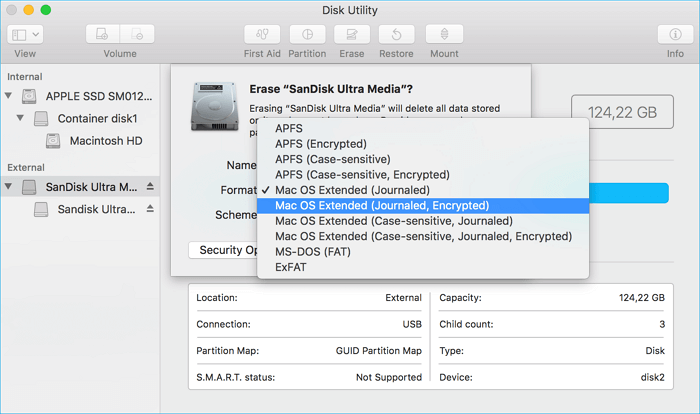
Extra-Tipp: Daten von einer nicht angezeigten externen Festplatte auf dem Mac wiederherstellen
Das Formatieren der Festplatte löscht Daten, um effektiv zu sein. Es gibt verschiedene Situationen, in denen Sie eine Mac-Datenwiederherstellungslösung benötigen, wenn Sie sich mit dem Problem der externen Festplatte auf dem Mac herumschlagen.
- Sie haben eine externe Festplatte, einen USB-Stick oder eine SD-Karte ohne Backup formatiert.
- Die externe Festplatte wird nicht auf dem Mac-Schreibtisch angezeigt, obwohl Sie wichtige Daten darauf gespeichert haben.
- Eine externe Festplatte zeigt keine Dateien oder Ordner an, obwohl sie richtig erkannt wurde.
Downloaden Sie EaseUS Data Recovery Wizard für Mac, um die gewünschten Daten auf einer problematischen Festplatte wiederherstellen zu können, wann immer Sie sie brauchen.
Schritt 1: Schließen Sie Ihre SD-Karte richtig an Ihren Mac an. Starten Sie EaseUS Data Recovery Wizard für Mac. Beginnen Sie mit der Auswahl der Karte und klicken Sie auf "Scannen", damit EaseUS Data Recovery Wizard für Mac nach verlorenen Dateien darauf suchen kann.

Schritt 2: Nach dem Schnellscan und Tiefenscan werden alle Dateien im linken Bereich in den Scanergebnissen angezeigt.

Schritt 3: Wählen Sie die Dateien aus, die Sie wiederherstellen möchten, und klicken Sie auf "Wiederherstellen". Hierbei speichern Sie die geretteten Dateien nicht in der SD-Karte selbst, um weitere Daten-Überschreibung zu vermeiden.

Das Fazit
Wenn Sie Ihre externe Festplatte auf Ihrem Mac nicht finden können, gibt es mehrere mögliche Lösungen. Zunächst sollten Sie überprüfen, ob die Festplatte ordnungsgemäß angeschlossen ist und im Finder angezeigt wird. Falls nicht, können Sie versuchen, die Festplatte neu zu mounten oder den Mac neu zu starten. Wenn Sie die Festplatte immer noch nicht finden können, besteht die Möglichkeit, dass sie defekt ist oder formatiert werden muss. In diesem Fall können Sie auf Datenwiederherstellungssoftware zurückgreifen, um Ihre Daten zu retten. Es ist wichtig, regelmäßige Backups Ihrer Daten durchzuführen, um Datenverlust zu vermeiden.
Externe Festplatte wird auf dem Mac nicht angezeigt FAQs
1. Warum wird meine externe Festplatte nicht auf meinem Mac angezeigt?
- Möglicherweise ist die Festplatte nicht ordnungsgemäß angeschlossen. Überprüfen Sie die Kabelverbindungen und stellen Sie sicher, dass die Festplatte eingeschaltet ist.
- Es könnte sein, dass die Festplatte nicht korrekt formatiert ist. Überprüfen Sie dies im Festplattendienstprogramm.
- Es besteht die Möglichkeit, dass die Festplatte defekt ist. Testen Sie die Festplatte an einem anderen Computer, um dies auszuschließen.
- Es könnte ein Problem mit den USB-Anschlüssen am Mac selbst geben. Testen Sie die Festplatte an einem anderen USB-Port.
2. Wie kann ich die externe Festplatte auf meinem Mac anzeigen lassen?
- Öffnen Sie den Finder und prüfen Sie, ob die Festplatte dort angezeigt wird. Möglicherweise müssen Sie die Seitenleiste einblenden, um die Festplatte zu sehen.
- Versuchen Sie, die Festplatte im Festplattendienstprogramm zu finden und zu mounten.
- Starten Sie Ihren Mac neu, um zu sehen, ob die Festplatte danach angezeigt wird.
3. Kann ich meine Daten wiederherstellen, wenn die externe Festplatte nicht auf meinem Mac angezeigt wird?
- Ja, es gibt Datenwiederherstellungssoftware, die Ihnen helfen kann, Daten von einer nicht erkannten externen Festplatte wiederherzustellen. Sie können eine Software wie EaseUS Data Recovery Wizard verwenden, um Ihre wichtigen Daten zu retten.
4. Wie kann ich verhindern, dass meine externe Festplatte nicht mehr auf meinem Mac angezeigt wird?
- Stellen Sie sicher, dass Sie regelmäßige Backups Ihrer Daten durchführen, um Datenverlust zu vermeiden.
- Behandeln Sie Ihre externe Festplatte vorsichtig und lagern Sie sie an einem sicheren Ort, um physische Schäden zu vermeiden.
- Überprüfen Sie regelmäßig, ob Ihre Festplatte ordnungsgemäß funktioniert und korrekt erkannt wird.
Ist der Artikel hilfreich?
Updated by Markus
Markus verfügt über 10+ Jahre Praxiserfahrung in Datenwiederherstellung, Festplatten-/Partitionsverwaltung und Multimedia-Technologien. Er beherrscht die Kunst, komplexe Probleme zu vereinfachen und effiziente Lösungsanleitungen zu erstellen. Privat liebt er Filme, Reisen und kulinarische Genüsse.
Written by Maria
Maria ist begeistert über fast allen IT-Themen. Ihr Fokus liegt auf der Datenrettung, der Festplattenverwaltung, Backup & Wiederherstellen und den Multimedien. Diese Artikel umfassen die professionellen Testberichte und Lösungen.
Bewertungen
-
EaseUS Data Recovery Wizard ist eine leistungsstarke Systemwiederherstellungs-Software, mit der Sie versehentlich gelöschte, durch Malware oder aufgrund von Partitionsverlust verlorene Dateien wiederherstellen können.
Mehr erfahren -
EaseUS Data Recovery Wizard ist das beste Programm, das wir bisher getestet haben. Er ist nicht perfekt, weil die heutige fortschrittliche Festplattentechnologie die Datenwiederherstellung schwieriger macht .
Mehr erfahren -
EaseUS Data Recovery Wizard Pro ist eines der besten Programme zur Datenwiederherstellung auf dem Markt. Es bietet Ihnen umfassenden fortschrittlichen Funktionen, z.B., Wiederherstellung formatierter Laufwerke und Reparatur beschädigter Dateien.
Mehr erfahren
Verwandete Artikel
-
Time Machine Wiederherstellen geht nicht? So beheben Sie das Problem
![author icon]() Mako/Sep 15, 2025
Mako/Sep 15, 2025 -
So verwenden Sie macOS-Installer-Startlaufwerk
![author icon]() Katrin/Sep 15, 2025
Katrin/Sep 15, 2025 -
Daten von kaputtem Mac auf neues Mac übertragen [5 praktikable Methoden]
![author icon]() Markus/Sep 15, 2025
Markus/Sep 15, 2025 -
Time Machine bleibt bei Backup vorbereiten hängen
![author icon]() Mako/Sep 15, 2025
Mako/Sep 15, 2025