Hauptinhalt:
![]() Über den Autor
Über den Autor
![]() Reviews und Preise
Reviews und Preise
Diese Seite umfasst 5 Lösungen für Mac nicht booten oder starten Problem nach macOS Big Sur, Catalina, Sierra oder ältere macOS Update Problem. Wenn Sie mit diesem Problem sind, folgen Sie, um Ihren Mac-Computer jetzt arbeiten:
| Praktikable Lösungen | Schritt-für-Schritt-Fehlerbehebung |
|---|---|
| Lösung 1. PRAM/NVRAM reparieren | Mac neu starten > Halten Sie die Tasten Command+Option+P+R gedrückt, um den Mac einzuschalten...Vollständige Schritte |
| Lösung 2. SMC zurücksetzen | Mac herunterfahren > alle Kabel abziehen > Kabel nach ein paar Minuten wieder einstecken...Vollständige Schritte |
| Lösung 3. Booten im abgesicherten Modus | Mac starten > Umschalttaste gedrückt halten, bis das Anmeldefenster erscheint > Taste loslassen, wenn das Anmeldefenster erscheint...Vollständige Schritte |
| Lösung 4. Disk Utility ausführen | Schalten Sie den Mac aus > Halten Sie die Tasten Command + R gedrückt und schalten Sie den Mac wieder ein > Rufen Sie den Wiederherstellungsmodus auf...Vollständige Schritte |
| Lösung 5. macOS neu installieren | macOS Catalina, Mojave oder Sierra herunterladen > bootfähigen USB-Stick erstellen > macOS sauber installieren...Vollständige Schritte |
macOS wurde jetzt auf 11.0 aktualisiert, und viele Mac-Benutzer versuchen, auf die neueste Version zu aktualisieren. Während es für die meisten eine gewohnt angenehme Erfahrung ist, hat das Update für einige auch Nachteile. Einige Benutzer beschweren sich, dass ihre Macs nach der Installation des neuen macOS Big Sur/Catalina nicht mehr starten. Wenn der Mac versagt, kann er in der Regel nicht mehr richtig starten. Wenn Sie mit dieser Situation konfrontiert sind, sollte das Wichtigste die Wiederherstellung von Daten aus dem nicht mehr startfähigen Mac sein, denn:
- Ihre Versuche, das Problem des nicht startenden Macs zu beheben, können neue Daten auf den Mac schreiben, wodurch die alten Daten überschrieben werden und nicht mehr wiederhergestellt werden können.
- Die Wiederherstellung von Daten vor den komplexen Reparaturen kann Datenverluste vermeiden.
EaseUS Mac Datenrettungssoftware kann Daten von nicht bootfähigen Macs nach einem Update wiederherstellen. Sie erstellt ein bootfähiges Medium, mit dem Sie Daten von der Mac-Festplatte wiederherstellen können (wenn Sie nur einen Mac haben). Darüber hinaus kann es Daten von einer defekten internen Mac-Festplatte, APFS-Boot-Laufwerk und einem nicht einhängbaren APFS-Boot-Volumen usw. wiederherstellen. Wenn Sie zwei Mac-Geräte haben, nehmen Sie die Festplatte heraus und schließen Sie sie an den anderen Mac an. Laden Sie EaseUS Data Recovery Wizard for Mac auf dieses Mac-Gerät herunter und stellen Sie die Daten von der Festplatte wieder her.
Schritt 1. Suche nach verlorenen Dateien
Wählen Sie den Speicherort für die Suche nach verlorenen Dateien aus (es kann eine interne Festplatte/SSD oder eine externe Festplatte sein), auf der Sie Daten und Dateien verloren haben. Klicken Sie auf die Schaltfläche "Nach verlorenen Dateien suchen".
Hinweis: Vor der Datenwiederherstellung sollten Sie auf "Disk Backup" in der linken Seitenleiste klicken, um ein Backup Ihrer HDD/SSD zu erstellen, um weiteren Datenverlust zu vermeiden. Nach der Sicherung kann die Software die Daten von Ihrer Festplattensicherung wiederherstellen, und Sie können die Festplatte oder SSD wieder verwenden.

Schritt 2. Gehen Sie die Scanergebnisse durch
Diese Software scannt sofort den ausgewählten Datenträger und zeigt Bilder, Dokumente, Audiodateien, Videos und E-Mails im linken Fenster an.

Schritt 3. Wählen Sie die Datei(en) und stellen Sie sie wieder her
Klicken Sie auf die Daten, um eine Vorschau anzuzeigen, und klicken Sie auf die Schaltfläche "Wiederherstellen", um sie wiederherzustellen.


Dann lesen Sie weiter und beheben Sie das Problem "Mac lässt sich nach dem Update nicht mehr starten", nachdem Sie erfolgreich Daten von der Festplatte erhalten haben.
1. Zurücksetzen des PRAM / NVRAM
NVRAM bezieht sich auf spezielle Speicherbereiche auf Ihrem Mac, in denen Daten gespeichert werden, die auch dann erhalten bleiben, wenn der Mac ausgeschaltet wird, z. B. die Lautstärkeeinstellungen und die Bildschirmauflösung. Das Zurücksetzen dieser Daten ist nicht schädlich! In einigen Fällen wird Ihr Mac nach diesem Schritt normal neu gestartet.
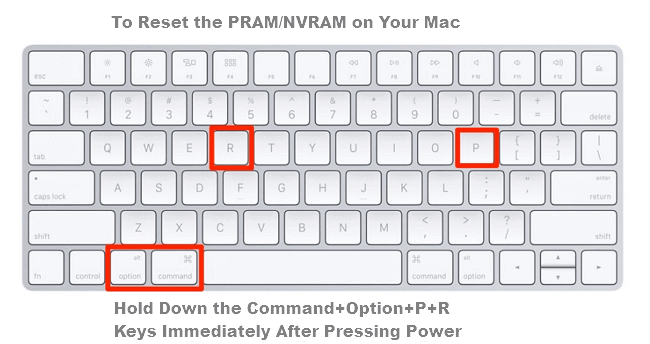
- Starten Sie Ihren Mac neu
- Halten Sie alle diese Tasten gedrückt: "Command", "Option", "P" und "R", und schalten Sie den Mac ein. (Mit denselben Tasten wird auch der PRAM zurückgesetzt).
- Halten Sie die Tasten gedrückt, bis Sie hören, dass der Mac neu startet.
Möglicherweise sehen Sie beim Starten einen Fortschrittsbalken. Wenn sich der Fortschrittsbalken füllt und der Mac dann startet, sind Sie wahrscheinlich startklar. Wenn nicht, setzen Sie die SMC zurück.
2. Zurücksetzen des SMC
In manchen Situationen kann es erforderlich sein, den SMC (System Management Controller) Ihres Macs zurückzusetzen.
- Schalten Sie den Mac aus.
- Ziehen Sie alle Kabel ab.
- Warten Sie ein paar Minuten.
- Schließen Sie die Kabel wieder an und starten Sie den Mac.
Wenn Sie einen Mac-Schreibtisch haben, ziehen Sie den Stecker für 15 Sekunden aus der Steckdose, schließen Sie ihn dann an und drücken Sie nach fünf Sekunden den Netzschalter.
3. Mac im abgesicherten Modus starten
Der abgesicherte Modus ist eine abgespeckte Version des Mac-Betriebssystems, die bei der Fehlersuche mit Ihrem Mac nützlich sein kann.

- Starten Sie Ihren Mac, halten Sie die Umschalttaste gedrückt und vergewissern Sie sich, dass Ihr Mac über mindestens 9 GB freien Speicherplatz verfügt.
- Wenn das Anmeldefenster erscheint, lassen Sie die Umschalttaste los und melden sich an. Möglicherweise müssen Sie sich zweimal anmelden, wenn Sie FileVault aktiviert haben. Starten Sie dann das Gerät neu.
Warten Sie geduldig, bis der Mac-Computer den Neustartvorgang beendet hat.
4. Starten Sie das Festplatten-Dienstprogramm im Wiederherstellungsmodus
Wenn Ihr Mac hochfährt, aber das Betriebssystem nicht geladen wird, ist möglicherweise die Festplatte beschädigt. Glücklicherweise ist es möglich, dies im Wiederherstellungsmodus zu beheben. Im Wiederherstellungsmodus können Sie eine Time Machine-Sicherung wiederherstellen, das Festplatten-Dienstprogramm verwenden, um angeschlossene Laufwerke zu überprüfen und zu reparieren, Ihre Internetverbindung überprüfen, mit Safari online Hilfe erhalten und macOS installieren oder neu installieren.

- Stellen Sie sicher, dass der Mac ausgeschaltet ist. Wenn ein grauer, blauer oder weißer Bildschirm angezeigt wird, halten Sie den Netzschalter des Mac einige Sekunden lang gedrückt, bis er sich ausschaltet.
- Halten Sie die Tasten "Command" und "R" gedrückt, und schalten Sie den Mac wieder ein. Halten Sie "Cmd" + "R" gedrückt, während Ihr Mac hochfährt.
- Sobald Ihr Mac im Wiederherstellungsmodus startet, haben Sie Zugriff auf die "Dienstprogramme". Klicken Sie auf "Festplattendienstprogramm", suchen Sie das Symbol für das Laufwerk Ihres Macs und klicken Sie auf "Datenträger überprüfen".
5. macOS Big Sur/Catalina/Sierra neu installieren
Die letzte Methode zur Behebung des Fehlers, dass macOS Big Sur, Catalina oder Sierra nach dem Update nicht mehr startet, ist die Neuinstallation von macOS.
- Sie können das gewünschte macOS Big Sur/Catalina/Sierra herunterladen und ein bootfähiges USB-Laufwerk erstellen, um macOS Big Sur/Catalina/Sierra erneut auf Ihrem Computer zu installieren.
- Sie können auch in den Wiederherstellungsmodus booten (Lösung 4) und dann auf die Installation des neuesten Betriebssystems klicken und den Anweisungen auf dem Bildschirm folgen. Unser Artikel über das Zurücksetzen eines Macs auf Werkseinstellungen enthält weitere Informationen zur Neuinstallation von macOS.
Wenn Ihr Mac nach dem Ausprobieren dieser Tipps nicht reagiert, wenden Sie sich an den Apple Support oder ein zertifiziertes Apple Reparaturzentrum. Wahrscheinlich liegt ein Problem mit der Logikkarte oder anderer interner Hardware vor.
Ist der Artikel hilfreich?
Updated by Katrin
Jahrgang 1990; Studierte Deutscher Philologie an SISU, China; Seit 2011 zum festen Team der EaseUS-Redaktion. Seitdem schreibte sie Ratgeber und Tipps. Zudem berichtete sie über Neues und Aufregendes aus der digitalen Technikwelt.
Written by Maria
Maria ist begeistert über fast allen IT-Themen. Ihr Fokus liegt auf der Datenrettung, der Festplattenverwaltung, Backup & Wiederherstellen und den Multimedien. Diese Artikel umfassen die professionellen Testberichte und Lösungen.
Bewertungen
-
EaseUS Data Recovery Wizard ist eine leistungsstarke Systemwiederherstellungs-Software, mit der Sie versehentlich gelöschte, durch Malware oder aufgrund von Partitionsverlust verlorene Dateien wiederherstellen können.
Mehr erfahren -
EaseUS Data Recovery Wizard ist das beste Programm, das wir bisher getestet haben. Er ist nicht perfekt, weil die heutige fortschrittliche Festplattentechnologie die Datenwiederherstellung schwieriger macht .
Mehr erfahren -
EaseUS Data Recovery Wizard Pro ist eines der besten Programme zur Datenwiederherstellung auf dem Markt. Es bietet Ihnen umfassenden fortschrittlichen Funktionen, z.B., Wiederherstellung formatierter Laufwerke und Reparatur beschädigter Dateien.
Mehr erfahren
Verwandete Artikel
-
Wie kann man ungespeicherte/gelöschte QuickTime Aufnahmen wiederherstellen?
![author icon]() Mako/Sep 15, 2025
Mako/Sep 15, 2025 -
Mac Dateien grau hinterlegt? So können Sie Ordner/Dateien auf dem Mac wiederherstellen [2025]
![author icon]() Mako/Sep 15, 2025
Mako/Sep 15, 2025 -
Time Machine Backup nach dem Absturz reparieren
![author icon]() Mako/Sep 15, 2025
Mako/Sep 15, 2025 -
Zip-Datei kann auf Mac nicht entpackt werden. Was tun?
![author icon]() Mako/Sep 15, 2025
Mako/Sep 15, 2025