Seiteninhaltverzeichnis
Rezensionen & Preise
Sind Sie schon einmal in eine solche Situation geraten, als Sie versucht haben, Software von einem Windows-Computer zu entfernen und zu Ihrer Enttäuschung feststellen mussten, dass die Schaltfläche zum Deinstallieren ausgegraut war?
Wenn ja, sind Sie nicht allein. Dies ist auch der am weitesten verbreitete Fall von Windows-Nutzern. In der folgenden detaillierten Anleitung von EaseUS erklären wir Ihnen, warum die Schaltfläche "Deinstallieren" ausgegraut ist. Sie müssen die richtigen Schritte befolgen, um alle unerwünschten Programme zu entfernen. Los geht's!
Warum ist Ihre Deinstallationsschaltfläche ausgegraut?
Viele Windows-Benutzer machen häufig die frustrierende Erfahrung, in eine solche Situation zu geraten. Diese frustrierende Situation kann aus verschiedenen Gründen entstehen, die jeweils ihre eigene Ursache haben:
- Fehlende administrative Berechtigungen: Wenn Sie ein Standard-Benutzerkonto verwenden, verfügen Sie wahrscheinlich nicht über die richtigen Administratorrechte, um verschiedene Programme zu deinstallieren. In den meisten Fällen benötigen Sie die erforderlichen Berechtigungen, um Änderungen an Systemdateien und Einstellungen vorzunehmen.
- Das Programm läuft im Hintergrund: Sie müssen das Programm schließen, bevor Sie es deinstallieren können. Wenn das Programm im Hintergrund läuft, ist die Deinstallationsschaltfläche wahrscheinlich deaktiviert.
- Beschädigte oder unvollständige Installation: Wenn die Installationsdateien der App beschädigt sind oder nicht alle für die Deinstallation erforderlichen Informationen enthalten, funktioniert der Entfernungsprozess möglicherweise nicht entsprechend.
- Infektion mit Malware oder Viren: Malware oder Viren können den Deinstallationsprozess stören, um sich selbst zu schützen. Wenn Ihr System infiziert ist, kann die Deinstallationsschaltfläche für bestimmte Programme absichtlich deaktiviert werden.
- Konflikte mit Systemdateien: In einigen Fällen können Konflikte mit anderen Systemdateien oder Programmen das Betriebssystem daran hindern, das betreffende Programm zu installieren. Dies ist ein weiterer ungewöhnlicher Fall, der aufgrund von inkompatiblen Softwareversionen oder falschen Einstellungen auftreten kann.
Da Sie nun die Ursachen für dieses Problem kennen, zögern Sie nicht, diesen Artikel weiterzugeben, und folgen Sie der folgenden Anleitung, um das Problem zu beheben!
Lösung für die ausgegraute Deinstallationsschaltfläche
Wir beginnen mit der einfachen Fehlerbehebung, bevor wir uns mit den komplexeren Möglichkeiten befassen. Die Deinstallationsschaltfläche ist möglicherweise ausgegraut, weil das Programm noch im Hintergrund ausgeführt wird. Vergewissern Sie sich, dass Sie alle Instanzen des Programms geschlossen haben, auch die, die sich in der Taskleiste oder im Infobereich des Systems verstecken. Wenn das Problem immer noch nicht gelöst werden kann, werden wir andere Möglichkeiten prüfen.
Lösung 1. Führen Sie das Programm Deinstallationsprogramm als Administrator aus
Wenn ein Programm nicht deinstalliert werden kann, nachdem Sie es einfach geschlossen haben, versuchen Sie, das Deinstallationsprogramm mit erweiterten Rechten auszuführen.
Schritt 1. Öffnen Sie das Startmenü und geben Sie den Namen des Programms ein, das Sie entfernen möchten.
Schritt 2. Klicken Sie mit der rechten Maustaste auf das Programmsymbol in der Liste und wählen Sie "Deinstallieren" aus dem Menü, das sich daraufhin öffnet.
Schritt 3. Möglicherweise gibt es im Menü keine Option "Deinstallieren". Wenn dies der Fall ist, klicken Sie mit der rechten Maustaste auf die Verknüpfung und wählen Sie stattdessen "Dateispeicherort öffnen".
Schritt 4. Klicken Sie mit der rechten Maustaste auf das Deinstallationsprogramm > (Option) > und wählen Sie "Als Administrator ausführen".

Schritt 5. Falls erforderlich, geben Sie Ihr Administrator-Passwort ein, wenn ein Hauptschlüssel oder ein Zugang zum Dienst erforderlich ist, und bestätigen Sie mit "Y".
Schritt 6. Der Deinstallationsassistent für das Programm wird nun geöffnet. Auf dem Bildschirm werden Ihnen die Anweisungen angezeigt. Folgen Sie diesen, um die vollständige Deinstallation des Programms abzuschließen.
Lösung 2. Beenden Sie die entsprechenden Prozesse im Task-Manager
Wenn das Deinstallationsprogramm immer noch ausgegraut ist, nachdem Sie es als Administrator ausgeführt haben, könnte der Übeltäter ein Hintergrundprozess sein, der mit dem Programm verbunden ist. Beenden Sie diese Prozesse über den Task-Manager, um das Problem zu lösen:
Schritt 1. Drücken Sie "Strg + Shift + Esc", um den Task-Manager zu öffnen.
Schritt 2. Klicken Sie auf die Registerkarte "Prozesse".
Schritt 3. Suchen Sie nach Prozessen, die mit dem Programm, das Sie deinstallieren möchten, zusammenhängen. Diese Prozesse können den Namen des Programms oder einen ähnlichen Namen haben.
Schritt 4. Klicken Sie mit der rechten Maustaste auf jeden zugehörigen Prozess und wählen Sie "Aufgabe beenden".

Schritt 5. Sobald Sie alle zugehörigen Prozesse beendet haben, versuchen Sie erneut, das Programm zu deinstallieren. Die Schaltfläche Deinstallation sollte nicht mehr ausgegraut sein.
Lösung 3. Deinstallationstools von Drittanbietern verwenden
Wenn die integrierten Windows-Tools das Problem nicht lösen konnten, sollten Sie ein Deinstallationsprogramm eines Drittanbieters verwenden. Diese Tools bieten oft robustere Deinstallationsfunktionen und können hartnäckige Programme entfernen, die sich traditionellen Methoden widersetzen. Ein hilfreiches Tool ist EaseUS Todo PCTrans Free, ein leistungsstarkes Deinstallationsprogramm.
Es ist nicht nur eine Software zum Übertragen von Programmen und Dateien zwischen Computern oder Laufwerken, sondern verfügt auch über ein leistungsstarkes Deinstallationsprogramm zum Entfernen typischer Programme. Dank des übersichtlichen Designs ist die Deinstallation auch für ungeübte Benutzer einfach.
Stchritt 1. Wählen Sie Apps verwalten und klicken Sie auf "Start", um Ihre Apps sicher zu deinstallieren und Ihre beschädigten Apps zu reparieren.
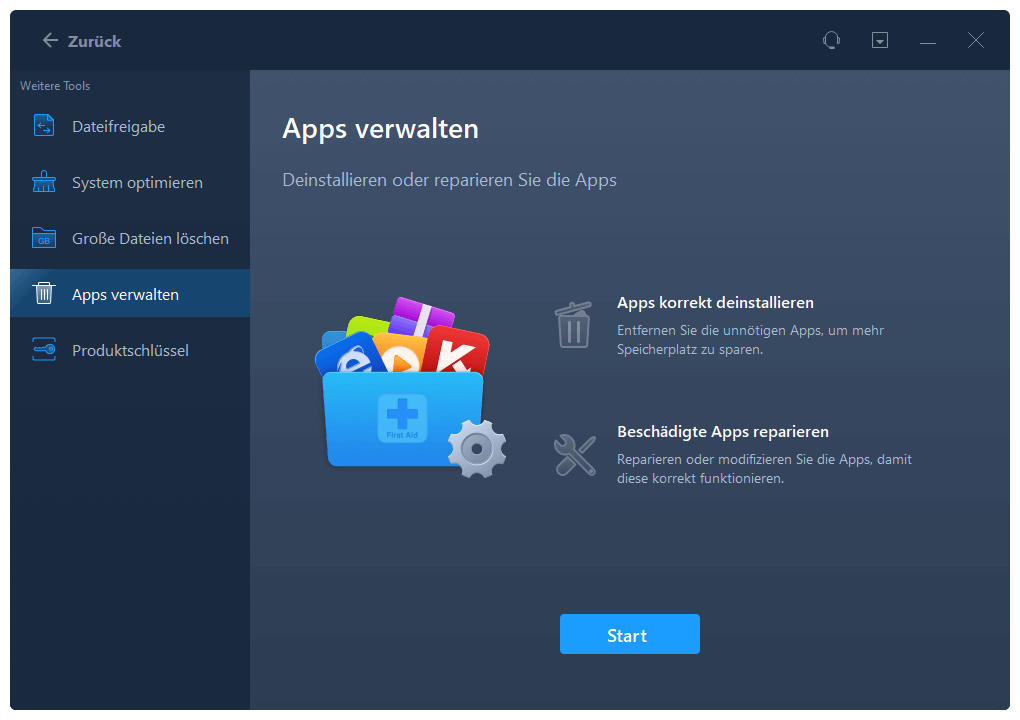
Schritt 2. Alle auf Ihrem PC installierten Anwendungen werden aufgelistet, wählen Sie dann diejenige aus, die Sie deinstallieren oder reparieren möchten. (Wenn der Deinstallationsvorgang fehlschlägt, können Sie auf das kleine Dreieckssymbol klicken und "Löschen" wählen).
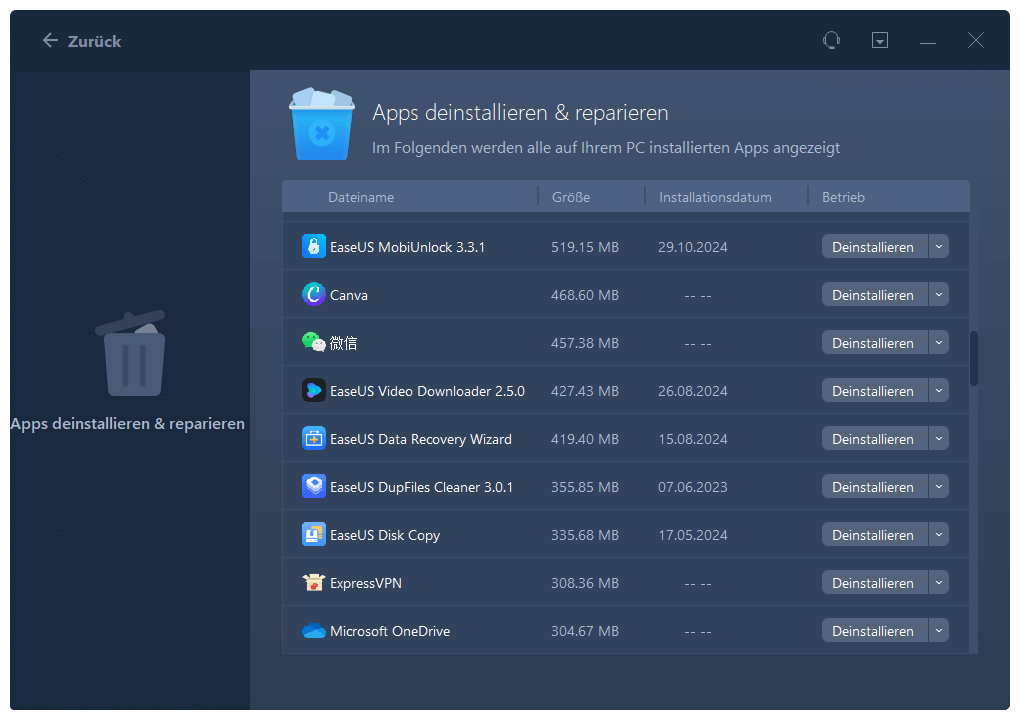
Schritt 3. Klicken Sie auf "Deinstallieren". (Wenn Sie Anwendungen reparieren möchten, klicken Sie auf das Symbol direkt hinter "Deinstallieren" und wählen Sie "Reparieren").
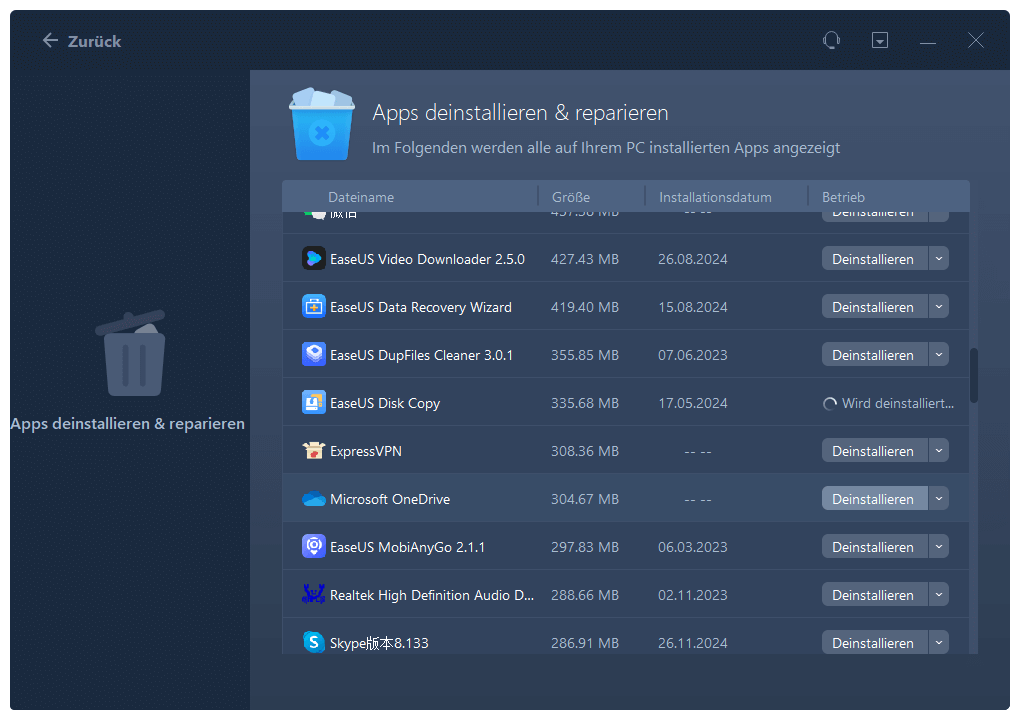
Dieses kostenlose Deinstallationsprogramm kann Ihnen auch helfen, Epic Games Launcher zu deinstallieren.
Wenn Sie diese Anleitung hilfreich fanden, um Ihre Probleme mit der ausgegrauten Deinstallationsschaltfläche zu lösen, teilen Sie sie bitte mit anderen, die vor ähnlichen Problemen stehen. Ihre Weitergabe könnte jemand anderen vor dem Frust über unerwünschte Software bewahren!
Lösung 4. Eingabeaufforderung verwenden
Wenn andere Techniken nicht funktionieren, bleibt nur die Eingabeaufforderung, um die Deinstallation von Software zu erzwingen, die sich nicht deinstallieren lässt.
- Warnung
- Seien Sie vorsichtig bei der Verwendung der Eingabeaufforderung, da falsche Befehle unbeabsichtigte Folgen haben können
Schritt 1. Geben Sie "Win+R" auf der Tastatur ein, um das Dialogfeld Ausführen zu aktivieren.
Schritt 2. Geben Sie "cmd" ein und drücken Sie dann gleichzeitig "STRG+Umschalt+Eingabe", um die Eingabeaufforderung im Administratormodus zu starten.
Schritt 3. Geben Sie dazu im Fenster der Eingabeaufforderung wmic ein und drücken Sie die Eingabetaste.
Schritt 4. Geben Sie zunächst den Produktnamen ein, indem Sie die Eingabetaste drücken, um automatisch das Inhaltsverzeichnis der Liste der installierten Programme zu erstellen.
Schritt 5. Gehen Sie zu dem Titel, den Sie aus der Liste löschen möchten.
Schritt 6. Geben Sie product where name="program name" ein und rufen Sie die Deinstallation auf. (Ersetzen Sie program name durch den tatsächlichen Namen des Zielprogramms)

Schritt 7. Der letzte Schritt besteht darin, die Deinstallation zu starten. Geben Sie also einfach Y ein und drücken Sie die Eingabetaste.
Schritt 8. Lehnen Sie sich zurück, bis der Prozess abgeschlossen ist. Der nächste Schritt besteht darin, eine Nachricht zu erhalten und - ein klassisches Zeichen für eine erfolgreiche Einreichung - die Form der Nachricht zu erfahren.
Lösung 5. PowerShell verwenden
Wenn die Eingabeaufforderung das Problem nicht lösen konnte, wenden wir uns der PowerShell zum Deinstallieren von Programmen zu, einem weiteren leistungsstarken Tool in Windows, um das hartnäckige Programm zu deinstallieren:
Schritt 1. Klicken Sie auf das Windows-Symbol in der unteren linken Ecke des Bildschirms. Klicken Sie mit der rechten Maustaste auf das Startmenü und wählen Sie "Windows PowerShell (Admin)".
Schritt 2. Geben Sie Get-WmiObject -Class Win32_Product | Select-Object -Property Name ein und drücken Sie "Enter". Mit diesem Befehl werden alle installierten Programme auf Ihrem System aufgelistet.
Schritt 3. Suchen Sie den Namen der Anwendung, die Sie von Ihrem Computer entfernen möchten.
Schritt 4. Geben Sie $app = Get-WmiObject -Class Win32_Product -Filter "Name = 'Programmname'" (ersetzen Sie Programmname durch den tatsächlichen Namen des Programms) ein und drücken Sie "Enter". Dadurch wird das Programm einer Variablen zugewiesen.
Schritt 5. Geben Sie schließlich $app.Uninstall() ein und drücken Sie "Enter". Wenn Sie diesen Befehl eingeben, wird die Deinstallation des Programms gestartet.
Schritt 6. Wenn Sie dazu aufgefordert werden, geben Sie remove ein und drücken Sie die Eingabetaste.
Schritt 7. Lehnen Sie sich zurück und lassen Sie den Vorgang vollständig abschließen. Sie sollten definitiv eine Antwort erwarten, ob die Deinstallation der Software erfolgreich war oder nicht.

Lösung 6. Manuelles Entfernen von Programmdateien und Registry-Einträgen
Es gibt noch eine andere Möglichkeit, Programme zu deinstallieren, die jedoch gewisse Computerkenntnisse erfordert. Sie können ein Programm deinstallieren, indem Sie seine relevanten Dateien und Registrierungseinträge manuell entfernen.
- Warnung
- Gehen Sie mit Vorsicht vor! Seien Sie äußerst vorsichtig, wenn Sie Programmdateien und Registrierungseinträge manuell entfernen. Denken Sie daran, dass dieser Vorgang kompliziert sein kann und ein einziger falscher Schritt zu einem möglichen Datenverlust führen kann.
Stufe 1. Sichern Sie Ihre Registrierung
Bevor Sie Änderungen an der Windows-Registrierung vornehmen, sollten Sie eine Sicherungskopie davon erstellen. Eine Sicherung der Windows-Registrierung ist wahrscheinlich eine gute Idee, bevor Änderungen vorgenommen werden. Diese Funktion ist von entscheidender Bedeutung, da sie die Wiederherstellung des ursprünglichen Zustands der Registrierung erleichtert, falls eine der Aktionen, die Sie während der Änderung der Registrierung durchgeführt haben, unerwünscht gelöscht wird. Gehen Sie folgendermaßen vor, um Ihre Registrierung zu sichern:
Schritt 1. Drücken Sie gleichzeitig die Windows-Taste + R, um das Dialogfeld Ausführen zu öffnen.
Schritt 2. Geben Sie regedit in das Feld ein und drücken Sie die Eingabetaste. Dadurch wird der Registrierungseditor gestartet.
Schritt 3. Klicken Sie im Registrierungs-Editor auf "Datei" und dann auf "Exportieren".
Schritt 4. Wählen Sie einen Ort aus, an dem Sie Ihre Sicherungsdatei speichern möchten. Wählen Sie einen Speicherort, den Sie sich merken können, z. B. Ihren Dokumentenordner oder ein spezielles Sicherungslaufwerk.
Schritt 5. Geben Sie Ihrer Sicherungsdatei einen aussagekräftigen Namen, z. B. "Registry Backup [Datum]", und klicken Sie auf "Speichern".
Stufe 2. Entfernen Sie die Programmdateien und Registrierungseinträge
Nun, da Ihre Registrierung gesichert ist, können wir die unerwünschten Programmdateien entfernen:
Schritt 1. Öffnen Sie den Datei-Explorer (Windows-Taste + E).
Schritt 2. Suchen Sie den Ordner des Programms. Er befindet sich normalerweise entweder unter C:\Programme oder C:\Programme (x86).
Schritt 3. Wenn Sie den Ordner nicht finden können, versuchen Sie, mit der rechten Maustaste auf die Verknüpfung des Programms zu klicken und "Dateispeicherort öffnen" auszuwählen.
Schritt 4. Wählen Sie alle Dateien und Ordner im Verzeichnis des Programms aus.
Schritt 5. Halten Sie die Umschalttaste gedrückt und drücken Sie die Taste "Löschen", um die Dateien endgültig zu entfernen (seien Sie absolut sicher, dass Sie dies tun wollen!).
Zum Schluss nehmen wir uns die lästigen Einträge in der Registrierung vor:
Schritt 6. Öffnen Sie erneut den Registrierungseditor (Windows-Taste + R, dann regedit eingeben).
Schritt 7. Navigieren Sie zu diesem Registrierungsschlüssel: HKEY_LOCAL_MACHINE\SOFTWARE

Schritt 8. Suchen Sie nach einem Unterschlüssel (Ordner) mit dem Namen des Programms, das Sie deinstallieren möchten. Er kann unter dem Herausgeber oder dem Namen des Programms aufgeführt sein.
Wenn Sie alle diese Schritte abgeschlossen haben, starten Sie Ihren Computer neu. Das Programm sollte nun vollständig von Ihrem System entfernt sein.
Denken Sie daran, dass Sie bei der Arbeit mit dem Registrierungs-Editor äußerst vorsichtig vorgehen müssen. Wenn Sie die falschen Einträge löschen, kann dies zu erheblichen Problemen führen. Wenden Sie sich an einen technisch versierten Freund oder suchen Sie professionelle Hilfe, wenn Sie Fragen zu den einzelnen Schritten haben. Wenn Sie Schwierigkeiten bei der Durchführung haben, gehen Sie bitte zurück zu Weg 3 für eine automatische Lösung.
Lesen Sie auch:
Zusätzlicher Tipp: Vorbeugende Maßnahmen
Im Folgenden finden Sie einige proaktive Maßnahmen, die Sie ergreifen können, um zu vermeiden, dass Sie in Zukunft auf ausgegraute Deinstallationsschaltflächen stoßen:
- Laden Sie von seriösen Quellen herunter: Laden Sie Anwendungen immer von Websites herunter, denen Sie vertrauen, oder stellen Sie sicher, dass sie aus offiziellen Quellen stammen. Verwenden Sie keine geknackte oder raubkopierte Software. Das hat Folgen, die von Problemen bei der Installation bis zur Deinstallation reichen.
- Halten Sie Ihr System auf dem neuesten Stand: Lassen Sie es nicht bei der Installation von Windows-Updates bewenden und aktualisieren Sie Ihre Antiviren-Software von Zeit zu Zeit. So kann Ihr System die Schwachstellen aussortieren, die skrupellose Software ausnutzen könnte.
- Erstellen Sie Systemwiederherstellungspunkte: Vor der Installation einer neuen Software sollten Systemwiederherstellungspunkte erstellt werden, um zum früheren Zustand zurückzukehren, falls die Installation Probleme verursacht.
- Achten Sie darauf, was Sie installieren: Die Installation irrelevanter Programme oder von Programmen aus anderen Quellen sollte nicht erlaubt sein.
- Reinigen Sie Ihr System regelmäßig: Verwenden Sie ein Festplattenbereinigungsprogramm, um temporäre Dateien und überflüssigen Müll zu entfernen, damit das System nicht ins Stocken gerät und keine Konflikte entstehen.
Viele Nutzer werden davon profitieren, dass Sie diese Seite weitergeben.
Schlussfolgerung
Zusammenfassend lässt sich sagen, dass eine deaktivierte Deinstallationsschaltfläche sehr ärgerlich sein kann, aber es handelt sich um ein häufiges Problem, für das es mehrere Lösungsmöglichkeiten gibt. Bislang haben wir verschiedene Möglichkeiten vorgestellt, von grundlegenden bis hin zu fortgeschrittenen Methoden. Wenn Sie dazu nicht in der Lage sind, verwenden Sie ein vertrauenswürdiges Drittanbieter-Deinstallationsprogramm wie EaseUS Todo PCTrans Free. Es gewährleistet eine einfache Nutzung und bietet eine enorme Funktion zum Freigeben von Programmen, die dazu beiträgt, wertvollen Platz zu schaffen und das System sauber und effizient zu halten.
FAQs zu Deinstallationsschaltfläche ausgegraut
Wissen Sie noch nicht, was zu tun ist, wenn das Deinstallationsprogramm ausgegraut ist? Wir haben einige häufig gestellte Fragen zusammengestellt, die Ihnen bei der Fehlersuche helfen sollen:
1. Wie deinstalliere ich Microsoft Edge, wenn die Deinstallationsschaltfläche ausgegraut ist?
Microsoft Edge ist ein unverzichtbares Windows-Programm, das nicht mit Hilfe von Standardentfernungsmethoden deinstalliert werden kann. Sie können es jedoch deaktivieren, indem Sie die folgenden Schritte ausführen:
Schritt 1: Suchen Sie im Startmenü nach "Windows-Funktionen".
Schritt 2: Klicken Sie auf "Windows-Funktionen ein- oder ausschalten".
Schritt 3: Deaktivieren Sie in der Funktionsliste das Kontrollkästchen vor "Microsoft Edge".
Schritt 4: Klicken Sie auf "OK", speichern Sie die Änderungen, und starten Sie den Computer neu.
2. Warum wird mein Microsoft Store nicht unter Apps und Funktionen angezeigt?
Dafür könnte es mehrere Gründe geben:
- Der Store ist deaktiviert: Gehen Sie zu Einstellungen > Apps > Apps und Funktionen und aktivieren Sie den Microsoft Store, indem Sie das Kontrollkästchen aktivieren.
- Beschädigte Systemdateien: Probieren Sie die Windows Store Apps-Problembehandlung aus und wenden Sie das Tool Systemdateiprüfung (SFC) an, um beschädigte Dateien zu reparieren.
- Ausstehende Updates: Die Installation aller Windows-Updates sollte standardmäßig obligatorisch sein.
3. Wie deinstalliere ich etwas über die Systemsteuerung?
Rufen Sie die Systemsteuerung auf (geben Sie sie in der Suchleiste ein). Klicken Sie nun auf "Programme" und doppelklicken Sie auf das Programm, das Sie deinstallieren möchten. Vergewissern Sie sich, dass Sie sorgfältig die Anweisungen auf dem Bildschirm befolgen, um die Deinstallation ordnungsgemäß abzuschließen.
Über den Autor/die Autorin
Aktuliasiert von Katrin
Jahrgang 1990; Studierte Deutscher Philologie an SISU, China; Seit 2011 zum festen Team der EaseUS-Redaktion. Seitdem schreibte sie Ratgeber und Tipps. Zudem berichtete sie über Neues und Aufregendes aus der digitalen Technikwelt.
Erstellt von Maria
Maria ist begeistert über fast allen IT-Themen. Ihr Fokus liegt auf der Datenrettung, der Festplattenverwaltung, Backup & Wiederherstellen und den Multimedien. Diese Artikel umfassen die professionellen Testberichte und Lösungen.
Rezensionen & Preise
-
EaseUS Todo PCTrans Free ist eine nützliche und zuverlässige Softwarelösung, die für die Migration von Computerdaten entwickelt wurde, sei es von einem Gerät auf ein anderes oder von einer älteren Version Ihres Betriebssystems auf eine neuere.
Mehr lesen -
EaseUS Todo PCTrans stammt von den Entwicklern bei EaseUS, die hervorragende Tools zur Verwaltung Ihrer Backups und zur Wiederherstellung Ihrer defekten Festplatten entwickeln. Auch wenn es sich nicht um ein offizielles Tool handelt, genießt EaseUS einen sehr guten Ruf für seine Software und seinen Code.
Mehr lesen
-
Es bietet Ihnen die Möglichkeit, Ihr gesamtes Benutzerkonto von Ihrem alten Computer zu übertragen, sodass alles schnell migriert wird. Sie behalten weiterhin Ihre Windows-Installation (und die entsprechenden Treiber für Ihren neuen PC), erhalten aber auch alle Ihre Apps, Einstellungen, Präferenzen, Bilder, Dokumente und andere wichtige Daten.
Mehr lesen
Verwandte Artikel
-
Verschieben von Dokumente Ordnern auf ein anderes Laufwerk | Einfache Methoden
![author icon]() Maria/2025/09/03
Maria/2025/09/03
-
So übertragen/importieren Sie Favoriten von IE nach Chrome
![author icon]() Maria/2025/09/03
Maria/2025/09/03
-
So reparieren Sie Apps und Programme in Windows 10/11
![author icon]() Maria/2025/09/03
Maria/2025/09/03
-
Daten von externer Festplatte auf neuen PC übertragen Windows 10
![author icon]() Mako/2025/09/03
Mako/2025/09/03