Seiteninhaltverzeichnis
Rezensionen & Preise
Warum müssen Sie installierte Programme auf einem Windows 10-Computer sichern?
Das Herbst-Update von Windows 10 löscht bestimmte Apps ohne Vorwarnung. Die einzige Benachrichtigung, dass ein Programm entfernt wurde, kommt, nachdem es deinstalliert wurde. Auch wenn als Grund für die Entfernung „Inkompatibilität“ genannt wird, scheint die betreffende Software nach einer Neuinstallation problemlos zu funktionieren. Das Problem hat zahlreiche Benutzer beunruhigt. Zu den betroffenen Programmen gehören die Hardwareüberwachungstools CPU-Z und Speccy sowie das AMD Catalyst Control Center zum Optimieren Ihrer Radeon-Grafikkarten und SmartFTP. Und die Liste des Programms wächst weiter.
Viele Benutzer entscheiden sich dafür, alle gelöschten Programme einzeln manuell neu zu installieren. Ja, es ist eine Lösung, aber nicht die ideale. Weil Sie viel Zeit damit verbringen müssen, die Anwendungen zu konfigurieren oder die Registrierungsschlüssel zu finden, um einige Programme zu aktivieren. Die Dinge könnten viel komplizierter werden, wenn Sie über 100 oder mehr Desktop-Programme haben. Daher scheint die Datensicherung von Windows 10-Apps, mit der Sie alle installierten Programme in Windows 10 im Voraus sichern können, die beste Lösung zu sein. In diesem Fall können Sie sie leicht wiederherstellen, wenn etwas schief geht.
Windows 10 installierte Softwaresicherung für PC
Jetzt wissen Sie, wie wichtig die Sicherung von Windows 10-Anwendungen ist. Die nächste Aufgabe besteht darin, eine zuverlässige Datensicherungs- und Wiederherstellungssoftware für Windows 10-Apps zu finden, um zu verhindern, dass Anwendungen sowie Dateien automatisch gelöscht werden, ohne in Windows 10 nachzufragen. Aber welchem Tool können Sie vertrauen? Wir empfehlen Ihnen die PC-Übertragungssoftware von EaseUS. Das Programm ist eine einfache, effiziente und sichere Lösung für die Datensicherung von Windows 10-Apps an einem beliebigen Ort. Es ermöglicht Ihnen, Ihre installierten Programme mit allen zugehörigen Daten und Registrierungsschlüsseln in Windows 10 selektiv zu sichern. Schauen wir uns an, wie diese Datensicherungssoftware für Windows 10-Apps hilft, Ihre installierten Programme auf einem Windows 10-Computer zu sichern.
- EaseUS Todo PCTrans -
- Übertragen Sie Dateien, Apps, Einstellungen vom alten Betriebssystem auf das neue Windows 11
- 1-Click Product Key Finder für Windows-, Office- und Adobe-Apps.
- C Drive Cleaner & Windows 11 Leistungsoptimierer.
- Retten Sie Daten, wenn Windows 11 beschädigt wird oder stirbt.
Schritte zum Sichern installierter Programme in Windows 10
Schritt 1. Erstellen Sie ein Backup-Image der installierten Anwendungen
1. Starten Sie EaseUS Todo PCTrans auf Ihrem PC, klicken Sie auf „ Das ist der alte PC“ und dann auf „ Nächster Schritt“.

2. Wählen Sie „Übertragung über Backup“ und klicken Sie auf „ Nächster Schritt“.

3. Klicken Sie auf „Durchsuchen“, um einen Zielspeicherort für die Sicherungsdatei Ihrer installierten Anwendungen festzulegen.
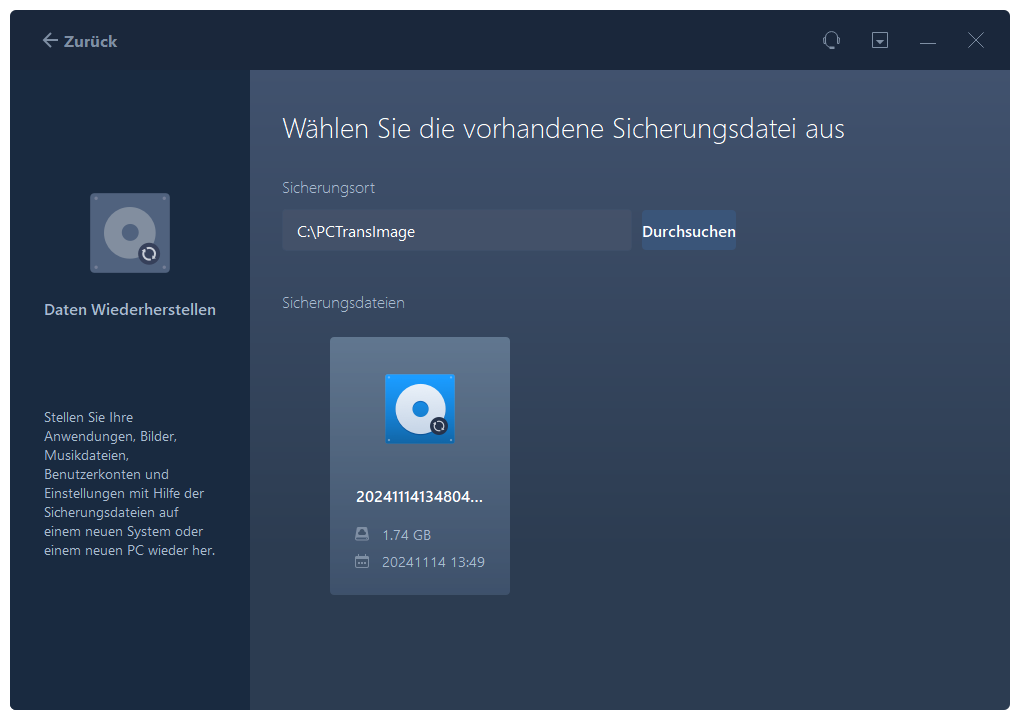
4. Wählen Sie im Abschnitt „Anwendung“ die Anwendungen aus, die Sie sichern möchten.
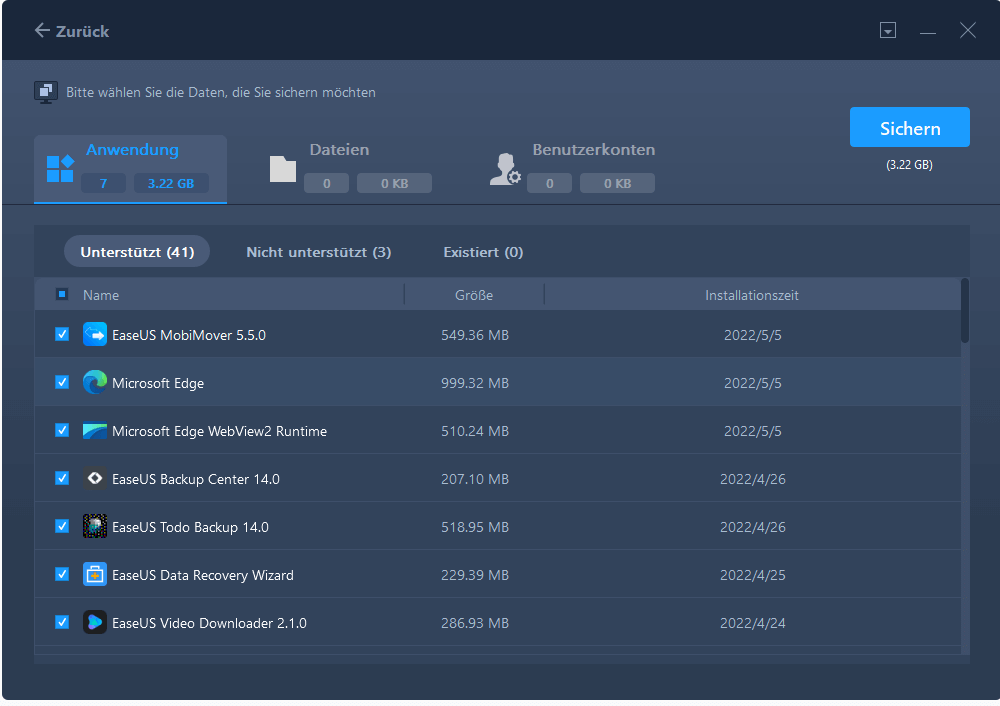
5. Klicken Sie abschließend auf „Sichern“, um mit der Erstellung des Sicherungsabbilds ausgewählter Anwendungen zu beginnen. Wenn der Vorgang abgeschlossen ist, fahren Sie mit Schritt 2 fort.
Schritt 2. Apps aus der erstellten Sicherungsdatei wiederherstellen
Hinweis: Wenn Sie das App-Backup auf einem neuen PC wiederherstellen möchten, prüfen Sie, ob auf dem neuen PC eine App installiert ist oder nicht.Wenn ja, deinstallieren Sie sie, bevor Sie mit den folgenden Richtlinien fortfahren.
- Schließen Sie die Festplatte oder den Wechseldatenträger an, auf dem die Sicherungsdatei Ihrer installierten Anwendungen gespeichert ist.
- Starten Sie EaseUS Todo PCTrans, wählen Sie „ Das ist der neue PC“ und klicken Sie auf „ Nächster Schritt“.

- Klicken Sie auf „Per Backup übertragen“ und dann auf „Weiter“.

- Klicken Sie auf „Durchsuchen“ und suchen Sie die App-Sicherungsdatei auf dem Speichergerät.
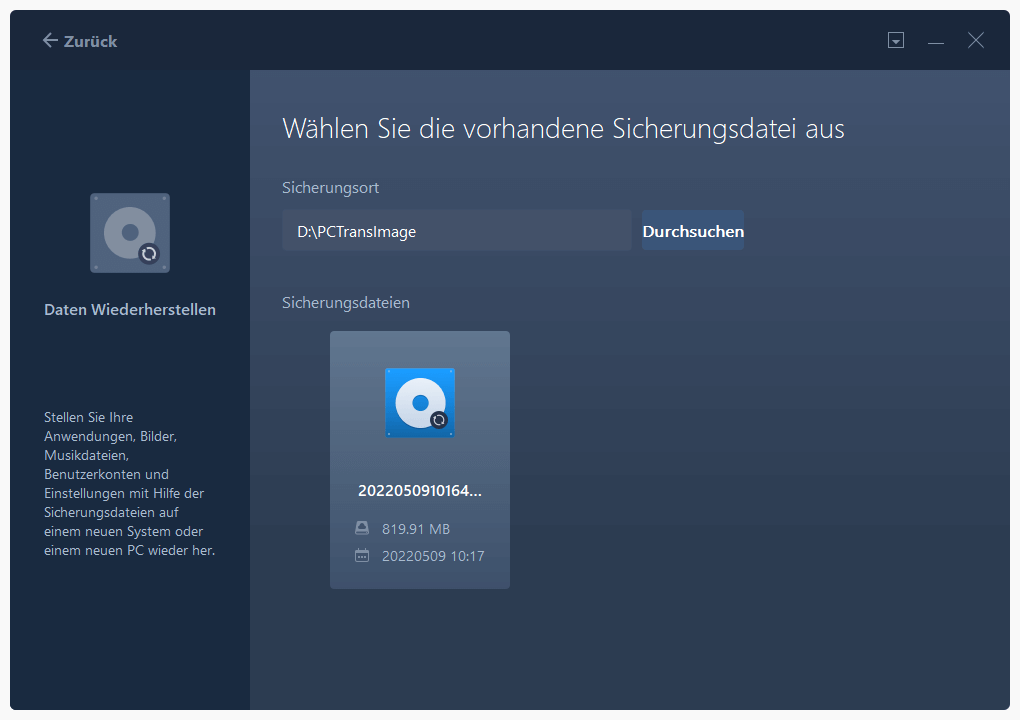
- Gehen Sie zur Registerkarte „Anwendungen“ und wählen Sie die Anwendungen aus, die Sie aus Ihrer Sicherung wiederherstellen möchten. Klicken Sie zur Bestätigung auf „Wiederherstellen“.
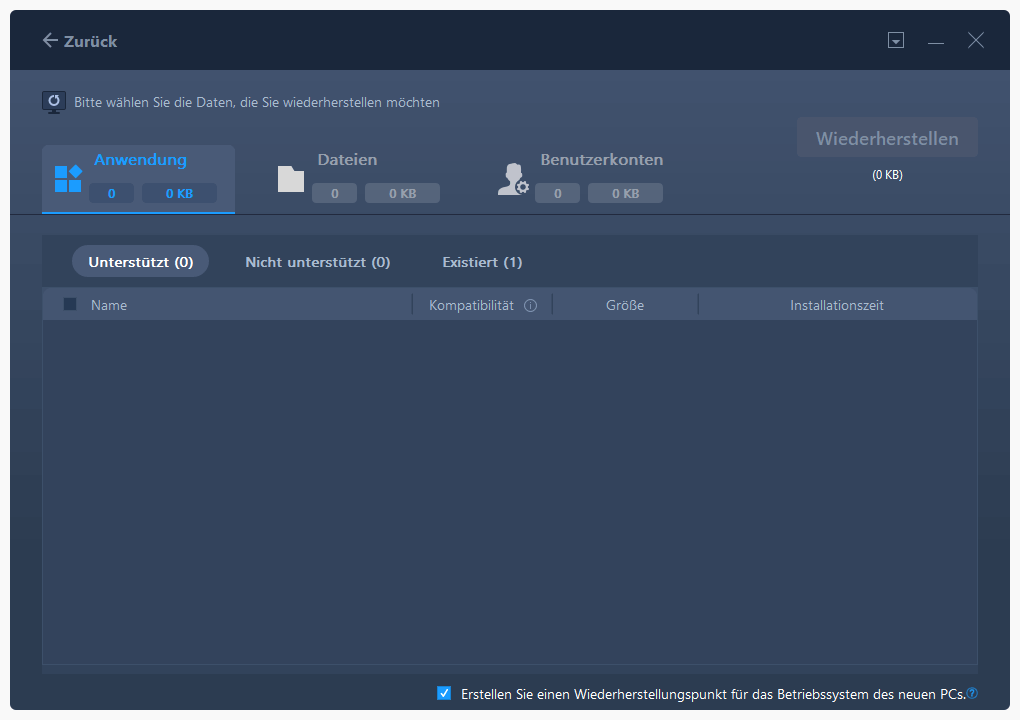
Sichern Sie installierte Programme in Windows 10 - Systemsteuerung
Wenn Sie nach dem in Windows integrierten Tool fragen, ja, das hat es. Sie müssen jedoch sicherstellen, dass Ihre externe Festplatte oder Ihr USB-Laufwerk über genügend Speicherplatz verfügt, bevor Sie Anwendungen in Windows 10 sichern. Ihre Speicherfestplatte muss größer oder gleich 64 GB sein, sonst schlägt die Sicherung fehl. Es kann einfach werden, dass EaseUS Todo PCTrans Dateien während des Backups komprimieren kann. Es liegt ganz bei Ihnen, irgendwelche Methoden zu wählen.
Schritt 1. Geben Sie Systemsteuerung ein > Klicken Sie auf Sichern und Wiederherstellen > Wählen Sie Systemabbild erstellen.
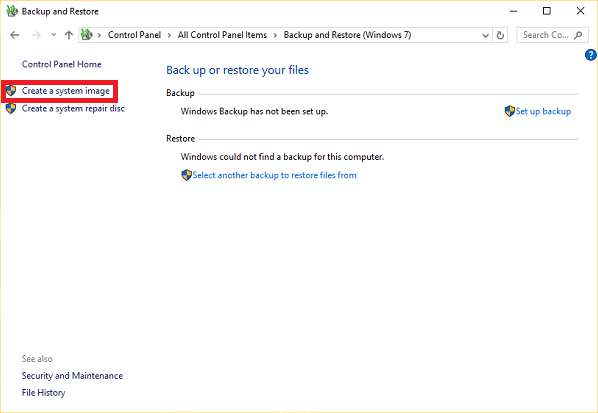
Schritt 2. Wählen Sie Ihr Ziel, um eine Sicherungsdatei zu speichern und die Sicherung zu starten.
Über den Autor/die Autorin
Aktuliasiert von Maria
Maria ist begeistert über fast allen IT-Themen. Ihr Fokus liegt auf der Datenrettung, der Festplattenverwaltung, Backup & Wiederherstellen und den Multimedien. Diese Artikel umfassen die professionellen Testberichte und Lösungen.
Rezensionen & Preise
-
EaseUS Todo PCTrans Free ist eine nützliche und zuverlässige Softwarelösung, die für die Migration von Computerdaten entwickelt wurde, sei es von einem Gerät auf ein anderes oder von einer älteren Version Ihres Betriebssystems auf eine neuere.
Mehr lesen -
EaseUS Todo PCTrans stammt von den Entwicklern bei EaseUS, die hervorragende Tools zur Verwaltung Ihrer Backups und zur Wiederherstellung Ihrer defekten Festplatten entwickeln. Auch wenn es sich nicht um ein offizielles Tool handelt, genießt EaseUS einen sehr guten Ruf für seine Software und seinen Code.
Mehr lesen
-
Es bietet Ihnen die Möglichkeit, Ihr gesamtes Benutzerkonto von Ihrem alten Computer zu übertragen, sodass alles schnell migriert wird. Sie behalten weiterhin Ihre Windows-Installation (und die entsprechenden Treiber für Ihren neuen PC), erhalten aber auch alle Ihre Apps, Einstellungen, Präferenzen, Bilder, Dokumente und andere wichtige Daten.
Mehr lesen
Verwandte Artikel
-
Wie man Dateien mit Easy Transfer Cable zwischen Computern überträgt
![author icon]() Markus/2025/09/03
Markus/2025/09/03
-
![author icon]() Maria/2025/09/03
Maria/2025/09/03
-
Anleitung: Avira auf einen anderen PC übertragen
![author icon]() Mako/2025/09/03
Mako/2025/09/03
-
So können Sie Hi-Fi RUSH-Daten von Game Pass auf Steam übertragen
![author icon]() Mako/2025/09/03
Mako/2025/09/03