Seiteninhaltverzeichnis
Rezensionen & Preise
Viele Nutzer berichteten, dass sie den Epic Games Launcher nicht vollständig deinstallieren konnten, wenn sie Fehler beheben, Speicherplatz freimachen oder alternative Spieleplattformen ausprobieren wollten. Dieser Leitfaden ist Ihre erste Anlaufstelle für die effektive Deinstallation des Epic Games Launcher. EaseUS bietet Expertentipps und eine detaillierte Anleitung zur Deinstallation von Epic Games Launcher, egal ob auf einem Windows- oder Mac-Computer.
Wie deinstalliert man den Epic Games Launcher vollständig?
In diesem Abschnitt werden Methoden untersucht, die eine gründliche Entfernung sicherstellen, selbst wenn die Standardmethode fehlschlägt. Gelegentlich kann es vorkommen, dass der Standard-Deinstallationsprozess Restkomponenten von Epic Games Launcher hinterlässt.
Bevor Sie es tun
Bevor Sie mit der Deinstallation beginnen, müssen Sie sicherstellen, dass der Epic Games Launcher nicht im Hintergrund läuft. Öffnen Sie den Task-Manager, indem Sie (Strg+Umschalt+Esc) drücken, und suchen Sie nach Epic Games Launcher. Wenn er aktiv ist, klicken Sie mit der rechten Maustaste darauf und wählen Sie "Task beenden", um ihn zu beenden, bevor Sie mit der Deinstallation fortfahren.
Weg 1. Kostenloses und professionelles Deinstallationsprogramm - EaseUS Todo PCTrans
Die Deinstallation von Epic Games Launcher mit herkömmlichen Methoden kann schwierig sein. Für eine schnelle und einfache Deinstallation können Sie EaseUS Todo PCTrans Free verwenden. Es bietet eine leistungsstarke, benutzerfreundliche Lösung für die Deinstallation von hartnäckigen Programmen wie Epic Games Launcher. Dieses umfassende Tool entfernt auch alle übrig gebliebenen Registrierungseinträge und Restdateien, die Ihr System verunreinigen können, und gewährleistet so die saubere Entfernung von Epic Games Launcher und allen zugehörigen Dateien.
Stchritt 1. Wählen Sie Apps verwalten und klicken Sie auf "Start", um Ihre Apps sicher zu deinstallieren und Ihre beschädigten Apps zu reparieren.
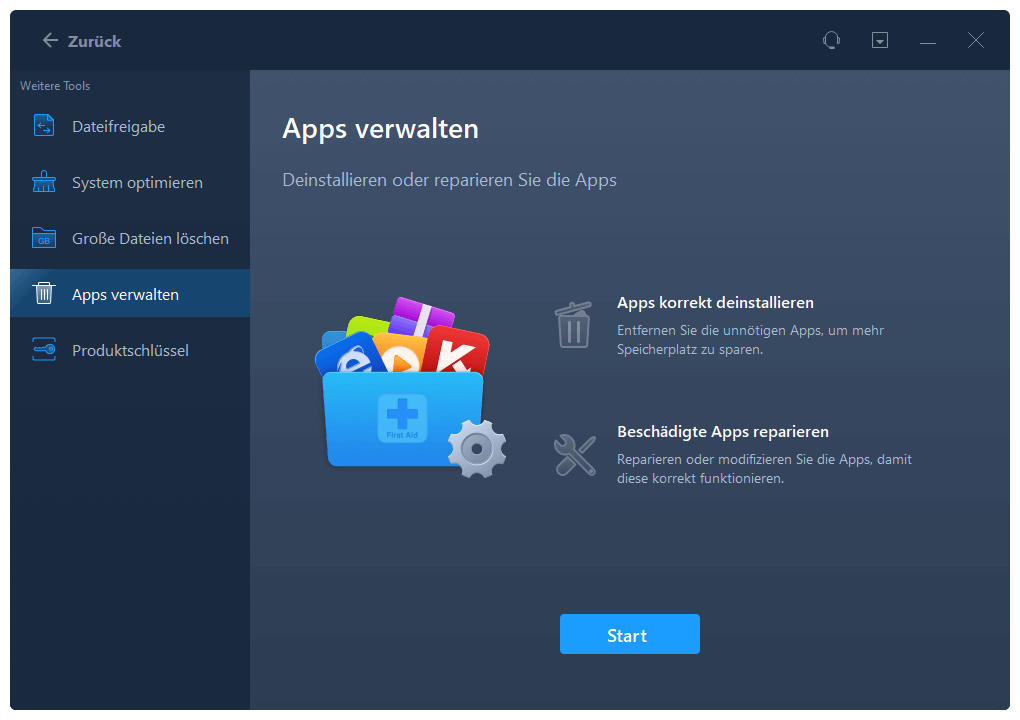
Schritt 2. Alle auf Ihrem PC installierten Anwendungen werden aufgelistet, wählen Sie dann diejenige aus, die Sie deinstallieren oder reparieren möchten. (Wenn der Deinstallationsvorgang fehlschlägt, können Sie auf das kleine Dreieckssymbol klicken und "Löschen" wählen).
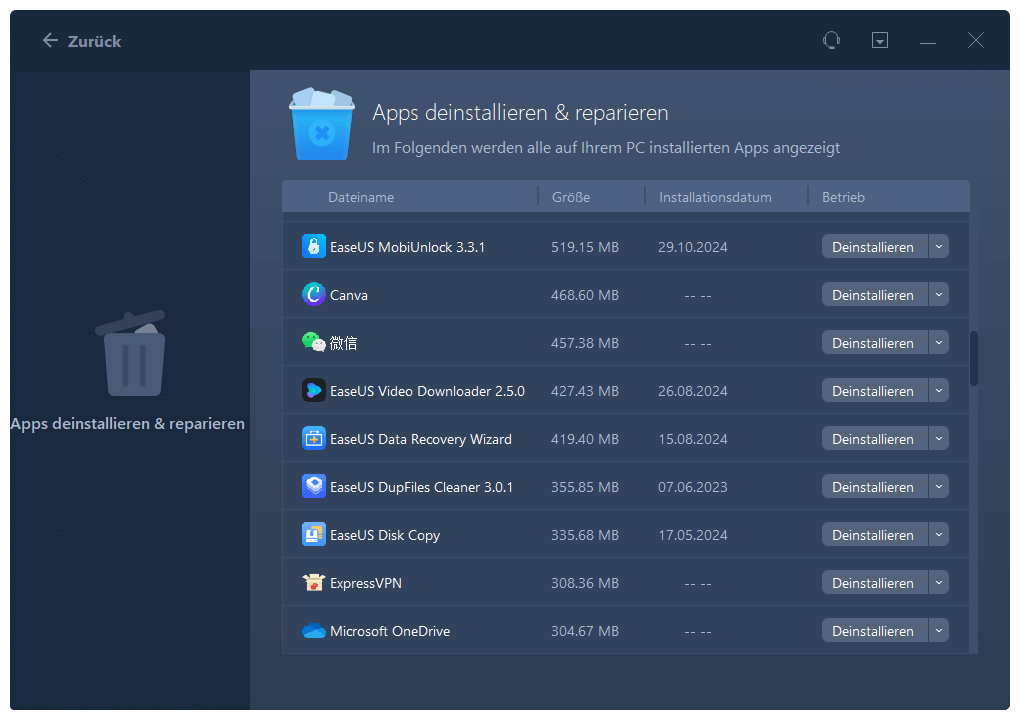
Schritt 3. Klicken Sie auf "Deinstallieren". (Wenn Sie Anwendungen reparieren möchten, klicken Sie auf das Symbol direkt hinter "Deinstallieren" und wählen Sie "Reparieren").
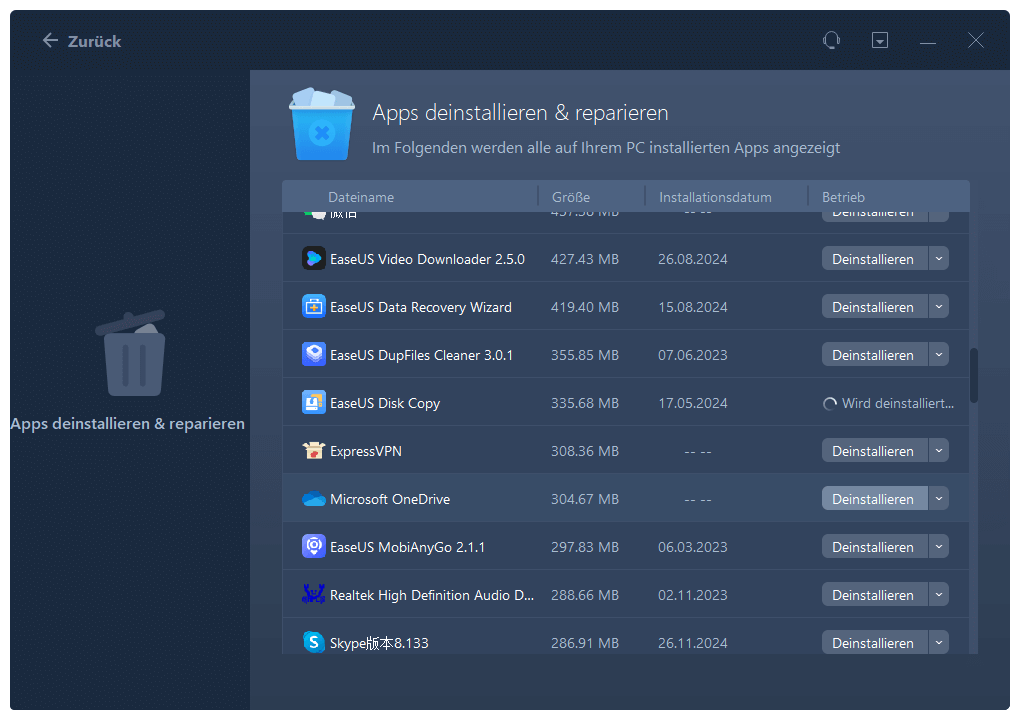
Eigenschaften von EaseUS Todo PCTrans:
- Adobe Creative Cloud deinstallieren
- Hilfe beim Herunterladen des User State Migration Tool (USMT)
- Riot Client auf dem PC deinstallieren
- Dateien von Laufwerk C nach Laufwerk D verschieben
Weg 2. Epic Games Launcher über die Windows-Einstellungen deinstallieren
Erfahren Sie nun, wie Sie Epic Games Launcher über die Windows-Einstellungen manuell deinstallieren können. Folgen Sie den Schritten:
Schritt 1. Öffnen Sie die "Einstellungen" und drücken Sie die Tasten Windows+I , um sie zu öffnen.
Schritt 2. Gehen Sie zu "Apps".

Schritt 3. Scrollen Sie nach unten und suchen Sie den Epic Games Launcher.
Schritt 4. Klicken Sie darauf und dann auf "Deinstallieren".

Nachdem Sie Epic Games Launcher deinstalliert haben, müssen Sie den Epic Game Folder löschen:
- Öffnen Sie den Datei-Explorer, indem Sie auf das gelbe Ordnersymbol in der Windows-Taskleisteklicken .
- Gehen Sie zu C:\Programmdateien\Epic Games.
- Klicken Sie mit der rechten Maustaste auf den Ordner Epic Games und wählen Sie Löschen.
Schließlich sollten Sie auch die temporären Dateien löschen:
- Geben Sie %localappdata% in das Windows-Suchfeld ein und drücken Sie die Eingabetaste.
- Klicken Sie mit der rechten Maustaste auf den Ordner Epic Games Launcher und wählen Sie Löschen.
- Geben Sie %temp% in das Windows-Suchfeld ein und drücken Sie die Eingabetaste.
- Wählen Sie alle Dateien aus und drücken Sie auf Löschen.
- Drücken Sie Windows+R, geben Sie temp ein, und drücken Sie die Eingabetaste.
- Wählen Sie alle Dateien aus und drücken Sie auf Löschen.
- Drücken Sie die Tastenkombination Windows+R, geben Sie prefetch ein, und drücken Sie die Eingabetaste.
- Wählen Sie alle Dateien aus und drücken Sie auf Löschen.
Versuchen Sie, diesen Beitrag mit anderen Nutzern zu teilen:
Weg 3. Epic Games Launcher auf dem Mac deinstallieren
Wenn Sie als Mac-Benutzer den Epic Games Launcher von Ihrem Gerät deinstallieren möchten, erfahren Sie hier, wie Sie das tun können. Der Deinstallationsprozess unterscheidet sich zwischen Mac und Windows. Denken Sie daran, dass mit der Deinstallation von Epic Games Launcher auch alle installierten Spiele deinstalliert werden. Ihr Epic Games-Konto bleibt jedoch von der Deinstallation unberührt.
Folgen Sie den Schritten:
Schritt 1. Öffnen Sie den Finder über das Dock.
Schritt 2. Navigieren Sie zu "Anwendungen".
Schritt 3. Suchen Sie den Epic Games Launcher in der Liste.
Schritt 4. Klicken Sie mit der rechten Maustaste darauf und wählen Sie "In den Papierkorb verschieben" oder "Bin".

Schritt 5. Die Anwendung wird aus der Liste der Anwendungen verschwinden und ihr Symbol im Launchpad wird entfernt.
Schritt 6. Um die Entfernung abzuschließen, leeren Sie den Papierkorb/Bin.
Schlussfolgerung
Mit dieser Anleitung können Sie nun die Deinstallation des Epic Games Launcher auf Windows- und Mac-Systemen in Angriff nehmen. Egal, ob Sie bei der Standard-Deinstallation auf Fehlermeldungen stoßen oder eine sauberere und effizientere Deinstallation wünschen, mit dieser Anleitung haben Sie das Wissen und die Werkzeuge, um Ihr Ziel zu erreichen.
Für eine wirklich mühelose und gründliche Deinstallationserfahrung empfehlen wir Ihnen EaseUS Todo PCTrans. Dieses leistungsstarke Tool geht über den einfachen Deinstallationsprozess hinaus und entfernt Epic Games Launcher und alle zugehörigen Dateien vollständig, sodass Ihr System sauber und optimiert bleibt.
FAQs zum Thema Epic Games Launcher kann nicht deinstalliert werden
Haben Sie weitere Fragen zur Deinstallation des Epic Games Launcher? Schauen Sie sich die FAQs unten an!
1. Warum lässt Epic Games mich ein Spiel nicht deinstallieren?
Wenn Sie versuchen, ein Spiel mit einem angehaltenen Update zu deinstallieren, lässt der Epic Games Launcher dies nicht zu. Sie müssen zunächst das Update vollständig abbrechen, bevor Sie mit der Deinstallation fortfahren können.
2. Wie beheben Sie Probleme, die die Installation oder Entfernung von Programmen blockieren?
Wenn Sie bei der Installation oder Entfernung von Programmen auf Probleme stoßen, können Sie die Support-Richtlinien von Microsoft zur Fehlerbehebung nutzen. So geht's:
- Besuchen Sie die Microsoft-Supportseite.
- Befolgen Sie die detaillierten Anweisungen, um Probleme zu beheben, die die Installation oder Entfernung von Programmen blockieren.
3. Werden bei der Deinstallation von Epic Games Launcher meine Spiele gelöscht?
Ja, wenn Sie den Epic Games Launcher deinstallieren, werden auch alle Spiele entfernt, die Sie über ihn installiert haben. Ihr Epic Games-Konto und alle damit verbundenen Käufe bleiben jedoch erhalten.
Über den Autor/die Autorin
Aktuliasiert von Katrin
Jahrgang 1990; Studierte Deutscher Philologie an SISU, China; Seit 2011 zum festen Team der EaseUS-Redaktion. Seitdem schreibte sie Ratgeber und Tipps. Zudem berichtete sie über Neues und Aufregendes aus der digitalen Technikwelt.
Erstellt von Maria
Maria ist begeistert über fast allen IT-Themen. Ihr Fokus liegt auf der Datenrettung, der Festplattenverwaltung, Backup & Wiederherstellen und den Multimedien. Diese Artikel umfassen die professionellen Testberichte und Lösungen.
Rezensionen & Preise
-
EaseUS Todo PCTrans Free ist eine nützliche und zuverlässige Softwarelösung, die für die Migration von Computerdaten entwickelt wurde, sei es von einem Gerät auf ein anderes oder von einer älteren Version Ihres Betriebssystems auf eine neuere.
Mehr lesen -
EaseUS Todo PCTrans stammt von den Entwicklern bei EaseUS, die hervorragende Tools zur Verwaltung Ihrer Backups und zur Wiederherstellung Ihrer defekten Festplatten entwickeln. Auch wenn es sich nicht um ein offizielles Tool handelt, genießt EaseUS einen sehr guten Ruf für seine Software und seinen Code.
Mehr lesen
-
Es bietet Ihnen die Möglichkeit, Ihr gesamtes Benutzerkonto von Ihrem alten Computer zu übertragen, sodass alles schnell migriert wird. Sie behalten weiterhin Ihre Windows-Installation (und die entsprechenden Treiber für Ihren neuen PC), erhalten aber auch alle Ihre Apps, Einstellungen, Präferenzen, Bilder, Dokumente und andere wichtige Daten.
Mehr lesen
Verwandte Artikel
-
Wie übertrage ich Dateien von Google Drive auf OneDrive [Ultimate Guide]
![author icon]() Maria/2025/09/03
Maria/2025/09/03
-
So verschieben Sie Genshin Impact auf ein anderes Laufwerk | 2 Wege
![author icon]() Maria/2025/09/03
Maria/2025/09/03
-
Windows Live Mail auf einen anderen PC übertragen
![author icon]() Mako/2025/09/03
Mako/2025/09/03
-
3 Tipps zur Deinstallation von Programmen in Windows Server [2025 Neu]
![author icon]() Maria/2025/09/03
Maria/2025/09/03