Seiteninhaltverzeichnis
Rezensionen & Preise
"Ich habe eine Datenbank in SQL Server 2008, die ich auf einen anderen Server kopieren möchte. Wie kann ich eine solche Kopie erstellen? Was muss ich auf dem anderen Server-Rechner tun, um die Datenbank aus meiner Kopie neu zu erstellen?"
Haben Sie das gleiche Bedürfnis, einige kritische Datenbanken von einem Windows-Server auf einen anderen oder von einem Computer auf einen anderen zu migrieren? Richtig, wir bieten fünf mögliche Wege zur Lösung, wie man eine Datenbank von einem Server auf einen anderen überträgt. Nicht alle der genannten Migrationen sind einfach anzuwenden, aber wenn Sie jeden Schritt befolgen, wird das Problem der Datenbankmigration vollständig gelöst.
Wollen Sie die SQL Server von einem alten Server auf einen neuen oder von einem PC auf einen anderen übertragen? Machen Sie sich keine Sorgen für die Übertragung. Wir können Ihnen drei Methoden anbieten. Sie können die Datenbank durch eine professionelle Software zur Datenübertragung oder die vorhandenen Funktionen - “Sichern und Wiederherstellen” und “Datenbank kopieren” auf einen anderen Ort verschieben. Wenn Sie diese Funktionen gut kennen, können Sie die Übertragung manuell ausführen. Wenn Sie die Datenbank einfacher auf einen anderen Server/PC umziehen wollen, können Sie die Drittanbieter Software benutzen.
P.S. Die neueste Version von EaseUS Todo PCTrans unterstützt auch die Übertragung von SQL Server 2008/2004/2019.
Methode 1. SQL Server Datenbank durch EaseUS Todo PCTrans übertragen
EaseUS Todo PCTrans ist eine professionelle, aber einfach zu bedienende Software zur Datenübertragung. Wenn Sie Daten zwischen Windows PCs, lokalen Festplatten übertragen wollen, können Sie diese Software benutzen. Sie können nicht nur Datenbank, sondern auch Windows Benutzerkonto-Einstellungen, Office-Programme, einzelne Dateien, Steam Spiele übertragen. Sie brauchen nicht, die Software erneut herunterzuladen und einzustellen. Alle Daten können vollständig auf den neuen Speicherplatz verschieben. Solange Sie die zwei Computer mit einem gleichen Netzwerk verbinden, können Sie die Funktion “PC zu PC” benutzen. Wenn sich die Geräten unter verschiedenen Netzwerken befinden, können Sie die Funktion - “Sichern und Wiederherstellen” auswählen. Jetzt laden Sie EaseUS Todo PCTrans herunter und starten Sie die Übertragung wie folgt.
Schritt 1. Den alten Server-Computer einrichten
- Installieren und starten Sie EaseUS Todo PCTrans auf dem alten Server-Computer. Wählen Sie „ Das ist der alte PC“ und klicken Sie auf „ Nächster Schritt“ in der Registerkarte Datenübertragung.

- Wählen Sie „Direkt übertragen“ und klicken Sie auf „Nächster Schritt“, um fortzufahren.

Schritt 2. Den neuen Server-PC einrichten
- Laden Sie EaseUS Todo PCTrans herunter und starten Sie es auf dem neuen Computer. Wählen Sie „Das ist der neue PC“ und klicken Sie auf „Weiter“.

- Wählen Sie „Direkt übertragen“ und klicken Sie auf „ Nächster Schritt“, um fortzufahren.
- Wählen Sie „ Netzwerk“ und klicken Sie auf „ Nächster Schritt“, um fortzufahren. Dadurch wird der alte PC automatisch gescannt. (Stellen Sie sicher, dass die beiden PCs mit demselben LAN verbunden sind).

- Wählen Sie den Ziel-PC und klicken Sie auf „Verbinden“, um alle Daten auf dem alten Server-PC zu scannen.

Schritt 3. Zu übertragende Dateien auswählen
- Wählen Sie auf dem neuen PC die Dateien aus, die Sie übertragen möchten. Klicken Sie dann zum Starten auf „Übertragen“.

Sie können sich das Video ansehen, um eine kurze Einführung in EaseUS Todo PCTrans zu erhalten:
Methode 2. SQL Datenbank auf anderen Server durch "Assistent zum Kopieren von Datenbanken" umziehen
Der Assistent zum Kopieren von Datenbanken ist in das SQL Server Management Studio integriert. Wenn Sie zwei Server haben und planen, eine Datenbank von Server A auf Server B zu migrieren, und Sie gleichzeitig eine Art Server-Experte oder -Administrator sind, dann ist die Verwendung der eingebauten Datenbankmigrationsfunktion ein guter Weg, um zu beginnen.
Wenn Sie den Assistenten zum Kopieren von Datenbanken wählen, um eine Datenbank von einem Server auf den anderen zu kopieren, gibt es einige bemerkenswerte Einschränkungen zu beachten.
- Der Assistent zum Kopieren von Datenbanken ist in der Express-Edition nicht verfügbar.
- Eine Datenbank kann nicht auf eine frühere Version von SQL Server verschoben oder kopiert werden.
- Der Assistent zum Kopieren von Datenbanken kann nicht zum Kopieren oder Verschieben von Datenbanken verwendet werden, die als System, für die Replikation, als Unzugänglich, Laden, Offline, Wiederherstellen, Verdächtig oder im Notfallmodus markiert sind oder deren Daten oder Protokolldateien im Microsoft Azure-Speicher gespeichert sind.
Schritt 1. Öffnen Sie wieder SQL Server Management Studio. Klicken Sie mit der rechten Maustaste auf die gewünschte Datenbank und wählen Sie “Datenbank kopieren” aus.
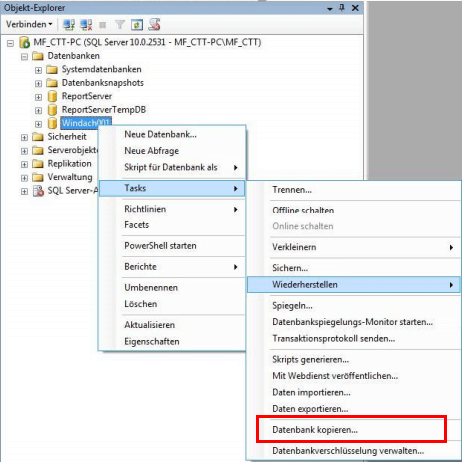
Schritt 2. Im Fenster des Assistenten zum Kopieren von Datenbanken müssen Sie auf Weiter klicken, um fortzufahren.
Schritt 3. Wählen Sie einen Quellserver, indem Sie den Namen des Quellservers eingeben. Verwenden Sie die Windows-Authentifizierung oder SQL Server-Authentifizierung mit Benutzernamen und Passwort, um den Server einzugeben. Klicken Sie auf Weiter.
Schritt 4. Geben Sie den Namen des Zielservers ein und wenden Sie dieses Mal die Authentifizierungsinformationen an. Klicken Sie auf Weiter.
Schritt 5. Wählen Sie zwischen den beiden Übertragungsmethoden die Methode SQL Management Object verwenden und klicken Sie auf Weiter.
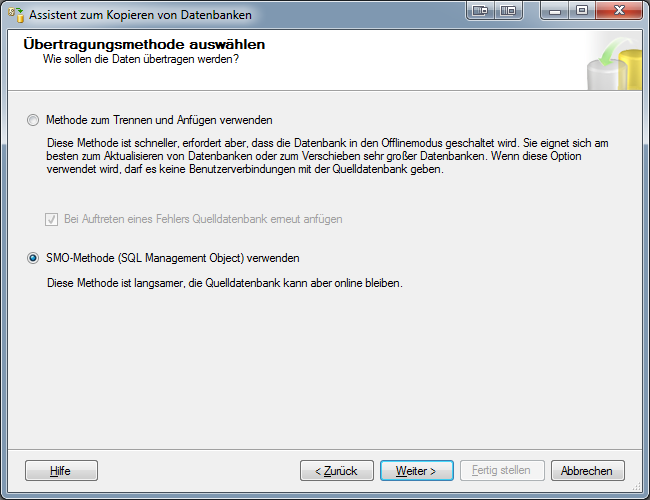
Schritt 6. Nun kommen Sie zu dem Schritt, in dem Sie eine bestimmte Datenbank auswählen können. Nachdem Sie die Datenbank ausgewählt haben, gibt es die Optionen Verschieben oder Kopieren der ausgewählten Datenbank. Markieren Sie Kopieren, wenn Sie sie auf dem ursprünglichen Server behalten möchten. Andernfalls markieren Sie Verschieben, wodurch die Datenbank auf den nächsten Server verschoben wird.
Methode 3. SQL Datenbank auf anderen Server mit Hilfe von Backup und Restore umziehen
Das SQL Server Management Studio ermöglicht Ihnen, Datenbank durch “Sichern und Wiederherstellen” in eine andere Serverinstanz zu kopieren. Wenn Sie vorher bereits Erfahrungen mit dem SQL Server Management haben, können Sie die Übertragung auch manuell ausführen. Folgen Sie den Schritten.
Schritt 1. Öffnen Sie SQL Server Management am alten Server.
Schritt 2. Doppelkliicken Sie auf die “Datenbanken”. Dann wird alle Datenbanken auf dem Server aufgelistet.
Schritt 3. Klicken Sie mit der rechten Maustaste auf die Datenbank, welche Sie übertragen wollen, und wählen Sie “Tasks” > “Sichern...” aus.
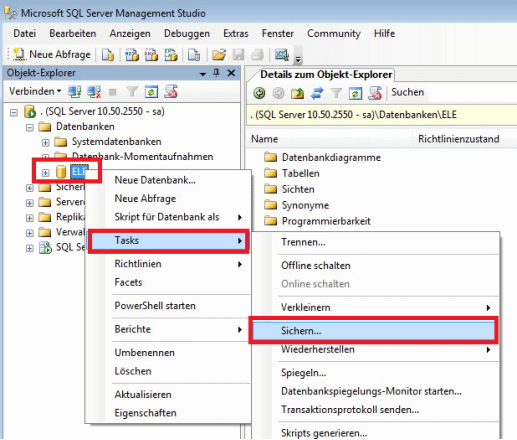
Schritt 4. Stellen Sie den Pfad für die Sicherungskopien ein und klicken Sie auf “OK”, um die Sicherung auszuführen.
Schritt 5. Nach der Sicherung wechseln Sie zum neuen Server und öffnen Sie das Management Studio.
Schritt 6. Klicken Sie mit der rechten Maustaste auf die Datenbank und wählen Sie “Dateien und Dateigruppen wiederherstellen”.
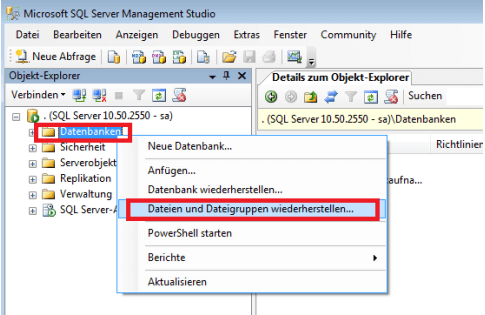
Schritt 7. Im neu geöffneten Fenster geben Sie den Namen der Datenbank ein und wählen Sie die Option “Von Medium” und dann die gesicherte Datenbank aus.
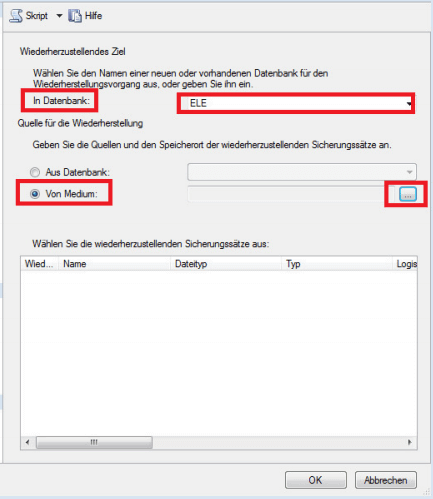
Schritt 8. Klicken Sie auf “OK” und warten Sie auf die Wiederherstellung.
Methode 4. Datenbank in SQL Server mit dem Import/Export-Assistenten kopieren
Methode 4 und Methode 5 werden ebenfalls im Microsoft SQL Server Management Studio erstellt.
Schritt 1. Öffnen Sie Microsoft SQL Server Management Studio, klicken Sie mit der rechten Maustaste auf die Datenbank und wählen Sie Tasks und dann Daten exportieren.
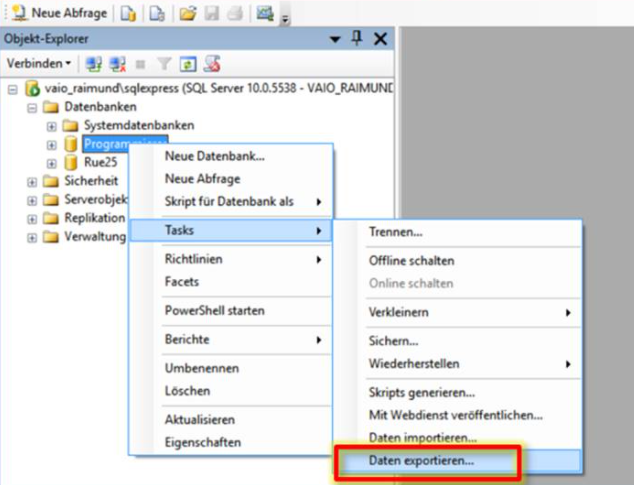
Schritt 2. Klicken Sie auf das kleine Dreieckssymbol. Wählen Sie Ziel, Servername und Datenbank.
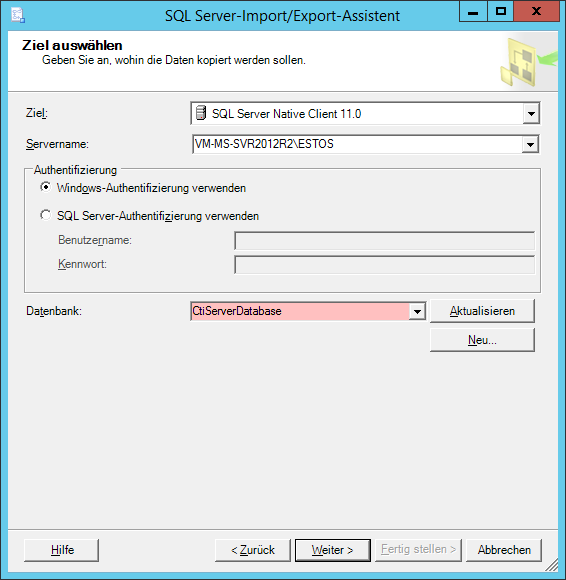
Schritt 3. Wählen Sie als nächstes ein Ziel. Geben Sie an, wohin die Daten kopiert werden sollen.
Schritt 4. Wählen Sie Quelltabellen und -ansichten. Und wählen Sie Weiter.
Prüfen Sie nach Abschluss des Vorgangs Ihre exportierten Dateien.
Methode 5. SQL Datenbank auf einen anderen mit Hilfe von "Scripts generieren" kopieren
Schritt 1. Öffnen Sie Microsoft SQL Server Management Studio.
Schritt 2. Klicken Sie mit der rechten Maustaste auf die Datenbank > Tasks > Skripts generieren >Weiter
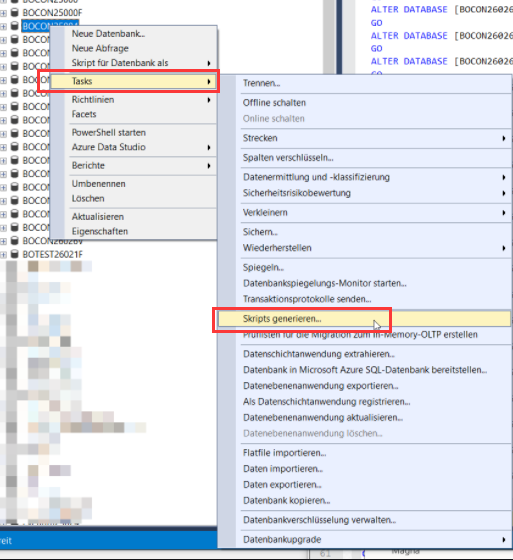
Schritt 3. Wechseln Sie in den Bereich Objekte auswählen und wählen Sie bestimmte Datenbankobjekte aus.
Schritt 4. Wählen Sie unter Scripting-Optionen festlegen den Ausgabetyp und wählen Sie Erweitert. Wählen Sie In neuem Abfragefenster speichern.
Schritt 5. Wählen Sie in den Erweiterten Scripting-Optionen Schema und Daten aus der Einblendliste und klicken Sie auf OK.
Über den Autor/die Autorin
Aktuliasiert von Katrin
Jahrgang 1990; Studierte Deutscher Philologie an SISU, China; Seit 2011 zum festen Team der EaseUS-Redaktion. Seitdem schreibte sie Ratgeber und Tipps. Zudem berichtete sie über Neues und Aufregendes aus der digitalen Technikwelt.
Erstellt von Katrin
Jahrgang 1990; Studierte Deutscher Philologie an SISU, China; Seit 2011 zum festen Team der EaseUS-Redaktion. Seitdem schreibte sie Ratgeber und Tipps. Zudem berichtete sie über Neues und Aufregendes aus der digitalen Technikwelt.
Rezensionen & Preise
-
EaseUS Todo PCTrans Free ist eine nützliche und zuverlässige Softwarelösung, die für die Migration von Computerdaten entwickelt wurde, sei es von einem Gerät auf ein anderes oder von einer älteren Version Ihres Betriebssystems auf eine neuere.
Mehr lesen -
EaseUS Todo PCTrans stammt von den Entwicklern bei EaseUS, die hervorragende Tools zur Verwaltung Ihrer Backups und zur Wiederherstellung Ihrer defekten Festplatten entwickeln. Auch wenn es sich nicht um ein offizielles Tool handelt, genießt EaseUS einen sehr guten Ruf für seine Software und seinen Code.
Mehr lesen
-
Es bietet Ihnen die Möglichkeit, Ihr gesamtes Benutzerkonto von Ihrem alten Computer zu übertragen, sodass alles schnell migriert wird. Sie behalten weiterhin Ihre Windows-Installation (und die entsprechenden Treiber für Ihren neuen PC), erhalten aber auch alle Ihre Apps, Einstellungen, Präferenzen, Bilder, Dokumente und andere wichtige Daten.
Mehr lesen
Verwandte Artikel
-
Schnelle Dateiübertragungssoftware für PC kostenlos herunterladen | Mit Anleitung
![author icon]() Maria/2025/09/03
Maria/2025/09/03
-
Top 7 der besten Software-Deinstallationsprogramme für Windows 11/10 [kostenpflichtig & kostenlos]
![author icon]() Maria/2025/09/03
Maria/2025/09/03
-
Deinstallation der EA-App (Origin) unter Windows 11/10
![author icon]() Maria/2025/09/03
Maria/2025/09/03
-
Die 7 besten Windows-Programm-Deinstallationsprogramme, empfohlen und kostenloser Download
![author icon]() Maria/2025/09/03
Maria/2025/09/03