Seiteninhaltverzeichnis
Rezensionen & Preise
Warum brauchen Sie Windows 7 unter Windows 10 Datenübertragungssoftware?
Viele Benutzer von Windows 7 planen, das System unter Windows 10 aktualisieren. Sind Sie einer von ihnen? Hier wird ein Problem, das Sie berücksichtigen sollten, bevor Sie das System unter Windows 10 aktualisieren - wie Sie Ihre persönlichen Daten und Ihre Programme zu halten, während der Aktualisierung von Windows 7 unter Windows 10. Es verbrauchen Sie wirklich viel Aufmerksamkeit, wenn Sie zu viel von Ihrer Zeit und Anstrengungen nicht verbrauchen wollen, um die Dateien manuell zu übertragen und die Programme neu zu installieren.
Um Ihnen zu helfen dieses Problem zu lösen, hier möchten wir Ihnen eine Windows 10 PC-Übertragungssoftware vorstellen. Es erlaubt Ihnen alles wie Sie Ihre Daten, Programme und Einstellungen auf Ihrem Computer von Windows 7 unter Windows 10 einfach übertragen.
Was ist Windows 7 unter Windows 10 Datenübertragungssoftware?
Bis hier glaube ich, dass Sie alle daran interessiert sind, was für eine Datenübertragungssoftware ist es. Zuerst kann man mit Windows Easy Transfer Windows 7 nach Windows 10 übertragen. Aber wenn das Tool Ihre Forderungen nicht vollständig entsprechen kann, was zu tun? Wir empfehlen EaseUS Todo PCTrans Professional. Es ist die leistungsstarke Windows Übertragungssoftware, um Daten und Anwendungen von einem PC zu einem anderen oder von früherem OS auf neuem OS nach Windows-in-Place-Aktualisierung zu übertragen. Der Transferprozess ist sehr einfach Sie können Ihre Daten auf Window 10 ohne technische Kenntnisse Voraussetzung leicht übertragen.
Dateien von Windows 7 unter Windows 10 übertragen mit Datenübertragungssoftware
Schritt 1: Starten Sie EaseUS Todo PCTrans und wählen Sie dann "Sichern und Wiederherstellen". Dann klicken Sie auf "Start".

Schritt 2: Wählen Sie "Datensicherung" aus und klicken Sie auf "Nächster Schritt".

Schritt 3: Geben Sie den Namen für die Sicherung ein und wählen Sie den Speicherort für die Sicherung aus. Dann klicken Sie auf "Bestätigen"
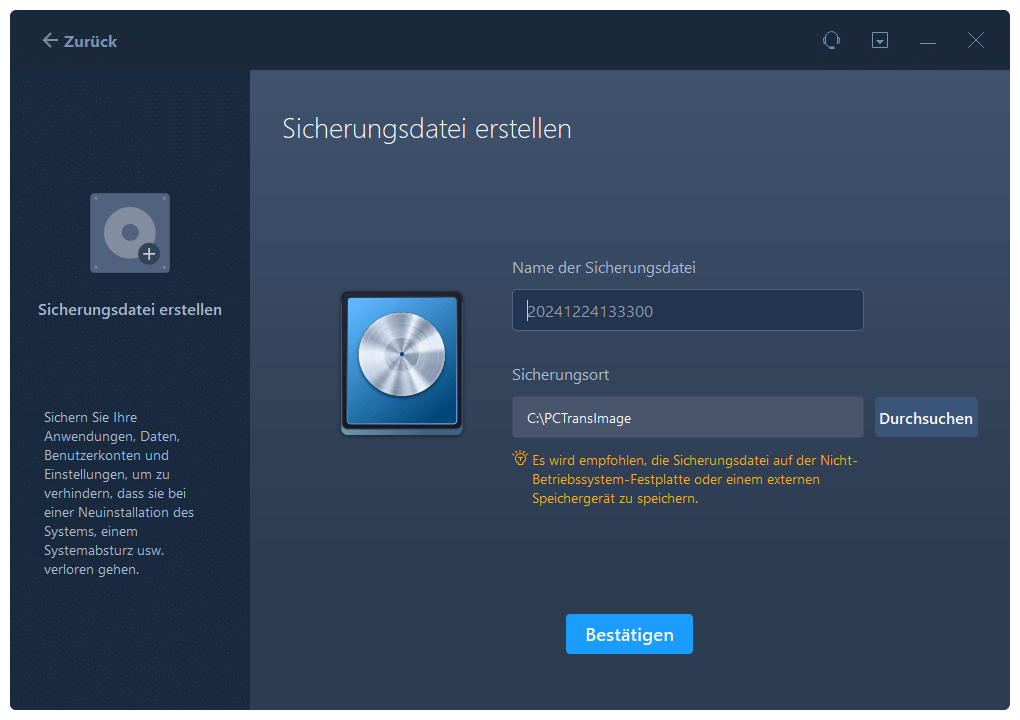
Schritt 4: Installieren Sie EaseUS Todo PCTrans unter dem neuen System. Nach der Installation starten Sie das Programm.
Schritt 5: Wählen Sie wieder "Sichern und Wiederherstellen" aus und klicken Sie auf "Start".
Schritt 6: Jetzt wählen Sie "Daten wiederherstellen" aus und klicken Sie auf "Nächster Schritt".

Schritt 7: Wählen Sie die Datei aus und klicken Sie auf "Wiederherstellen"

Über den Autor/die Autorin
Aktuliasiert von Mako
Nach dem Studium der Germanistik ist Mako seit 2013 Teil des EaseUS-Teams und hat sich in den letzten 11 Jahren intensiv mit Software-Themen beschäftigt. Der Schwerpunkt liegt auf Datenrettung, Datenmanagement, Datenträger-Verwaltung und Multimedia-Software.
Erstellt von Markus
Markus verfügt über 10+ Jahre Praxiserfahrung in Datenwiederherstellung, Festplatten-/Partitionsverwaltung und Multimedia-Technologien. Er beherrscht die Kunst, komplexe Probleme zu vereinfachen und effiziente Lösungsanleitungen zu erstellen. Privat liebt er Filme, Reisen und kulinarische Genüsse.
Rezensionen & Preise
-
EaseUS Todo PCTrans Free ist eine nützliche und zuverlässige Softwarelösung, die für die Migration von Computerdaten entwickelt wurde, sei es von einem Gerät auf ein anderes oder von einer älteren Version Ihres Betriebssystems auf eine neuere.
Mehr lesen -
EaseUS Todo PCTrans stammt von den Entwicklern bei EaseUS, die hervorragende Tools zur Verwaltung Ihrer Backups und zur Wiederherstellung Ihrer defekten Festplatten entwickeln. Auch wenn es sich nicht um ein offizielles Tool handelt, genießt EaseUS einen sehr guten Ruf für seine Software und seinen Code.
Mehr lesen
-
Es bietet Ihnen die Möglichkeit, Ihr gesamtes Benutzerkonto von Ihrem alten Computer zu übertragen, sodass alles schnell migriert wird. Sie behalten weiterhin Ihre Windows-Installation (und die entsprechenden Treiber für Ihren neuen PC), erhalten aber auch alle Ihre Apps, Einstellungen, Präferenzen, Bilder, Dokumente und andere wichtige Daten.
Mehr lesen
Verwandte Artikel
-
Wie kann man Daten von Windows auf Mac übertragen - Anleitung für Anfänger
![author icon]() Maria/2025/09/03
Maria/2025/09/03
-
[Anleitung] Daten und Programme von Windows 7 auf Windows 11/10 übertragen
![author icon]() Katrin/2025/09/17
Katrin/2025/09/17
-
Wie kann man ein Windows 11/10 Benutzerkonto auf neuen PC übertragen?
![author icon]() Mako/2025/09/03
Mako/2025/09/03
-
GTA V auf ein anderes Laufwerk verschieben [Detaillierte Anleitung]
![author icon]() Markus/2025/09/03
Markus/2025/09/03