Seiteninhaltverzeichnis
Rezensionen & Preise
Im Allgemeinen können Benutzer Programme problemlos über „Programme hinzufügen oder entfernen“ in der Systemsteuerung, im Startmenü oder in den Windows-Einstellungen deinstallieren. Manchmal können jedoch Fehler auftreten. Lesen Sie die Korrekturen von EaseUS Software unten, um zu helfen.
- Lösung 1. Verwenden Sie EaseUS Todo PCTrans
- Lösung 2. Verwenden Sie den Registrierungseditor
- Lösung 3. Starten Sie Windows 10 im abgesicherten Modus, um das Programm zu deinstallieren
- Lösung 4. Verwenden Sie ein eigenes Deinstallationsprogramm
- Lösung 5. Verwenden Sie die Fehlerbehebung für die Installation und Deinstallation von Microsoft-Programmen
- Lösung 6. Führen Sie eine Systemwiederherstellung durch
Programm Windows 10 - 6 Lösung kann nicht deinstalliert werden
Wenn Sie ein Programm unter Windows 10 nicht deinstallieren können, können Sie einen der sechs Tipps in diesem Tutorial ausprobieren, um ein Programm, das unter Windows 10 nicht deinstalliert werden kann, zwangsweise und korrekt zu deinstallieren.
Lösung 1. Verwenden Sie EaseUS Todo PCTrans
Wenn Sie eine Anwendung nicht mit den integrierten Windows-Funktionen deinstallieren können, können Sie sich für Software von Drittanbietern entscheiden. EaseUS Todo PCTrans ist eine der schnellsten und sichersten Möglichkeiten. Es kann Ihnen dabei helfen, Programme korrekt und sicher von Ihrem Computer zu entfernen. Wenn das Programm außerdem nicht ordnungsgemäß ausgeführt wird, kann es nicht deinstalliert werden. Der Vorteil dieses Tools besteht darin, dass es Ihnen zunächst dabei helfen kann, nicht ordnungsgemäß laufende Programme zu reparieren und diese anschließend sicher zu deinstallieren.
Stchritt 1. Wählen Sie Apps verwalten und klicken Sie auf "Start", um Ihre Apps sicher zu deinstallieren und Ihre beschädigten Apps zu reparieren.
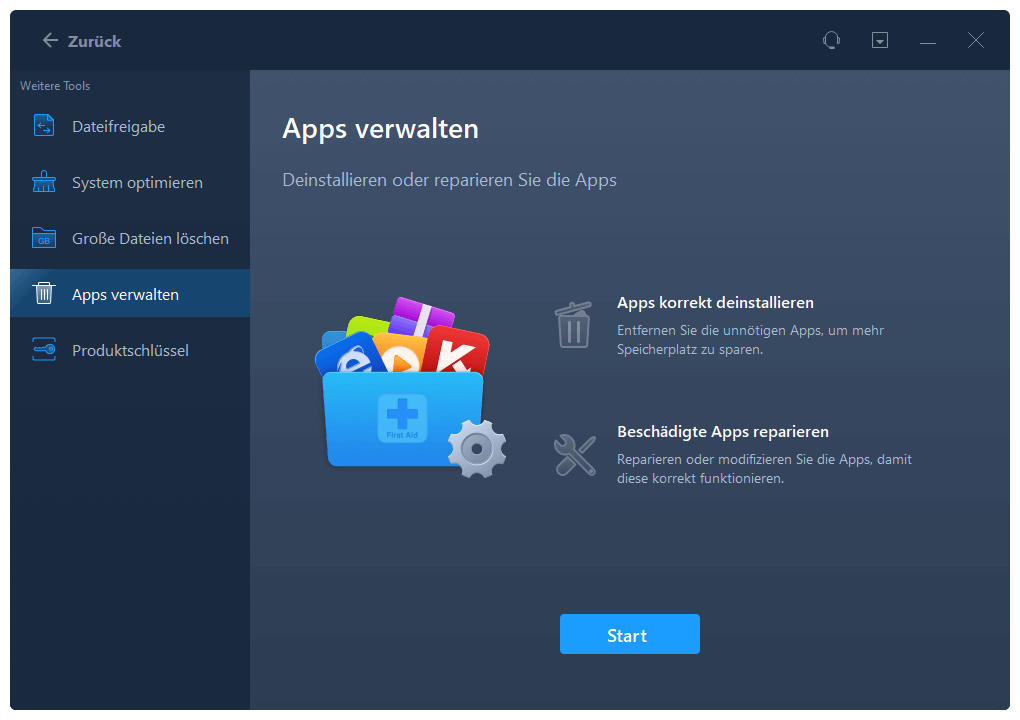
Schritt 2. Alle auf Ihrem PC installierten Anwendungen werden aufgelistet, wählen Sie dann diejenige aus, die Sie deinstallieren oder reparieren möchten. (Wenn der Deinstallationsvorgang fehlschlägt, können Sie auf das kleine Dreieckssymbol klicken und "Löschen" wählen).
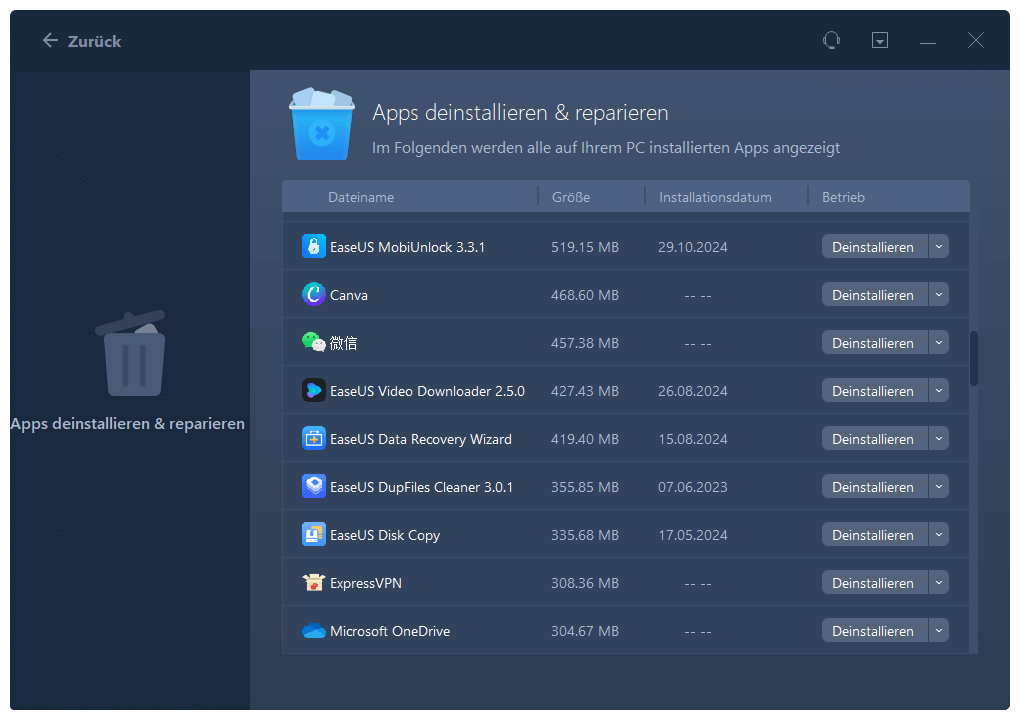
Schritt 3. Klicken Sie auf "Deinstallieren". (Wenn Sie Anwendungen reparieren möchten, klicken Sie auf das Symbol direkt hinter "Deinstallieren" und wählen Sie "Reparieren").
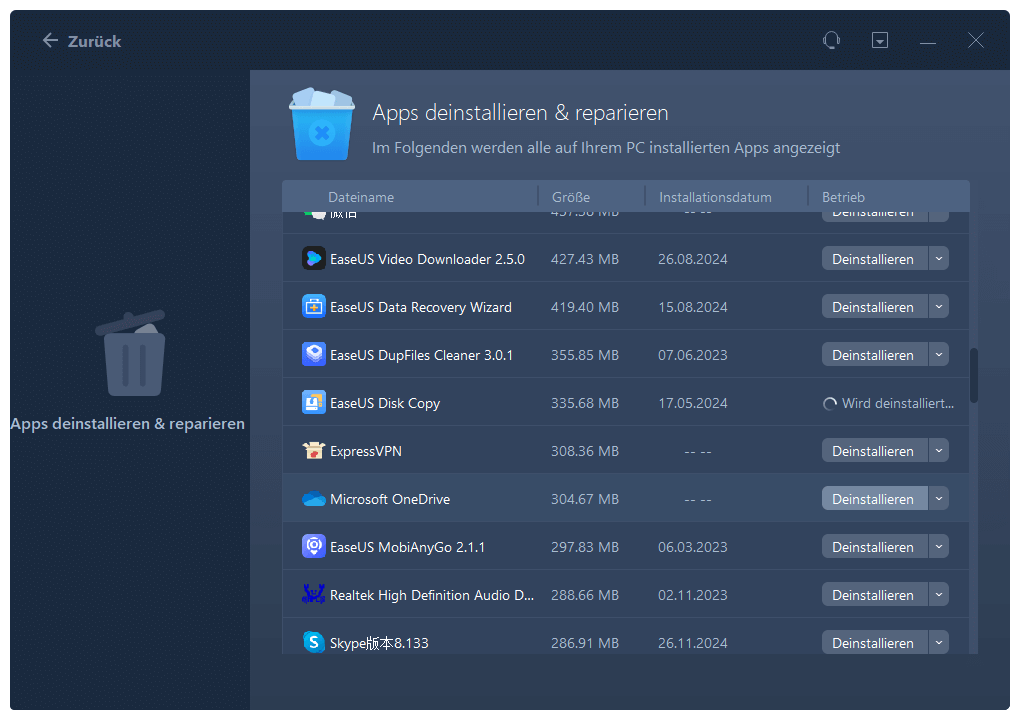
Installieren Sie es und deinstallieren Sie damit die Apps, die Sie nicht mehr benötigen.
Lösung 2. Verwenden Sie den Registrierungseditor
Der Registrierungseditor ist ein Dienstprogramm, das mit Windows geliefert wird. Es kann auch beim Deinstallieren von Programmen helfen, ist aber etwas kompliziert. Es wird empfohlen, die folgenden Schritte auszuführen:
- Windows + R öffnet das Fenster „Ausführen“, geben Sie regedit ein und drücken Sie dann die Eingabetaste, um den Windows 10-Registrierungseditor zu öffnen.
- Folgen Sie dem Pfad unten: HKEY_LOCAL_MACHINE/SOFTWARE/Microsoft/Windows/CurrentVersion/Uninstall.
- Suchen Sie das Zielprogramm im Deinstallationsordner. Klicken Sie mit der rechten Maustaste, wählen Sie die Anwendung aus und klicken Sie auf die Option „Löschen“.

- Klicken Sie auf „Ja“, um zu bestätigen, dass Sie das aktuelle Programm deinstallieren möchten.
Starten Sie Ihren Computer neu, um die Änderungen zu übernehmen. Überprüfen Sie abschließend, ob das Programm von Ihrem Windows 10-Computer deinstalliert wurde.
Lösung 3. Starten Sie Windows 10 im abgesicherten Modus, um das Programm zu deinstallieren
Wenn Sie ein Programm unter Windows 10 nicht deinstallieren können, liegt dies möglicherweise daran, dass der Deinstallationsprozess Prozesse von Drittanbietern beeinträchtigt. Die Lösung besteht darin, Ihren Windows 10-Computer im abgesicherten Modus zu starten und dann das Zielprogramm im abgesicherten Modus zu entfernen.
Lösung 4. Verwenden Sie ein eigenes Deinstallationsprogramm
Sie können Programme in Windows 10 auch mit dem Deinstallationsprogramm deinstallieren, das der Anwendung beiliegt. Die meisten Programme von Drittanbietern verfügen über integrierte Deinstallationsprogramme. Normalerweise befindet es sich im Stammordner der Anwendung. Folge den Anweisungen unten:
- Suchen Sie das Verzeichnis des Installationsprogramms im Datei-Explorer. Wenn Sie es nicht wissen, können Sie mit der rechten Maustaste auf das Symbol der Zielsoftware klicken und „Eigenschaften“ auswählen, um den Speicherort anzuzeigen.
- Suchen Sie dann im Verzeichnis nach der ausführbaren Datei mit dem Namen uninstaller.exe, uninstall.exe oder etwas Ähnlichem.
- Doppelklicken Sie darauf, um die Deinstallations-Exe zu starten, und befolgen Sie die Anweisungen, um die aktuelle Software erfolgreich zu deinstallieren.
Helfen Ihnen diese Korrekturen? Zögern Sie nicht, diesen Artikel zu teilen, um anderen Benutzern zu helfen.
Lösung 5. Verwenden Sie die Fehlerbehebung für die Installation und Deinstallation von Microsoft-Programmen
Microsoft stellt ein kostenloses Dienstprogramm zur Fehlerbehebung bei der Programminstallation und -deinstallation zur Verfügung. Wenn Sie die aktuelle Software nicht deinstallieren können, können Sie die folgenden Schritte versuchen:
- Laden Sie den Microsoft Program Installation and Deinstallation Troubleshooter herunter und führen Sie ihn aus.
- Wenn Sie die Meldung „Haben Sie Probleme beim Installieren oder Deinstallieren eines Programms?“ sehen? Klicken Sie auf Deinstallieren.
- Im Popup-Fenster sehen Sie eine Liste der auf Ihrem Computer installierten Programme.
- Hinweis:
- Mit diesem Tool können Sie nur klassische Windows-Desktopprogramme deinstallieren, nicht jedoch integrierte Anwendungen und Programme, die aus dem Microsoft Store installiert wurden.
- Wählen Sie die Programme aus, die Sie nicht auf normale Weise deinstallieren möchten, und klicken Sie auf die Schaltfläche „Weiter“.
- Klicken Sie dann auf „Ja, Deinstallation versuchen“, um mit der Deinstallation des Zielprogramms zu beginnen.
Diese Methode soll Ihnen dabei helfen, Programme zu deinstallieren, die unter Windows 10 nicht deinstalliert werden können.
Sie können auch mögen:
Lösung 6. Führen Sie eine Systemwiederherstellung durch
Durch das Wiederherstellen Ihres Windows 10-Computers in einen früheren Zustand können alle Programme, die Sie kürzlich installiert haben, automatisch deinstalliert werden. Doch bevor Sie eine Systemwiederherstellung durchführen, sollten Sie vorher alle wichtigen Daten auf Ihrem Computer sichern.
Geben Sie „Systemwiederherstellung“ in das Suchfeld ein, wählen Sie „Wiederherstellungspunkt erstellen“ und klicken Sie dann auf die Schaltfläche „Systemwiederherstellung“, um den Anweisungen zum Wiederherstellen des vorherigen Zustands des Systems zu folgen.
Abschluss
Im Allgemeinen sollte das Schreiben eines Programms auf einem Windows-Computer unkompliziert sein. Wenn Sie ein Windows 10-Programm jedoch nicht über die Systemsteuerung, die Windows-Einstellungen und das Startmenü deinstallieren können, können Sie einen der sechs Tipps in diesem Tutorial ausprobieren, um die Deinstallation einer App oder eines Programms zu erzwingen, das sich unter Windows nicht deinstallieren lässt 10.
Teilen Sie diese Korrekturen, um mehr Benutzern dabei zu helfen, den Fehler „App oder Programm konnte nicht deinstalliert werden“ auf Windows 10-Computern zu beheben.
Häufig gestellte Fragen zu Windows 10-Apps können nicht deinstalliert werden
1. Wie deinstalliere ich ein Programm, das Windows 10 nicht deinstalliert?
Es ist eine einfache Aufgabe, wenn Sie die folgenden Schritte befolgen, um es auszuprobieren:
Schritt 1: Öffnen Sie das Startmenü > Klicken Sie auf „Einstellungen“ > „Apps auswählen“.
Schritt 2: Wählen Sie „Apps & Funktionen“ aus dem Menü.
Schritt 3. Wählen Sie die App aus, die Sie deinstallieren möchten > Klicken Sie auf die Schaltfläche „Deinstallieren“, die unter der ausgewählten App/dem ausgewählten Programm angezeigt wird.
2. Warum können einige Apps nicht deinstalliert werden?
Es gibt viele Gründe, warum die Software nicht deinstalliert werden kann. Die Einzelheiten sind wie folgt:
Das Programm läuft. Wenn das Programm ausgeführt wird, kann der Computer die Software nicht deinstallieren. Sie müssen das Programm schließen und anschließend deinstallieren.
Die Software ist beschädigt. Computerviren können die Software beschädigen oder beim Herunterladen kann es zu einem Unfall kommen, der dazu führt, dass die Software nicht normal deinstalliert werden kann.
Bedienungsfehler. Einige Benutzer löschen versehentlich wichtige Dateien im Zusammenhang mit der Software, ohne sorgfältig vorzugehen, was dazu führt, dass die Software nicht normal deinstalliert werden kann.
Registrierungsfehler. Die Registrierung ist eine sehr wichtige Komponente im Windows-System. Es speichert Softwareinstallationsinformationen und andere Systeminformationen. Wenn fehlerhafte Vorgänge oder Malware die Registrierung ändern, wird die Software nicht normal deinstalliert.
Problem mit Administratorrechten. Manche Software muss mit Administratorrechten deinstalliert werden. Wenn der Benutzer nicht über solche Rechte verfügt, kann die Software nicht erfolgreich deinstalliert werden.
3. Wie erzwinge ich die Deinstallation eines Programms in Windows 10 mit CMD?
Um ein Programm oder eine Anwendung über die Eingabeaufforderung zu deinstallieren, müssen Sie die Eingabeaufforderung zunächst als Administrator ausführen:
1. Geben Sie „cmd“ in das Suchfeld von Windows 10 ein > Wählen Sie die Anwendung „Eingabeaufforderung“ > Klicken Sie auf „Als Administrator ausführen“.
2. Geben Sie an der Eingabeaufforderung wmic ein und drücken Sie die Eingabetaste.
3. Sie sehen die Eingabeaufforderung wmic: root\clic>, um zu bestätigen, dass der Windows-Verwaltungsinstrumentationsprozess bereit ist.
3. Geben Sie bitte den Produktnamen ein und drücken Sie die Eingabetaste, um eine Liste der auf Ihrem Computer installierten Programme zu erhalten.
5. Alle Apps und Programme werden angezeigt. Führen Sie den folgenden Befehl aus, um das Zielprogramm zu deinstallieren: Produkt, wobei Name = „Programmname“ ist, rufen Sie uninstall auf.
6. Anschließend werden Sie von Windows aufgefordert zu bestätigen, ob Sie fortfahren oder den Befehl ausführen möchten. Geben Sie Y ein, um Ihre Aktion zu bestätigen, und drücken Sie dann die Eingabetaste.
Über den Autor/die Autorin
Aktuliasiert von Katrin
Jahrgang 1990; Studierte Deutscher Philologie an SISU, China; Seit 2011 zum festen Team der EaseUS-Redaktion. Seitdem schreibte sie Ratgeber und Tipps. Zudem berichtete sie über Neues und Aufregendes aus der digitalen Technikwelt.
Erstellt von Maria
Maria ist begeistert über fast allen IT-Themen. Ihr Fokus liegt auf der Datenrettung, der Festplattenverwaltung, Backup & Wiederherstellen und den Multimedien. Diese Artikel umfassen die professionellen Testberichte und Lösungen.
Rezensionen & Preise
-
EaseUS Todo PCTrans Free ist eine nützliche und zuverlässige Softwarelösung, die für die Migration von Computerdaten entwickelt wurde, sei es von einem Gerät auf ein anderes oder von einer älteren Version Ihres Betriebssystems auf eine neuere.
Mehr lesen -
EaseUS Todo PCTrans stammt von den Entwicklern bei EaseUS, die hervorragende Tools zur Verwaltung Ihrer Backups und zur Wiederherstellung Ihrer defekten Festplatten entwickeln. Auch wenn es sich nicht um ein offizielles Tool handelt, genießt EaseUS einen sehr guten Ruf für seine Software und seinen Code.
Mehr lesen
-
Es bietet Ihnen die Möglichkeit, Ihr gesamtes Benutzerkonto von Ihrem alten Computer zu übertragen, sodass alles schnell migriert wird. Sie behalten weiterhin Ihre Windows-Installation (und die entsprechenden Treiber für Ihren neuen PC), erhalten aber auch alle Ihre Apps, Einstellungen, Präferenzen, Bilder, Dokumente und andere wichtige Daten.
Mehr lesen
Verwandte Artikel
-
Dateien von iCloud auf externe Festplatte übertragen [Ultimate Guide]
![author icon]() Maria/2025/09/03
Maria/2025/09/03
-
Wie kann man League of Legends deinstallieren [Kostenlose Tipps]
![author icon]() Maria/2025/09/03
Maria/2025/09/03
-
Übertragen von Dateien von PC auf Mac über USB-Stick [Schritt-für-Schritt-Anleitung]
![author icon]() Maria/2025/09/03
Maria/2025/09/03
-
Deinstallationsschaltfläche ausgegraut (Schnelllösungen)
![author icon]() Maria/2025/09/03
Maria/2025/09/03